SharePoint Designer 2010 Is a powerful web and application designer program for Microsoft SharePoint 2010 technologies. You use SharePoint Designer to create and customize data sources, views and forms, workflows, master pages, and more. When performed together, you can create real business solutions on the SharePoint platform.
While most of this customization affects only the site being customized, there are some areas of customization that can affect and potentially break other SharePoint sites. In addition, it’s possible to customize pages in a way that affect the maintenance and performance of the server running SharePoint 2010. All of this can result in more work for a SharePoint administrator, and as a result, many SharePoint administrators would like to prevent this level of customization altogether.
For this reason, SharePoint 2010 includes SharePoint Designer Settings pages that you can use to manage how SharePoint Designer 2010 is used in your organization. You can apply these settings at the web application level for all site collection administrators or at the site collection level for all designers and owners.
This article describes these settings and how you can use them to manage SharePoint Designer 2010.
In this article
Why manage SharePoint Designer 2010?
When you customize a SharePoint site using the browser, your changes affect only your site and have little to no impact on the server as a whole. In SharePoint Designer, you can perform this same level of customization and in addition, you can edit files that can potentially affect other sites as well as the performance or maintenance of the server running SharePoint.
Here are three main areas of customization in SharePoint Designer that can cause issues on other sites or the server.
Detaching pages from their site definition
A site definition is a collection of files stored on the server used for all new sites and templates created in SharePoint. They provide preconfigured lists, Web Parts, navigation bars, features, and so on for each site. The role of the site definition becomes especially important the next time you perform server-wide maintenance, for example upgrading the server, applying a solution upgrade, or a branding exercise. Not only is the site definition updated, but all the pages associated with it are updated, which keeps them consistent and easily manageable.
Note These pages are commonly referred to as "ghosted pages”. Learn more about site definitions, site templates, and ghosting in the MSDN article Site Definitions and Configurations.
When you customize a SharePoint site in the browser, this relationship is maintained. If you open a site in SharePoint Designer, however, you have the ability to perform advanced customization that can detach pages from their respective site definition. When you do this, the customized page overrides the content coming from the site definition, and this will create issues the next time you upgrade or perform routine maintenance on the server.
For this reason, SharePoint administrators may unnecessarily prevent users from customizing pages this way in their organization.
Editing master pages and page layouts
Master pages and page layouts are a powerful design capability because they allow you define the look and feel of your site in one place and then reuse that design across the site or multiple sites in SharePoint. Master pages provide the global layout of the site, controlling objects like the navigation, sign-in link, and Site Actions menu. Page layouts control the layout of objects on a publishing page. When used together, organizations can effectively manage the overall look and feel of the entire organization so that it reflects the company brand.
If, on the other hand, everyone can edit these pages, you risk introducing multiple designs that don’t match the company look and feel. Since this undermines the purpose of this feature, SharePoint administrators may prefer that only a handful of users edit master pages and page layouts in SharePoint Designer.
In addition to concerns around branding and design, SharePoint administrators may want to disable master pages in case users alter or delete the content regions on a master page, which are required to render content on that site and any site using that same master page.
Editing files in the web site URL structure
In SharePoint Designer, when you click the All Files option in the Navigation pane, you have access to all of the files in your site hierarchy, or web site URL structure. You see every view, form, document template, support file, and so on. This complete view of your site can be useful when managing specific objects on the site or troubleshooting your site when something goes wrong.
At the same time, you risk changing or deleting a file that is required by the site, which could ultimately break your site. For example, you may not recognize a default list view, list form template, or theme file when viewed in this context.
For this reason, SharePoint administrators may prefer that users simply don’t have access to the site hierarchy while working in SharePoint Designer.
SharePoint Designer settings pages
To manage how SharePoint Designer 2010 is used in your organization, you can use one of two SharePoint Designer Settings pages:
-
Central Administration > SharePoint Designer Settings
-
Site Collection Administration > SharePoint Designer Settings
Both pages can be used to enable or disable SharePoint Designer and its capabilities for detaching pages, editing master pages and page layouts, and editing files in the web site URL structure. The main difference is that in Central Administration, the settings apply to site collection administrators at the web application level – and on the site collection administration page, they apply to designers and owners at the site collection level.
Here’s a preview of both pages.
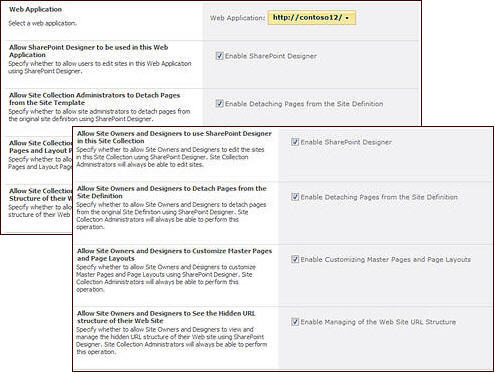
Central Administration
Use the SharePoint Designer Settings page in Central Administration to manage SharePoint Designer at the web application level, which includes all site collections in the web application. These settings apply to site collection administrators and all users of the web application.
|
Setting |
Definition |
|
Choose Web Application |
Selects the web application where your SharePoint Designer settings will be applied. |
|
Enable SharePoint Designer |
Enables or disables SharePoint Designer for the Web Application and all of its site collections. |
|
Enable Detaching Pages from the Site Definition |
Enables or disables the ability to detach pages from the site definition. If unchecked, SharePoint Designer only allows you to edit pages in normal mode. The Edit File in Advanced Mode is disabled. |
|
Enable Customizing Master Pages and Layout Pages |
Enables or disables the ability to customize master pages and page layouts. If unchecked, SharePoint Designer does not display Master Pages or Page Layouts in the Navigation pane. |
|
Enable Managing of the Web Site URL Structure |
Enables or disables the ability to view and edit files in the URL structure of a site. If unchecked, SharePoint Designer does not display the All Files option in the Navigation pane. |
Site Collection Administration
Use the SharePoint Designer settings on the Site Collection Administration page to manage SharePoint Designer at the site collection level, which includes all sites in the collection. The settings apply to all site owners and designers, but not site collection administrators.
Note In SharePoint, only the Designers group and above can open SharePoint sites in SharePoint Designer 2010. As such, all other groups, like Contributors and Readers, aren’t affected by these settings.
|
Setting |
Definition |
|
Enable SharePoint Designer |
Enables or disables SharePoint Designer for the site collection and all of its sites. Note If unchecked, users still see SharePoint Designer buttons in the browser, but when they click them, they get a message stating that SharePoint Designer is not allowed on the site. |
|
Enable Detaching Pages from the Site Definition |
Enables or disables the ability to detach pages from the site definition. If unchecked, SharePoint Designer only allows you to edit pages in normal mode. The Edit File in Advanced Mode is disabled. |
|
Enable Customizing Master Pages and Layout Pages |
Enables or disables the ability to customize master pages and page layouts. If unchecked, SharePoint Designer does not display Master Pages or Page Layouts in the Navigation pane. |
|
Enable Managing of the Web Site URL Structure |
Enables or disables the ability to view and edit files in the URL structure of a site. If unchecked, SharePoint Designer does not display the All Files option in the Navigation pane. |
Disable SharePoint Designer completely
SharePoint Designer 2010 is enabled by default on every SharePoint site. To disable SharePoint Designer 2010 on these sites, perform one of the following steps.
For site collection administrators on the web application
This disables SharePoint Designer for site collection administrators and as a result, all users, of the web application and its site collections.
-
Log on to Central Administration.
Note For more information on accessing Central Administration, see Central Administration Help. -
In the left navigation, click General Application Settings.
-
On the General Application Settings page, click Configure SharePoint Designer settings.
-
To change the web application where you want to apply your settings, click the currently selected application and choose Change Web Application. Then on the Select Web Application screen, click the application you want to use.
-
On the SharePoint Designer Settings page, uncheck the box Enable SharePoint Designer.
-
Click OK.
For designers and owners on the site collection
This disables SharePoint Designer for designers and owners on a site collection and all of its sites.
-
Browse to the site collection (the top-level site on the server) where you want to disable SharePoint Designer.
-
Click Site Actions and choose Site Settings.
-
Under Site Collection Administration, click SharePoint Designer Settings.
-
Uncheck the first box Enable SharePoint Designer.
-
Click OK.
Note After you perform these steps, users will still see the SharePoint Designer buttons in SharePoint. If they click one of the buttons, they see a message stating that the site has been configured to disallow editing with SharePoint Designer. First time users may still install SharePoint Designer, but they won’t be able to use it to open the site.
Prevent pages from being detached
When users have the option to detach pages when they customize them, there’s the risk that those pages won’t be included in future site maintenance, solution upgrades, or server upgrades. This is because the customized page is overriding the content coming from the site definition. You can prevent users from detaching pages by only allowing them to edit pages in Normal Mode, not Advanced Mode in SharePoint Designer.
In Normal Mode, users can only edit the content in a Web Part Zone. Everything outside of the zone is disabled, similar to editing in the browser. This provides a safe page editing experience where pages cannot be detached from their site definition.
Perform one of the following steps to prevent pages from being detached in SharePoint Designer.
For site collection administrators on the web application
This prevents site collection administrators and as a result, all users, from detaching pages in a web application and its site collections using SharePoint Designer.
-
Log on to Central Administration.
Note For more information on accessing Central Administration, see Central Administration Help. -
In the left navigation, click General Application Settings.
-
On the General Application Settings page, click Configure SharePoint Designer settings.
-
To change the web application where you want to apply your settings, click the currently selected application and choose Change Web Application. Then on the Select Web Application screen, click the application you want to use.
-
On the SharePoint Designer Settings page, uncheck the box Enable SharePoint Designer.
-
Click OK.
For designers and owners on the site collection
This prevents designers and owners from detaching pages in a site collection and all of its sites using SharePoint Designer.
-
Browse to the site collection (the top-level site on the server) where you want to disable master page and page layout editing.
-
Click Site Actions and choose Site Settings.
-
Under Site Collection Administration, click SharePoint Designer Settings.
-
Uncheck the box Enable Detaching Pages from the Site Definition.
-
Click OK.
Disable master pages and page layouts
When users have access to master pages and page layouts, there’s the risk that when they customize these files, they will change and potentially break the layout of another site. This is because master pages and page layouts are intended to control the look and feel of many pages or sites in one file. You can disable this access, and this hides both master pages and page layouts in SharePoint Designer.
Perform one of the following steps to disable master pages and page layouts in SharePoint Designer.
For site collection administrators on the web application
This prevents site collection administrators and as a result, all users, from editing master pages and page layouts for a web application and its site collections using SharePoint Designer.
-
Log on to Central Administration.
Note For more information on accessing Central Administration, see Central Administration Help. -
In the left navigation, click General Application Settings.
-
On the General Application Settings page, click Configure SharePoint Designer settings.
-
To change the web application where you want to apply your settings, click the currently selected application and choose Change Web Application. Then on the Select Web Application screen, click the application you want to use.
-
On the SharePoint Designer Settings page, uncheck the box Enable SharePoint Designer.
-
Click OK.
For designers and owners on the site collection
This prevents designers and owners from editing master pages and page layouts for a site collection and all of its sites using SharePoint Designer.
-
Browse to the site collection (the top-level site on the server) where you want to disable master page and page layout editing.
-
Click Site Actions and choose Site Settings.
-
Under Site Collection Administration, click SharePoint Designer Settings.
-
Uncheck the box Enable Customizing Master Pages and Layout Pages.
-
Click OK.
Note Page layouts only display in SharePoint Designer when they’re enabled on the server and the site is a publishing-enabled SharePoint site. If you’ve enabled them but still don’t see them in SharePoint Designer, it’s possible you’re editing a non-publishing enabled site.
Disable the web site URL structure
When users have access to the web site URL structure, there’s the risk that they will inadvertently change or delete a template file, a support file, or other file required by a SharePoint site to function properly. You can disable this access to the site hierarchy, which hides the All Files option in SharePoint Designer.
Note For users who want to store images, scripts, and other files on the site when the URL structure is disabled, they can use the Site Assets library.
Perform one of the following steps to disable the URL structure in SharePoint Designer.
For site collection administrators on the web application
This prevents site collection administrators and as a result, all users, from accessing the site URL structure for a web application and its site collections using SharePoint Designer.
-
Log on to Central Administration.
Note For more information on accessing Central Administration, see Central Administration Help. -
In the left navigation, click General Application Settings.
-
On the General Application Settings page, click Configure SharePoint Designer settings.
-
To change the web application where you want to apply your settings, click the currently selected application and choose Change Web Application. Then on the Select Web Application screen, click the application you want to use.
-
On the SharePoint Designer Settings page, uncheck the box Enable SharePoint Designer.
-
Click OK.
For designers and owners on the site collection
This prevents designers and owners from accessing the site URL structure for a site collection and all of its sites using SharePoint Designer.
-
Browse to the site collection (the top-level site on the server) where you want to disable master page and page layout editing.
-
Click Site Actions and choose Site Settings.
-
Under Site Collection Administration, click SharePoint Designer Settings.
-
Uncheck the box Enable Managing of the Web Site URL Structure.
-
Click OK.
Next steps
Once you’ve determined how to make SharePoint Designer 2010 available in your organization, your next step may be to add or remove individual users to and from the Site Collection Administrators group, the Designers group, and Owners group.
Learn more in the article “Managing SharePoint groups” in SharePoint Server 2010 Help.










