Fråge- och svarsfunktionen i Skype för företag skapar en strukturerad miljö för svar på frågor under ett möte. Funktionen är särskilt praktisk vid stora möten där en presentatör kan besvara frågor medan någon annan presenterar mötesinnehållet.
Tänk på att deltagare kan ställa frågor men bara presentatörer kan besvara dem.
Starta fråge- och svarssessionen
Alla presentatörer i mötet kan starta fråge- och svarssessionen och besvara frågor. Om du deltar i ett möte och inte är presentatör läser du Delta i fråge- och svarssessionen som deltagare.
-
Klicka på knappen Presentera innehåll i mötesfönstret

-
Klicka på Mer och sedan på Frågor och svar.
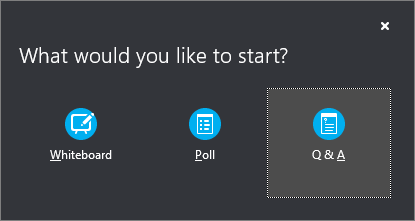
Om inget annat innehåll presenteras öppnas innehållsscenen och fråge- och svarssessionen visas för alla deltagare. Om annat innehåll är aktivt visas fliken Frågor och svar som en ny flik bredvid fliken Presentation längst ner i fönstret med frågor och svar.
Snabbmeddelanden stängs automatiskt av för mötet tills du avslutar fråge- och svarssessionen.
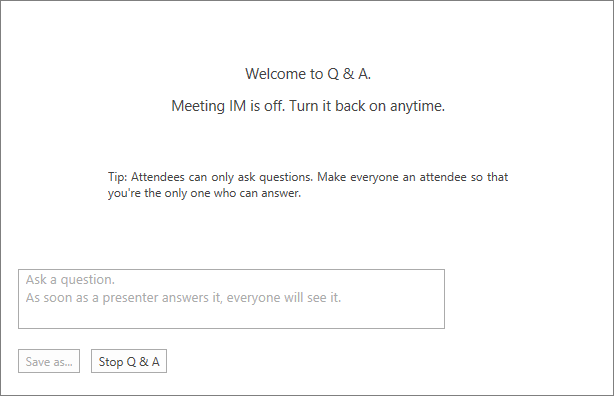
-
När en fråga ställs kan vilken som helst av presentatörerna klicka på Svar och skriva ett svar. Tryck sedan på Retur på tangentbordet för att anslå svaret.
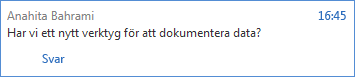
Om du presenterar innehåll medan en fråga ställs ser du en avisering om den nya frågan. Du kan när som helst klicka på fliken Frågor och svar för att besvara frågan och sedan gå tillbaka till fliken Innehållsscen för att fortsätta presentationen.
-
Om du börjar skriva ett svar och ändrar dig, klickar du på Avbryt för att svara senare eller för att en annan presentatör ska besvara frågan.
-
Om en fråga har ställts visas fliken Alla och fliken Obesvarade längst upp i fönstret med frågor och svar. Klicka på fliken Obesvarad för att filtrera fram de frågor som inte har besvarats.
-
I slutet av sessionen klickar du på Stoppa frågor och svar. När Skype för företag frågar om du vill aktivera snabbmeddelanden klickar du på Tillåt snabbmeddelanden under möte eller också klickar du på X på meddelandet om du vill ha snabbmeddelanden avstängda.

-
Om du vill spara fråge- och svarssessionen klickar du på Spara som och skriver ett namn för att sedan spara filen på din dator. Frågor och svar sparas i Anteckningar och innehåller frågor, svar, tidsstämplar och namnen på deltagarna samt presentatörerna som deltog.
Delta i fråge- och svarssessionen som deltagare
Om fråge- och svarssessionen delas med en presentatör kan alla mötesdeltagare visa och ställa frågor. Tänk på att du kan växla mellan flikarna Frågor och svar och Innehållsscen när som helst under mötet.
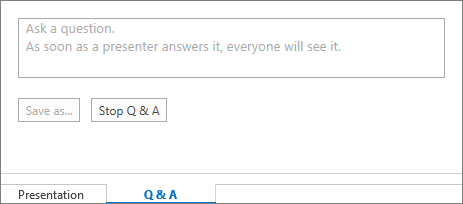
-
Skriv en fråga i rutan Ställ en fråga.
-
När frågan har besvarats visas svaret under frågan.
-
Om du bara vill se dina egna frågor klickar du på fliken Min fråga.
-
Om du vill spara en lokal kopia av frågor och svar klickar du på Spara som och väljer en plats på din dator.










