Ett histogram är ett stapeldiagram som visar frekvensdata.
Obs!: Det här avsnittet handlar bara om att skapa ett histogram. Mer information om paretodiagram (sorterade histogram) finns i Skapa ett paretodiagram.
- Vilken version/produkt använder du?
- Excel 2016 och nyare versioner
- Excel 2007 – 2013
- Outlook, PowerPoint Word 2016
-
Markera data.
(Det här är ett typiskt exempel på data för ett histogram.)
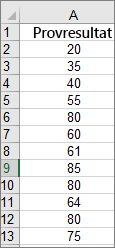
-
Klicka på Infoga > Infoga statistikdiagram > Histogram.
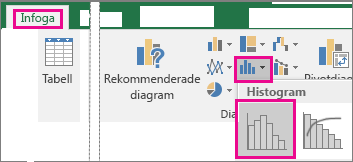
Du kan också skapa ett histogram från fliken Alla diagram i Rekommenderade diagram.
Tips:
-
Använd flikarna Design och Format för att anpassa diagrammets utseende.
-
Om flikarna inte visas kan du lägga till Diagramverktyg i menyfliksområdet genom att klicka var som helst i histogrammet.
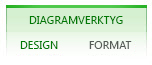
-
Högerklicka på den vågräta axeln i diagrammet, klicka på Formatera axel och klicka sedan på Alternativ för axel.
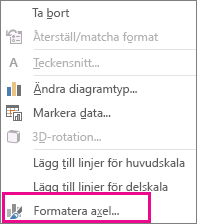
-
Använd informationen i följande tabell för att bestämma vilka alternativ du vill ange i åtgärdsfönstret Formatera axel .
Alternativ
Beskrivning
Efter kategori
Välj det här alternativet när kategorierna (vågrät axel) är textbaserade i stället för numeriska. I histogrammet grupperas samma kategorier och värdena summeras på värdeaxeln.
Tips: Om du vill räkna antalet förekomster för textsträngar lägger du till en kolumn och fyller den med värdet "1", och ritar sedan histogrammet och ställer in lagerplatserna på Efter kategori.
Automatiskt
Det här är standardinställningen för histogram. Fackbredden beräknas med Scotts normala referensregel.
Fackbredd
Ange ett positivt decimaltal för antalet datapunkter i varje intervall.
Antal lagerplatser
Ange antalet lagerplatser för histogrammet (inklusive lagerplatserna för spill och underskott).
Lagerplats för spill
Markera den här kryssrutan om du vill skapa en lagerplats för alla värden ovanför värdet i rutan till höger. Om du vill ändra värdet anger du ett annat decimaltal i rutan.
Fack för värden under (underflow bin)
Markera den här kryssrutan om du vill skapa ett fack för alla värden under eller lika med värdet i rutan till höger. Om du vill ändra värdet anger du ett annat decimaltal i rutan.
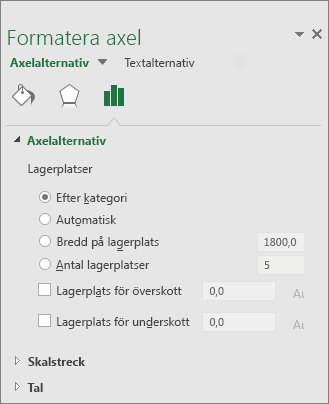
Tips: Mer information om histogrammet och hur det hjälper dig att visualisera statistiska data finns i det här blogginlägget om histogram, paretodiagram och låddiagram av Excel-teamet. Du kanske också vill veta mer om de andra nya diagramtyperna som beskrivs i det här blogginlägget.
Automatiskt alternativ (Scotts normala referensregel)
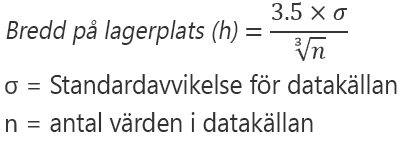
Scotts normalreferensregel försöker minimera snedvridningen i varians för histogrammet jämfört med datauppsättningen, samtidigt som normalfördelade data förutsätts.
Alternativet Spillfack
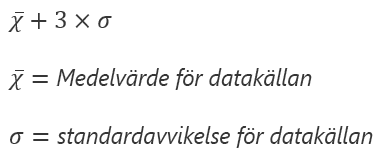
Alternativ för lagerplats för underflöde
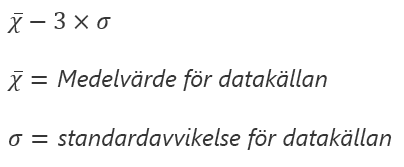
-
Kontrollera att du har läst in Analysis ToolPak. Mer information finns i Läsa in Analysis ToolPak i Excel.
-
Skriv indata i en kolumn på kalkylbladet och lägg till en etikett i den första cellen om du vill.
Se till att använda kvantitativa numeriska data, t.ex. artikelantal eller testpoäng. Histogramverktyget fungerar inte med kvalitativa numeriska data, t.ex. identifieringsnummer som angetts som text.
-
I nästa kolumn skriver du lagerplatsnumren i stigande ordning och lägger till en etikett i den första cellen om du vill.
Det är en bra idé att använda dina egna facknummer, eftersom de kan vara mer värdefulla för din analys. Om du inte anger några facknummer skapar histogramverktyget jämnt fördelade fackintervall genom att använda minimi- och maximivärdena i indataområdet som start- och slutpunkter.
-
Klicka på Data > Dataanalys.
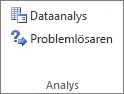
-
Klicka på Histogram > OK.
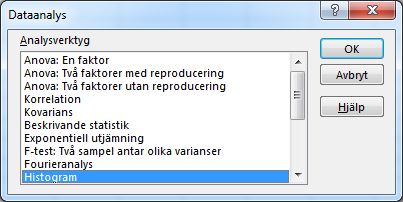
-
Under Indata gör du följande:
-
I rutan Indataområde anger du cellreferensen för det dataområde som innehåller indatanumren.
-
I rutan Fackintervall anger du cellreferensen för det område som har facknumren.
Om du använde kolumnetiketter på kalkylbladet kan du ta med dem i cellreferenserna.
Tips: I stället för att ange referenser manuellt kan du klicka på

-
-
Om du tog med kolumnetiketter i cellreferenserna markerar du rutan Etiketter.
-
Under Utdataalternativ väljer du en utdataplats.
Du kan placera histogrammet i samma kalkylblad, ett nytt kalkylblad i samma arbetsbok eller i en ny arbetsbok.
-
Markera en eller fler av följande rutor:
Pareto (sorterat histogram) Visa data i fallande frekvensordning.
Ackumulerad procent Visar ackumulerad procent och lägger till en rad med ackumulerad procent i histogramdiagrammet.
Diagramutdata Visar ett inbäddat histogramdiagram.
-
Klicka på OK.
Om du vill anpassa histogrammet kan du ändra textetiketter och klicka var som helst i histogrammet om du vill använda knapparna Diagramelement, Diagramformat och Diagramfilter till höger om diagrammet.
-
Markera data.
(Det här är ett typiskt exempel på data för ett histogram.)
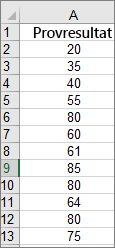
-
Klicka Infoga > Diagram.
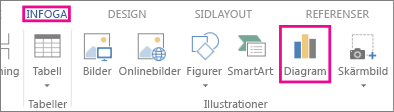
-
Klicka på Histogram under Alla diagram i dialogrutan Infoga diagram och klicka på OK.
Tips:
-
Använd flikarna Design och Format i menyfliksområdet för att anpassa diagrammets utseende.
-
Om flikarna inte visas kan du lägga till Diagramverktyg i menyfliksområdet genom att klicka var som helst i histogrammet.
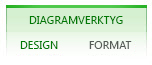
-
Högerklicka på den vågräta axeln i diagrammet, klicka på Formatera axel och klicka sedan på Alternativ för axel.
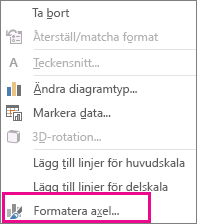
-
Använd informationen i följande tabell för att bestämma vilka alternativ du vill ange i åtgärdsfönstret Formatera axel .
Alternativ
Beskrivning
Efter kategori
Välj det här alternativet när kategorierna (vågrät axel) är textbaserade i stället för numeriska. I histogrammet grupperas samma kategorier och värdena summeras på värdeaxeln.
Tips: Om du vill räkna antalet förekomster för textsträngar lägger du till en kolumn och fyller den med värdet "1", och ritar sedan histogrammet och ställer in lagerplatserna på Efter kategori.
Automatiskt
Det här är standardinställningen för histogram.
Fackbredd
Ange ett positivt decimaltal för antalet datapunkter i varje intervall.
Antal lagerplatser
Ange antalet lagerplatser för histogrammet (inklusive lagerplatserna för spill och underskott).
Lagerplats för spill
Markera den här kryssrutan om du vill skapa en lagerplats för alla värden ovanför värdet i rutan till höger. Om du vill ändra värdet anger du ett annat decimaltal i rutan.
Fack för värden under (underflow bin)
Markera den här kryssrutan om du vill skapa ett fack för alla värden under eller lika med värdet i rutan till höger. Om du vill ändra värdet anger du ett annat decimaltal i rutan.
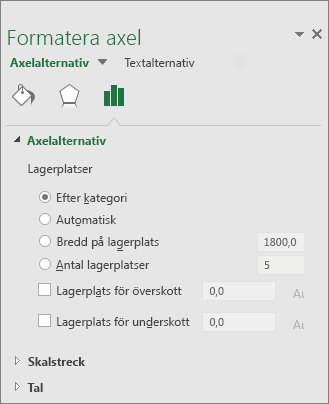
Följ de här stegen för att skapa ett histogram i Excel för Mac:
-
Välj data.
(Det här är ett typiskt exempel på data för ett histogram.)
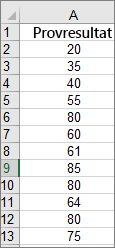
-
Klicka på fliken Infoga i menyfliksområdet och klicka sedan på

Tips:
-
Använd flikarna Diagramdesign och Format för att anpassa diagrammets utseende.
-
Om flikarna Diagramdesign och Format inte visas klickar du någonstans i histogrammet för att lägga till dem i menyfliksområdet.
Om du vill skapa ett histogram i Excel 2011 för Mac måste du ladda ned ett tillägg från tredje part. Mer information finns i: Jag hittar inte Analysis Toolpak i Excel 2011 för Mac .
I Excel Online kan du visa ett histogram (ett stapeldiagram som visar frekvensdata), men du kan inte skapa det eftersom Analysis ToolPak krävs, ett Excel tillägg som inte stöds i Excel på webben.
Om du har Excel skrivbordsprogram kan du använda knappen Redigera i Excel för att öppna Excel på skrivbordet och skapa histogrammet.
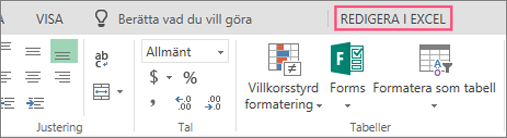
-
Tryck för att markera dina data.
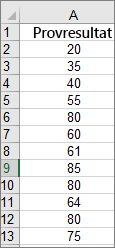
-
Om du använder en telefon trycker du på redigeringsikonen

-
Tryck på Infoga > diagram > histogram.
Om det behövs kan du anpassa elementen i diagrammet.
Obs!: Den här funktionen är endast tillgänglig om du har en Microsoft 365-prenumeration. Se till att du har den senaste versionen av Office om du är Microsoft 365-prenumerant.
Köp eller prova Microsoft 365
-
Tryck för att markera dina data.
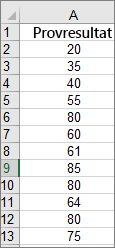
-
Om du använder en telefon trycker du på redigeringsikonen

-
Tryck på Infoga > diagram > histogram.
Om du vill skapa ett histogram i Excel anger du två typer av data – de data du vill analysera och facknumren som representerar de intervall som du vill mäta frekvensen med. Du måste ordna data i två kolumner i kalkylbladet. Kolumnerna måste innehålla följande data:
-
Mata in data Det här är de data som du vill analysera med hjälp av histogramverktyget.
-
Facknummer Dessa tal representerar de intervall som du vill att histogramverktyget ska använda för att mäta indata i dataanalysen.
När du använder histogramverktyget räknar Excel antalet datapunkter i varje datafack. En datapunkt tas med i ett visst fack om talet är större än den lägsta gränsen och lika med eller mindre än den största gränsen för datafack. Om du utelämnar lagerplatsområdet skapar Excel en uppsättning jämnt fördelade fack mellan minimi- och maxvärdena för indata.
Resultatet av histogramanalysen visas i ett nytt kalkylblad (eller i en ny arbetsbok) och visar en histogramtabell och ett stapeldiagram som återspeglar data i histogramtabellen.
Behöver du mer hjälp?
Du kan alltid fråga en expert i Excel Tech Community eller få support i Communities.










