Vanliga frågor och svar om Delve
Här hittar du svar på några vanliga frågor om Delve. Mer information finns i Vad är Delve?
För att ge alla i nätverket en bra upplevelse med Delve bör du se till att du och dina kollegor sparar och delar dokumenten där Delve kan nå dem: i OneDrive för arbete eller skola eller i SharePoint i Microsoft 365.
Om du vill dela dokument skapar du en mapp i OneDrive för arbete eller skola och delar den med personer som du arbetar med.
När du lägger till dokument i den här mappen kan bara du och de personer du delar det med se dokumenten i Delve och arbeta med dem tillsammans. Andra kan inte se dem.
Läs mer
En del information i din profil, till exempel ditt namn eller din befattning, kanske hämtas från andra system som underhålls av IT- eller personalavdelningen. Om du vill uppdatera den typen av uppgifter måste du kontakta relevant avdelning eller din administratör.
Läs mer
Nej. Endast personer som redan har åtkomst till dina dokument i OneDrive för arbete eller skola eller SharePoint kan se dem i Delve.
Delve ändrar aldrig någon behörighet. Du kan bara se dina privata dokument. Vad du ser skiljer sig från vad andra ser.
Läs mer
-
Klicka på kameraikonen bredvid bilden på din profilsida i Delve.
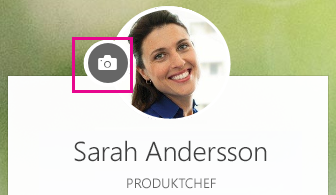
-
Klicka på Ladda upp nytt foto.
-
Välj den fil du vill använda och klicka på Öppna för att ladda upp.
-
Om du vill flytta bilden klickar du i cirkeln och drar pekaren. Du kan zooma in eller ut med reglaget under bilden.
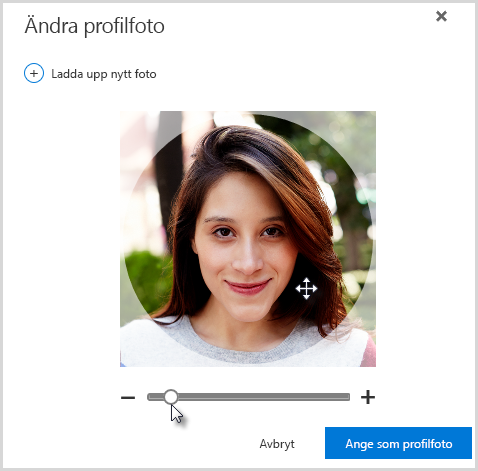
-
Spara genom att klicka på Ange som profilbild och sedan på Stäng.
I Delve klickar du på Ändra omslagsbild uppe till höger på din profilsida och väljer sedan en bild i listan.

Du kan inte ladda upp ett eget foto för närvarande.
-
Klicka på Uppdatera profil på din profilsida i Delve.
-
Klicka på länken under Hur ändrar jag språk och nationella inställningar?
-
Klicka på ellipsen (...) på sidan Redigera information och välj sedan Språk och region.
-
Ange dina språkinställningar.
-
Klicka på Spara alla och stäng.
Läs mer
-
Gå till Inställningar

-
Skriv ditt gamla lösenord och därefter skriver du in och bekräftar ditt nya lösenord.
-
Klicka på Skicka.
Vissa användare kan inte byta lösenord i Microsoft 365 eftersom deras organisation skapar och hanterar deras konton. Om du inte ser någon länk för att ändra ditt lösenord på sidan Lösenord kan du inte ändra lösenordet för ditt arbets- eller skolkonto i Microsoft 365.
Läs mer
Dokument lagras inte i Delve, därför kan du inte ta bort dokument direkt från Delve. Dokumenten lagras på andra platser i Microsoft 365, till exempel i OneDrive för arbete eller skola eller i SharePoint. Bara personer som redan har åtkomst till ett dokument kan se det i Delve.
Om du vill ta bort ett dokument eller förhindra att det visas i Delve använder du länken i det nedre vänstra hörnet av innehållskortet för att gå till platsen där dokumentet lagras.
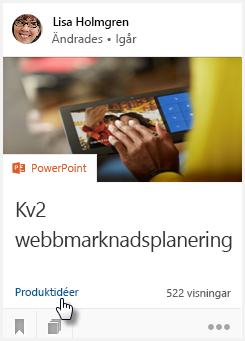
Därifrån kan du:
-
Ta bort dokumentet. Eller:
-
För att förhindra att andra ser dokumentet i Delve ändrar du behörigheterna så att bara du har åtkomst till dokumentet.
-
För att förhindra att dokumentet alls visas i Delve flyttar du dokumentet utanför Microsoft 365, till exempel till mappen Dokument på datorn.
Om du är administratör och vill förhindra att vissa dokument visas i Delve följer du stegen i Hantera sökschemat i SharePoint Online. Du kan fortsätta att lagra dokumenten i Microsoft 365 så kan andra hitta dem när de söker – men de visas inte i Delve.
Klicka på ikonen i det nedre vänstra hörnet av ett innehållskort för att lägga till dokumentet i Favoriter.

Bara du kan se vilka dokument du har lagt till i dina favoriter.
Obs!: Alla typer av dokument kan ännu inte läggas till i Favoriter. Om du inte ser ikonen på ett kort kan du inte lägga till den dokumenttypen i Favoriter.










