Office ingår som en kostnadsfri utvärderingsversion på 1 månad av Microsoft 365 Family med din nya dator. Om du vill fortsätta använda Office kan du påbörja den kostnadsfria utvärderingsversionen, aktivera Office med en produktnyckel eller en befintlig Microsoft 365-prenumeration eller köpa Office.
Obs!: Om du ser meddelandet Office ingår på den här datorn när du startar ett Office-program kan du läsa Aktivera ett köp eller erbjudande med Office på en ny dator
Utför stegen nedan för att börja använda utvärderingsversionen. När utvärderingsperioden är slut får du ett e-postmeddelande om förnyelse och en uppmaning om att påbörja en betald prenumeration Microsoft 365 prenumeration. Du kan också välja att låta utvärderingsversionen upphöra. Om du vill avbryta utvärderingsversionen innan den löper ut kan du gå till Avsluta en kostnadsfri utvärderingsversion av Microsoft 365 Family.
-
Starta Office genom att trycka på Start

-
Välj knappen Prova för att starta en 1 månads utvärderingsversion av Microsoft 365 Family.
-
Slutför konfigurationen av utvärderingsversionen genom att följa instruktionerna som visas.
Som ett led i den här processen skapar eller anger du ett Microsoft-konto som du vill koppla till Office. Kom ihåg det här kontot så att du kan installera Office på ytterligare datorer och enheter inom ramarna för din prenumeration. Om du har ett Microsoft-konto men inte minns kontot eller lösenordet läser du Jag kan inte komma ihåg vilket konto eller lösenord jag använder med Office.
Nästa steg för Microsoft 365 prenumeranter:
-
Om du vill installera Office på dina andra PC- eller Mac-datorer läser du Installera Office på en PC eller Mac.
-
Om du vill installera Office på andra enheter läser du Konfigurera Office-program och e-post på en mobil enhet.
-
Information om hur du låter andra dela din prenumeration och installera Office på sina egna enheter finns i Dela din Microsoft 365 Family-prenumeration.
Så här startar du en ny Microsoft 365-prenumeration eller gör ett enda köp av Office för din nya dator. Det förinstallerade Office på din nya dator växlar till den version som du köper via den här processen.
Viktigt!: Utvärderingsversionen av Microsoft 365 har exklusiva nya funktioner. Dessa funktioner fungerar endast för Microsoft 365 och är inte tillgängliga om du byter till ett fristående köp av Office när utvärderingsversionen går ut. Det beror på att engångsköp som Office 2021 eller Office 2019 får säkerhets- och prestandauppdateringar, men inte får nya funktioner.
-
Starta Office genom att trycka på Start

-
Välj knappen Köp för att visa alternativ för att köpa Microsoft 365-prenumeration eller ett office-köp som ett gång. Om du behöver hjälp med att välja, se Vad är skillnaden mellan Microsoft 365 och Office?
-
Följ anvisningarna för att slutföra köpet på Microsoft Store.
Om du köper ett enkelt köp av Office, till exempel Office Home & Student, ska du välja Lös in nu på sidan Tack för beställningen och sedan ange ditt Microsoft-konto (eller skapa ett) på sidan Hej. Nu hämtar vi Office .
Viktigt!: Om du har ett Microsoft-konto men inte minns kontot eller lösenordet läser du Jag kan inte komma ihåg vilket konto eller lösenord jag använde med Office.
-
Logga in i Office-paketet med det Microsoft-konto som du har kopplat till Office på en ny dator om du vill aktivera Office-paketet.
-
Följ anvisningarna för att slutföra aktiveringsprocessen.
-
Stäng och starta om alla Office-program. Office-paketet är nu konfigurerat som den version du har köpt.
Nästa steg för Microsoft 365 prenumeranter:
-
Om du vill installera Office på dina andra PC- eller Mac-datorer läser du Installera Office på en PC eller Mac.
-
Om du vill installera Office på andra enheter läser du Konfigurera Office-program och e-post på en mobil enhet.
-
Information om hur du låter andra dela din prenumeration och installera Office på sina egna enheter finns i Dela din Microsoft 365 Family-prenumeration.
Med alternativet Aktivera finns det två sätt att aktivera Office på den nya datorn:
-
Ange en Office 365, Office 2019 eller Office 2016. Använd det här alternativet om du har köpt ett Office-produktnyckelkort från en återförsäljare eller online, eller från datortillverkaren.
Om du inte har köpt ett Office-produktnyckelkort går du till flikarna Prova (kostnadsfri provperiod) och Köp ovan för att aktivera Office.
-
Logga in med ditt Microsoft-konto för att lägga till Office i din Microsoft 365 prenumeration.
- Välj ett alternativ för aktiveringshjälp
- Ange en produktnyckel
- Logga in för att aktivera Office
Om du har köpt Microsoft 365, Office 2019 eller Office 2016 med din nya dator kan du aktivera Office genom att ange produktnyckeln.
VIKTIGT:Endast produktnycklar för Microsoft 365, Office 2019 och Office 2016 kan användas för att aktivera det förinstallerade Office. Om du vill använda en produktnyckel för en tidigare version av Office väljer du fliken Installera ovan.
-
Leta reda på produktnyckelkortet för Office som du köpte med din nya dator (eller köpte separat).
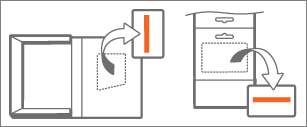
En produktnyckel för Office är 25 tecken lång och har formatet XXXXX-XXXXX-XXXXX-XXXXX-XXXXX. Om du har ett produktnyckelkort kan du behöva skrapa bort en silverbeläggning.
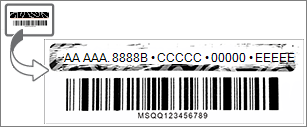
-
Starta Office genom att trycka på Start

-
Klicka på knappen Aktivera och välj sedan Ange produktnyckel.
-
Ange din produktnyckel (du kan hoppa över bindestrecken – de matas in automatiskt ) och välj Fortsätt.
-
I dialogrutan Lägg till den här nyckeln i ett konto, välj Lös in online och följ sedan uppmaningarna som visas i din webbläsare för att skapa eller specificera ett Microsoft-konto.
Som ett led i den här processen skapar eller anger du ett Microsoft-konto som du vill koppla till Office. Kom ihåg det här kontot så att du kan installera om Office på den här datorn i framtiden, eller installera Office på fler datorer och enheter om du har en Microsoft 365 prenumeration. Om du har ett Microsoft-konto men inte minns kontot eller lösenordet läser du Jag kan inte komma ihåg vilket konto eller lösenord jag använde med Office.
-
Återgå till dialogrutan Lägg till den här nyckeln till ett konto och välj Slutför aktiveringen,
-
Logga in på Office, om du uppmanas att göra det.
Nästa steg för Microsoft 365 prenumeranter:
-
Om du vill installera Office på dina andra PC- eller Mac-datorer läser du Installera Office på en PC eller Mac.
-
Om du vill installera Office på andra enheter läser du Konfigurera Office-program och e-post på en mobil enhet.
-
Information om hur du tillåter att andra delar din prenumeration och installerar Office på sina egna enheter finns i Dela din Office 365 Home-prenumeration.
Om du redan har en Microsoft 365 prenumeration kan du logga in med ditt Microsoft-konto för att aktivera Office på din nya dator.
-
Starta Office genom att trycka på Start

-
Klicka på knappen Aktivera och välj sedan Logga in.
-
Ange den e-postadress och det lösenord som är kopplade till ditt Microsoft 365 prenumeration. Om du har ett Microsoft-konto men inte minns kontot eller lösenordet läser du Jag kan inte komma ihåg vilket konto eller lösenord jag använde med Office.
-
Följ anvisningarna för att slutföra aktiveringsprocessen.
Obs!: Om du har överskridit antalet installationer för prenumerationen, så kan du behöva inaktivera en installation av Office innan du kan aktivera Office på en ny dator.
Innan du installerar ditt befintliga exemplar av Office 2007, Office 2010 eller Office 2013 på den nya datorn måste du först avinstallera det förinstallerade Office och sedan installera din egna version. Gör så här:
-
Följ procedurerna för avinstallation i Avinstallera Office från en dator om du vill avinstallera den version av Office som medkom med den nya datorn.
-
Välj en av procedurerna nedan för att installera din version av Office:
-
Installera Office 2013 (kräver ett Microsoft-konto eller en produktnyckel. Om du har ett Microsoft-konto men inte minns kontot eller lösenordet läser du Jag kan inte komma ihåg vilket konto eller lösenord jag använde med Office.)
-
Installera Office 2010 (kräver en produktnyckel)
-
Installera Office 2007 (kräver en produktnyckel)
-
Viktigt!: Om du inte kan aktivera en egen version av Office på din nya dator, så kan du ha överskridit antalet tillåtna installationer av Office. Om du följer överföringsvillkoren i Licensvillkor för programvara, så kan du flytta din installation av Office till en ny dator, men du måste kontakta Microsofts support för att få hjälp med att aktivera Office.
Obs!: Om du fortfarande ser skärmen Prova, köp eller aktivera när du har installerat ett eget exemplar av Office, se Uppmaningar i Office flera gånger om att aktivera på en ny dator.
Om du inte vill ha Office kan du följa stegen i Avinstallera Office från en dator för att avinstallera det.
Här följer några vanliga frågor om Office som är installerat på en ny dator.
Välj nedan:
Vissa datortillverkare säljer eller erbjuder Office-produktnyckelkort när du köper en ny dator. Om du inte har köpt ett produktnyckelkort får du inte något. Om du vill använda Office måste du använda alternativen Prova eller Köp eller köpa ett produktnyckelkort från en återförsäljare eller online. Om du borde ha fått ett Office-produktnyckelkort med ditt köp ska du kontakta datortillverkaren.
Endast produktnycklar för Microsoft 365, Office 2019 och Office 2016 kan användas för att aktivera det förinstallerade Office. Om du vill använda en produktnyckel från en tidigare version av Office väljer du fliken Installera ovan.
Om du redan har löst in produktnyckeln för Microsoft 365, Office 2019 eller Office 2016 och behöver återaktivera Office på din nya dator kan du göra det genom att logga in med ditt Microsoft-konto. Om du behöver hjälp med att logga in väljer du alternativet Logga in för att aktivera Office i listrutan på fliken Aktivera ovan. Använd den här proceduren även om du har gjort ett engångsköp av Office.
Den version Office ingår som en månad kostnadsfri utvärderingsversion med din nya dator erbjuder endast grundläggande 5 GB OneDrive lagringsutrymme. Registrera dig för en prenumeration om du vill OneDrive 1 TB full med lagringsutrymme och andra funktioner.
Om du behöver hjälp med att återaktivera Office efter en snabbåterställning eller på en ny dator kan du läsa Outlook, Access och Publisher saknas efter en snabbåterställning.
Det här felet kan uppstå om du försöker aktivera Office innan Windows har aktiverats. Information om hur du åtgärdar det här problemet 0xC004F200 problem med att aktivera förinstallerade Office på en ny dator.
Om du efter aktiveringen upprepade gånger kommer tillbaka till sidan Nu ska vi komma igång kan du gå till Det går inte att starta Office-programmen efter Office aktivering.
Det här kan inträffa om du avinstallerar den förinstallerade versionen av Office och i stället installerar en volymlicensversion av Office. Information om hur du åtgärdar det Office du upprepade gånger uppmanas att aktivera på en ny dator.
Om du vill ta bort ikonerna kan du läsa mer i Office-genvägarna finns kvar efter att Office har avinstallerats.
Om det här sker, så ska du stänga Office-programmet och starta om det. Det här är ett tillfälligt fel.
Kontakta support
Om du har följt anvisningarna i den här artikeln och fortfarande behöver hjälp kan du besöka sidan Microsoft Support.











