Av Robert Lane
Varför fungerar vissa färgkombinationer så bra i dina presentationer och varför gör andra färgkombinationer dina presentationer svåra att watch? PowerPoint-experten Robert Lane förklarar hur du kombinerar färger för att göra effektiva och proffsiga bilder.
Med PowerPoint har du alla verktyg men ...
Nyare versioner av PowerPoint har fantastiska verktyg för att hjälpa även de "artistiskt utmanade" bland oss att komma bortom punktlistor och skapa effektiva, grafiskt tilltalande, rent professionella visuella bilder. Det är fantastiskt! Nu är frågan ... hur ska vi använda dessa verktyg? De flesta av oss har aldrig utbildats till grafiker och känner inte nödvändigtvis till reglerna för att göra visuellt attraktivt och meningsfullt innehåll.
Eftersom diskussionen om "effektiv visuell kommunikation" kan fylla en hel bok, låt oss begränsa fokus här för att enbart koncentrera sig på användningen av färg i PowerPoint. Vad är bra, och inte så bra, sätt att använda färg på bilder?
Färggrupper
Ett sätt att närma sig färger är att klassificera dem i två breda grupper: varma och svala färger (bild 1). Röda, orange och gula kallas för varma färger. De brukar poppa ut och dra till sig uppmärksamhet , särskilt ljusröda. Gröna, blå och lila är häftiga färger. De tenderar att sjunka in i bakgrunden och dra mindre uppmärksamhet, särskilt mörkare nyanser. Vita och mycket ljusa färger fångar också ögat, medan svarta och mycket mörka färger i allmänhet är mindre märkbara.

Bild 1 – Färggrupper
Observera dock att ovanstående effekter inte är helt fasta. De kan vända. Antalet och kontrasten för en färg jämfört med en annan spelar också in. Om vi till exempel placerar små svarta figurer på en helvit bildbakgrund visas de svarta figurerna som mer märkbara jämfört med det vita havet runt dem (bild 2). I det här fallet är hjärnan mer intresserad av att räkna ut om former kommunicerar någon form av mening eller mönster, snarare än att bara reagera på deras färgegenskaper. Inte överraskande, vissa optiska illusioner dra nytta av detta fenomen.
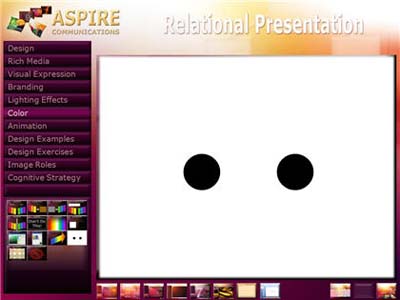
Bild 2 – Färgantal och kontrast
Tänk på färggrupperna, liksom antal och kontrast, när du kombinerar färger på bilder. Det är ganska säkert att kombinera varma färger med varandra och nyanser av brunt (figur 3) eller svala färger med varandra och gråtoner (bild 4). Vit, svart och beige är neutrala färger och passar bra med alla färger i någon av grupperna.

Bild 3 – Gruppen Varma färger

Bild 4 – gruppen Coola färger
Där de flesta PowerPoint designers får problem är att kombinera färger över den varma / svala gränsen. Absolut GÖR ALDRIG det som avbildas i figur 5 och 6. Om du stirrar på någon av dessa bilder mycket länge börjar dina ögon skrika. De har svårt att skilja interaktioner mellan färg våglängder, vilket resulterar i trötthet och obehag. Att blanda ljusblått och rött är en fruktansvärd övning att utsätta publiken för, och tyvärr händer det alltför ofta. Detsamma gäller för att blanda röda och gröna.
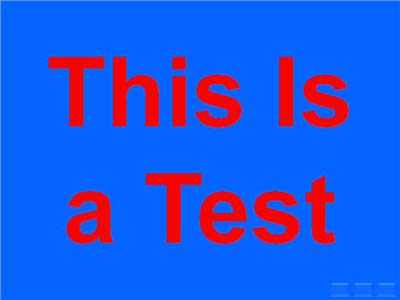
Bild 5 – Färgkombinationer med rött och blått orsakar belastning på ögonen
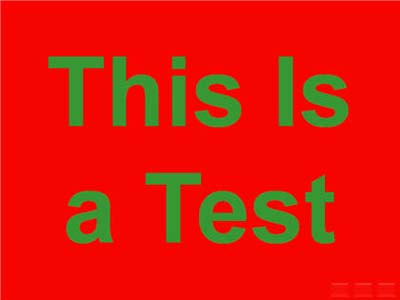
Bild 6 – Färgkombinationer med rött och grönt orsakar också belastning på ögonen
En röd och grön kombination tar också upp frågan om färgblindhet, som tydligen påverkar cirka 7 procent av männen och 1 procent av kvinnorna. Oförmåga att märka skillnaden mellan röda och gröna färger är den vanligaste formen av färgblindhet. Anta till exempel att du placerar grön text på en röd bakgrund, som i bild 6. Om textfärgens skuggning (mängden mörker) inte har någon större kontrast mot bakgrundsfärgens skuggning kommer vissa läsare inte att kunna läsa texten alls! Undvik sådana problem genom att aldrig blanda dessa två färger, särskilt inte i en kombination av text och bakgrund.
Julie Terberg, grafisk designer och PowerPoint MVP, påpekar också att användningen av teman i PowerPoint kan göra det enklare att välja färgkombinationer (bild 7). Temafärger har valts för att se bra ut tillsammans (men var försiktig) och arbeta bra i både ljusa och mörka presentationsmiljöer.
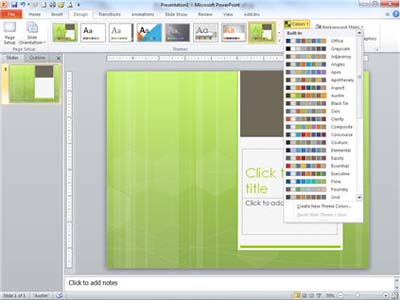
Bild 7 – Med hjälp av temafärger blir dina val enklare
Färgtoningars förlåtande natur
Intressant nog är processen med att kombinera färger mycket mer förlåtande när du använder toningar – färger som tonar in i varandra. Från och med version 2010 erbjuder PowerPoint ett avsevärt förbättrat och användarvänligt gränssnitt för att göra toningar förresten (bild 8).
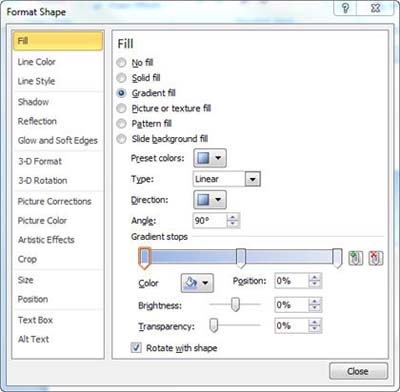
Bild 8 – Lägga till en toning i en figur
Eftersom naturen regelbundet blandar färger på det här sättet (tänk på en solnedgång) är vi vana vid att se färger gradvis övergå från en nyans till nästa, vilket innebär att du kan komma undan med att kombinera i stort sett vilken färguppsättning som helst och ändå få ett någorlunda attraktivt och professionellt utseende. Se bara till att övergångarna är gradvisa.
Prova att blanda färger för att skapa en anpassad bildbakgrund, en dekorativ figur – kanske för en avsnittsbakgrund (bild 9) eller navigeringsknapp (bild 10) – eller till och med jazzig 3D-text (bild 11).
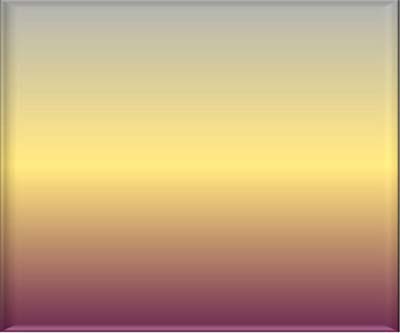
Bild 9 – Lila, Guld och Grå toning inuti en form
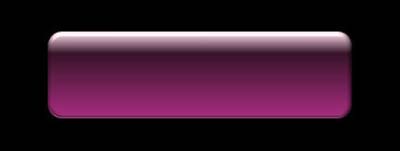
Bild 10 – Tonad figur som används som navigeringsknapp

Bild 11 – Tonad PowerPoint text
Färg- och textöverväganden
Om du går tillbaka till problem med färgantal och kontrast (svarta punkter på den vita bakgrunden) är dessa överväganden särskilt viktiga när bilder innehåller text. Om inte sådan text finns i en navigeringsknapp eller är helt dekorativ, är målet i allmänhet att åhörarna ska kunna läsa den, eller hur? Om du väljer en enkel bakgrund som kontrasterar kraftigt med textfärgen kan meddelandet därför visas och uppmärksammas (bild 12).
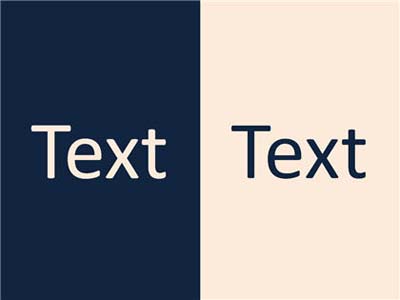
Bild 12 – Textfärg ska kontrastera kraftigt mot en bakgrund
Det är populärt att placera text ovanpå bilder, men det kan vara knepigt eftersom det blir svårare att kontrollera kontrasten. Lösningen är återigen att se till att textfärgen kontrasterar så mycket som möjligt med de flesta av bildens färger och sedan lägga till en distinkt skugga eller ljussken i texten (bild 13).

Bild 13 – Skugga på text hjälper den att se mer distinkt ut ovanpå en bild
Allmänna färgproblem
Här är några ytterligare PowerPoint-relaterade färgtips som vi har upptäckt genom åren:
Att använda röd text är nästan aldrig en bra idé. Just den färgen, av alla färger, tenderar att blekas när den projiceras på en skärm om någon form av oönskat omgivande ljus också träffar skärmen – kanske från solljus som sträcker sig genom ett fönster eller reflexer från ett dåligt riktat scenljus.
Om det inte finns en särskilt bra anledning till att använda ljust färgad text ... Gör inte. Fäst med vitt eller ljust beige mot en mörk bakgrund eller svart (eller på annat sätt mycket mörk färg) på en ljus bakgrund. Bilderna får därför ett mer professionellt utseende.
Håll dig borta från toningar i text om inte orden är stora och avsedda att främst vara dekorativa.
När du använder toningar är enkelhet din vän. Begränsa antalet färger och, när det är möjligt, prova att använda kombinationer som är lätta att hitta i naturen för maximal överklagande.
|
|
Robert Lane är en USA-baserad presentationskonsult specialiserad på visuellt interaktiv kommunikationsteori och är författare till Relationspresentation: A Visually Interactive Approach. Hans webbplats, www.aspirecommunications.com, innehåller resurser som ytterligare förklarar begreppen som diskuteras i den här artikeln. Kontakta honom på : rlane@aspirecommunications.com. Referenser, visuella exempel och ytterligare resurser finns på webbplatsen Aspire. |











