När du har skapat en tabell har Microsoft Office Word 2007 många alternativ för att formatera tabellen. Om du vill använda Tabellformat kan du formatera hela tabellen på en gång och även se en förhandsgranskning av hur din tabell kommer att se ut formaterad i ett visst format innan du använder tabellformatet.
Du kan skapa ett anpassat utseende för tabeller genom att dela eller sammanfoga celler, ta bort eller lägga till kolumner eller rader, eller lägga till kantlinjer. Om du arbetar med en lång tabell kan du upprepa tabellrubrikerna på varje sida som tabellen visas på. För att undvika konstiga sidbrytningar som stör flödet i din tabell kan du även ange hur och var tabellen ska brytas mellan sidor.
Vad vill du göra?
Använda tabellformat för att formatera en hel tabell
När du har skapat en tabell kan du formatera hela tabellen genom att använda Tabellformat. Genom att placera pekaren över varje förformaterat tabellformat kan du förhandsgranska hur tabellen kommer att se ut.
-
Klicka i den tabell du vill formatera.
-
Klicka på fliken Design under Tabellverktyg.
-
Placera pekaren över de olika tabellformaten i gruppen Tabellformat tills du hittar ett format du vill använda.
Obs!: Om du vill se fler format klickar du på pilen Mer

-
Klicka på formatet för att använda det i tabellen.
-
Markera eller avmarkera kryssrutan vid varje tabellelement i gruppen Tabellformatsalternativ om du vill använda eller ta bort det markerade formatet.
Lägga till eller ta bort kantlinjer
Du kan lägga till eller ta bort kantlinjer för att formatera en tabell på ditt eget sätt.
Lägga till tabellkantlinjer
-
Klicka på fliken Layout under Tabellverktyg.
-
Klicka på Markera i gruppen Tabell och klicka sedan på Markera tabell.
-
Klicka på fliken Design under Tabellverktyg.
-
Klicka på Kantlinjer i gruppen Tabellformatoch gör sedan något av följande:
-
Klicka på en av de fördefinierade linjeuppsättningarna.
-
Klicka på Kantlinjer och fyllning, klicka på fliken Kantlinjer och välj sedan de alternativ du vill ha.
-
Ta bort tabellkantlinjer från hela tabellen
-
Klicka på fliken Layout under Tabellverktyg.
-
Klicka på Markera i gruppen Tabell och klicka sedan på Markera tabell.
-
Klicka på fliken Design under Tabellverktyg.
-
Klicka på Kantlinjer i gruppen Tabellformat och klicka sedan på Ingen kantlinje.
Lägga till tabellkantlinjer enbart till specificerade celler
-
Klicka på Visa/dölj i gruppen Stycke på fliken Start.
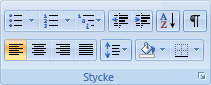
-
Markera de celler du vill ha, inklusive deras cellslutsmarkeringar.

-
Klicka på fliken Design under Tabellverktyg.
-
Klicka på Kantlinjer i gruppen Tabellformat och klicka sedan på den kantlinje du vill lägga till.
Ta bort tabellkantlinjer enbart från specificerade celler
-
Klicka på Visa/dölj i gruppen Stycke på fliken Start.
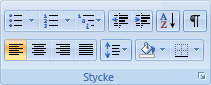
-
Markera de celler du vill ha, inklusive deras cellslutsmarkeringar.

-
Klicka på fliken Design under Tabellverktyg.
-
Klicka på Kantlinjer i gruppen Tabellformat och klicka sedan på Ingen kantlinje.
Visa eller dölja stödlinjer
Stödlinjer visar cellgränserna i en tabell på skärmen när inga kantlinjer används i tabellen. Om du döljer stödlinjerna i en tabell som har kantlinjer kommer du inte att se ändringen eftersom stödlinjerna ligger bakom kantlinjerna. Ta bort kantlinjerna om du vill se stödlinjerna.
Till skillnad från kantlinjer visas stödlinjer enbart på skärmen, de skrivs aldrig ut. Om du stänger av stödlinjerna visas tabellen som den kommer att skrivas ut.
Obs!: Stödlinjerna visas inte när du visar dokumentet i en Webbläsare eller i förhandsgranskningsvyn.
Visa eller dölja tabellstödlinjer i ett dokument
-
Klicka på Visa stödlinjer i gruppen Tabell på fliken Layout under Tabellverktyg.
Lägga till en cell, rad eller kolumn
Lägga till en cell
-
Klicka i en cell som ligger precis till höger om eller ovanför det område där du vill infoga en cell.
-
Under Tabellverktyg på fliken Layout klickar du på dialogruteikonen Rader och kolumner.
-
Klicka på något av följande alternativ:
|
Klicka på |
Om du vill |
|
Flytta celler åt höger |
Infoga en cell och flytta alla andra celler på den raden åt höger. Obs!: Detta alternativ kan resultera i att en rad har flera celler än de andra raderna. |
|
Flytta celler nedåt |
Infoga en cell och flytta ned kvarvarande celler i den kolumnen en rad var. En ny rad läggs till i slutet av tabellen för att innehålla den sista cellen. |
|
Infoga hel rad |
Infoga en rad precis ovanför den cell du klickade i. |
|
Infoga hel kolumn |
Infoga en kolumn precis till höger om den cell som du klickade i. |
Lägga till en rad
-
Klicka i en cell som ligger precis nedanför eller ovanför det ställe där du vill lägga till en rad.
-
Klicka på fliken Layout under Tabellverktyg.
-
Gör något av följande:
-
Om du vill lägga till en rad ovanför den cell du klickade i klickar du på Infoga ovanför i gruppen Rader och kolumner.
-
Om du vill lägga till en rad nedanför den cell du klickade i klickar du på Infoga under i gruppen Rader och kolumner.
-
Lägga till en kolumn
-
Klicka i en cell som ligger precis till höger eller till vänster om det ställe där du vill lägga till en kolumn.
-
Klicka på fliken Layout under Tabellverktyg.
-
Gör något av följande:
-
Om du vill lägga till en kolumn till vänster om den cell du klickade i klickar du på Infoga vänster i gruppen Rader och kolumner.
-
Om du vill lägga till en kolumn till höger om den cell du klickade i klickar du på Infoga höger i gruppen Rader och kolumner.
-
Ta bort en cell, rad eller kolumn
-
Gör något av följande:
Om du vill markera
Gör du så här
En cell
Klicka på cellens vänstra kant.

En rad
Klicka till vänster om raden.

En kolumn
Klicka på kolumnens övre stöd- eller kantlinje.

-
Klicka på fliken Layout under Tabellverktyg.
-
Klicka på Ta bort i gruppen Rader och kolumner och klicka sedan på Ta bort celler, Ta bort rader eller Ta bort kolumner efter behov.
Sammanfoga eller dela celler
Sammanfoga celler
Du kan sammanfoga två eller flera celler på samma rad till en cell. Du kan till exempel sammanfoga flera celler vågrätt och på så sätt skapa en rubrik som löper över flera kolumner.
-
Markera de celler du vill sammanfoga genom att klicka på den vänstra kanten på en cell och sedan dra över de andra cellerna du vill ha.
-
Klicka på Sammanfoga celler i gruppen Koppla på fliken Layout under Tabellverktyg.
Dela celler
-
Klicka i en cell eller markera flera celler som du vill dela.
-
Klicka på Dela celler i gruppen Koppla på fliken Layout under Tabellverktyg.
-
Ange det antal kolumner eller rader som du vill dela upp de markerade cellerna i.
Upprepa en tabellrubrik på efterföljande sidor
När du arbetar med en mycket lång tabell kommer den att delas upp vid varje sidbrytning. Du kan justera tabellen så att tabellrubrikerna upprepas på varje sida.
Upprepade tabellrubriker visas enbart i Utskriftslayoutvy och när du skriver ut dokumentet.
-
Markera rubrikraden eller rubrikraderna. Markeringen måste innefatta tabellens första rad.
-
Klicka på Upprepa rubrikrader i gruppen Data på fliken Layout under Tabellverktyg.
Obs!: Word upprepar automatiskt tabellrubrikerna på varje ny sida som skapas vid en automatisk sidbrytning. Om du infogar en manuell sidbrytning i en tabell upprepas inte rubriken.
Styra hur en tabell delas
När du arbetar med en mycket lång tabell måste den delas upp vid varje sidbrytning. Som standard delas stora rader upp på två sidor om sidbrytningen hamnar mitt i en rad.
Du kan justera tabellen så att informationen visas precis på det sätt som du vill när tabellen löper över flera sidor.
Förhindra att en tabellrad bryts över sidor
-
Klicka i tabellen.
-
Klicka på fliken Layout under Tabellverktyg.
-
Klicka på Egenskaper i gruppen Tabell och klicka sedan på fliken Rad.
-
Avmarkera kryssrutan Dela rad över sidbrytning.
Dela en tabell på en specifik rad
-
Klicka i den rad som du vill ska visas på nästa sida.
-
Tryck på CTRL+RETUR.










