Du kan ändra formatet för enskilda diagramelement, till exempel diagramområde, rityta, dataserie, axlar, rubriker, dataetiketter eller förklaring.
Det finns två uppsättningar verktyg för att formatera diagramelement: åtgärdsfönstret Format och menyfliksområdet Diagramverktyg. För mest kontroll använder du alternativen i åtgärdsfönstret Format .
Formatera diagrammet med hjälp av åtgärdsfönstret Format
Markera ett diagramelement (till exempel dataserier, axlar eller titlar), högerklicka på det och klicka sedan på Formatera diagramelement. Fönstret Format visas med alternativ som är skräddarsydda för det markerade diagramelementet.
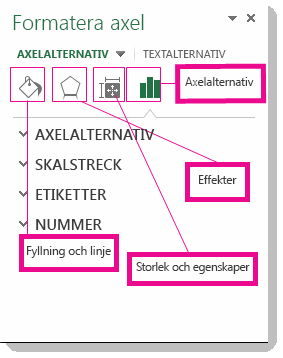
Om du klickar på de små ikonerna högst upp i fönstret flyttas du till andra delar av fönstret med fler alternativ. Om du klickar på ett annat diagramelement ser du att åtgärdsfönstret uppdateras automatiskt till det nya diagramelementet.
Om du till exempel vill formatera en axel:
-
Högerklicka på diagramaxeln och klicka på Formatera axel.
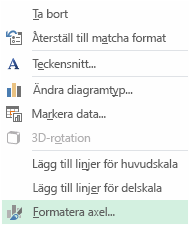
-
Gör önskade ändringar i åtgärdsfönstret Formatera axel .
Du kan flytta eller ändra storlek på åtgärdsfönstret om du vill göra det enklare för dig. Klicka på fortsättningstecknet längst upp till höger.
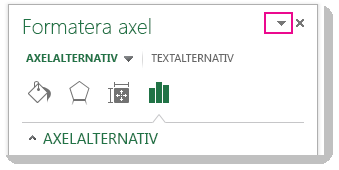
-
Välj Flytta och dra sedan fönstret till en ny plats.
-
Välj Storlek och ändra storleken genom att dra i fönstrets kant.
-
Formatera diagrammet med hjälp av menyfliksområdet
-
Markera det diagramelement som du vill formatera i diagrammet genom att klicka på det.
-
Gör något av följande på fliken Format under Diagramverktyg:
-
Klicka på Figurfyllning om du vill använda en annan fyllningsfärg eller toning, bild eller struktur för diagramelementet.
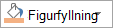
-
Klicka på Kontur om du vill ändra färg, tjocklek eller format på diagramelementet.
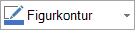
-
Klicka på Figureffekter om du vill använda särskilda visuella effekter på diagramelementet, till exempel skuggor, fasningar eller 3D-rotation.
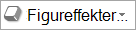
-
Om du vill använda ett fördefinierat figurformat klickar du på det format du vill använda i gruppen Figurformat på fliken Format. Om du vill se alla tillgängliga figurformat klickar du på knappen Mer

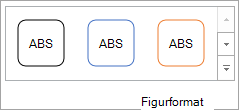
-
Om du vill ändra format på diagramtexten markerar du texten och väljer sedan ett alternativ i formateringsverktygsfältet som visas. Du kan också välja den formatering du vill använda i gruppen Teckensnitt på fliken Start.
-
Om du vill använda WordArt-format för att formatera text markerar du texten och väljer sedan ett WordArt-format att använda på fliken Format i gruppen WordArt-format . Om du vill se alla tillgängliga format klickar du på knappen Mer

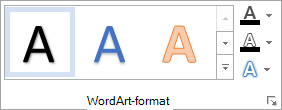
-
Behöver du mer hjälp?
Du kan alltid fråga en expert i Excel Tech Community eller få support i Communities.










