I PowerPoint kan du ändra bildbakgrunden till en bild eller en färg.
Du kan lägga till en heltäckande eller tonad färg, ett mönster eller en bild som bakgrund för en bild eller en hel presentation.
Formatera bildbakgrunden med färg
-
Välj fliken Design i menyfliksområdet.
-
Välj Formatera bakgrund längst till höger.
Fönstret Formatera bakgrund öppnas till höger i fönstret.
-
Under Fyllning väljer du Hel fyllning, Tonad fyllning eller Mönsterfyllning.
-
Välj en färg och andra tillhörande alternativ, beroende på vad som gäller.
-
Som standard gäller de val du gör för den aktuella bilden. Om du vill att de ska tillämpas på alla bilder i filen väljer du Använd för alla längst ned i fönstret.
Formatera bildbakgrunden med ett foto
-
Välj fliken Design i menyfliksområdet.
-
Välj Formatera bakgrund längst till höger.
Fönstret Formatera bakgrund öppnas till höger i fönstret.
-
Under Fyllning väljer du Bild eller strukturfyllning.
-
Under Bildkälla väljer du Infoga.
-
Välj var du vill hämta bilden från, navigera till bilden, markera den och välj Infoga.
-
Justera andra inställningar efter behov, till exempel bildens genomskinlighet.
-
Som standard gäller de val du gör för den aktuella bilden. Om du vill att de ska tillämpas på alla bilder i filen väljer du Använd för alla längst ned i fönstret.
I PowerPoint för webben kan du göra grundläggande bakgrundsformatering av en eller flera bilder med en enfärgad eller en bild. Om du vill göra mer avancerad formatering, till exempel lägga till en färgtoning eller göra en bild transparent, använder du skrivbordsversionen av PowerPoint i Windows eller macOS.
Formatera bildbakgrunden med färg
Du kan fylla bakgrunden med en färg. PowerPoint för webben stöder inte tonade fyllningar för bildbakgrunder.
Om du vill ha tonade fyllningar i PowerPoint för webben får du gärna meddela oss genom att ge oss feedback. Gå till Hur gör jag för att ge feedback om Microsoft Office? för mer information.
-
Välj Bakgrund på fliken Design.
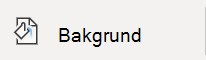
-
Välj Hel fyllning och välj sedan en färg från galleriet.
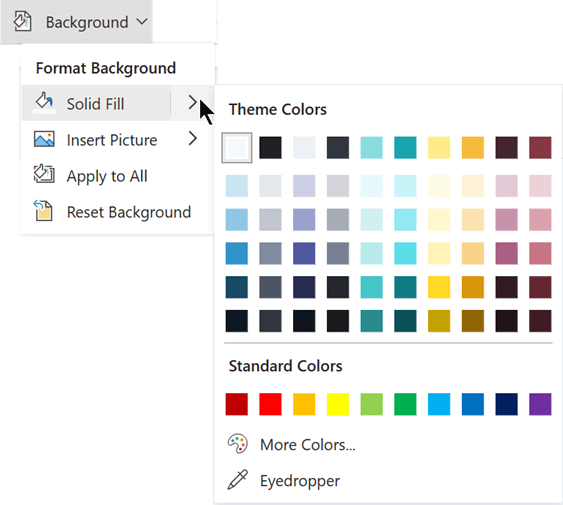
(Om du vill återställa bakgrunden till dess tidigare tillstånd väljer du Start > Ångra

-
Om du vill att alla bilder ska ha samma bakgrundsfärg går du till fliken Design och väljer Bakgrund > Använd för alla.
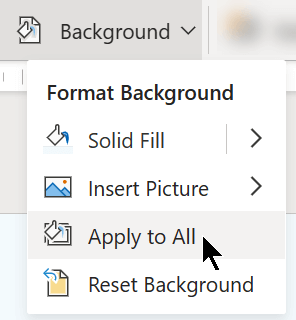
Formatera bildbakgrunden med ett foto
När du infogar en bild som bakgrund ändrar PowerPoint för webben bildens storlek så gott det går för att fylla hela bildområdet. För bästa resultat väljer du en bild som har samma orientering som bilderna.
-
Välj Bakgrund på fliken Design.
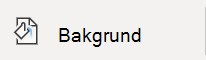
-
Välj Infoga bild och under Bildbakgrund väljer du antingen Från enhet (för att välja en egen bild) eller Arkivbilder (för att välja en bild från Microsofts bildbibliotek).
-
Navigera till den bild du vill använda. Markera den och välj sedan Öppna eller Infoga.
-
Om du vill att alla bilder ska ha samma bakgrundsbild går du till fliken Design och väljer Bakgrund igen och sedan Använd för alla.
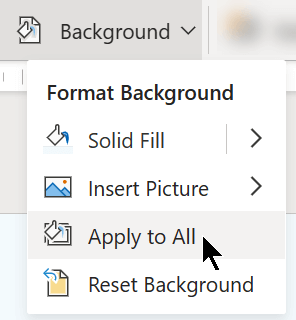
PowerPoint för webben har stöd för följande bildformat: .jpg, .jpeg, .png, .gif, .bmp, .wmf, .emf, .tif och .tiff.
PowerPoint för webben har inte möjlighet att göra en bild genomskinlig. Använd skrivbordsprogrammet PowerPoint om du vill göra en bakgrundsbild genomskinlig.
PowerPoint för webben kan inte ta bort en bilds bakgrund. Använd skrivbordsappen PowerPoint för att ta bort en bilds bakgrund.
Ta bort en bildbakgrund
Du kan ta bort den bildbakgrund du har för närvarande genom att återställa till en helvit bakgrund:
-
Välj Bakgrund på fliken Design.
-
Välj Hel fyllning och välj sedan Vit, Bakgrund 1 i det övre vänstra hörnet i färggalleriet.
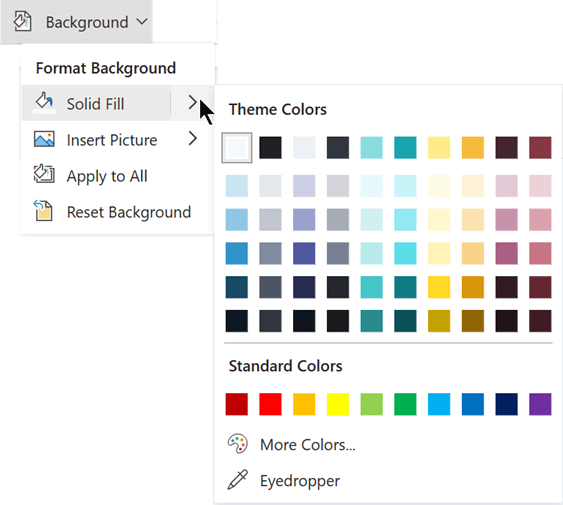
Använda ett omfattande designtema i presentationen
PowerPoint för webben levereras med teman – uppsättningar av professionellt utformade färger, layouter och teckensnitt. När du har valt ett tema får alla bilder det utseendet. Mer information finns i Använda ett färgglatt tema i presentationen.
Använda en bakgrund på alla bilder
-
Gå till fliken Design, Anpassa och klicka på Formatera bakgrund.
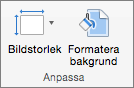
-
Välj bland fyllningsalternativen Fylld, Toning, Bild eller Struktur eller Mönster för att skapa det bakgrundsformat du vill använda.
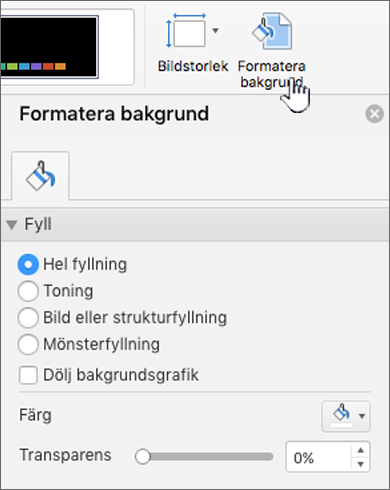
-
Välj Använd för alla.
Använda en egen bakgrund på en eller flera bilder
-
Gå till menyn Visa, klicka på Normal och sedan på bilden eller bilderna som du vill ändra i navigeringsfönstret.
-
Gå till fliken Design, Anpassa och klicka på Formatera bakgrund.
-
Klicka på Fyllning och sedan på alternativet Fylld, Toning, Bild eller struktur eller Mönster.
-
Välj de bakgrundsfyllningar du vill använda.
Obs!: Om du senare vill ta bort anpassade bakgrunder och använda standardbakgrunden för temat för alla bilder, klickar du på alternativet Hel fyllning under Formatera bakgrund. På snabbmenyn Temafärger klickar du på Automatisk och sedan på Använd alla.
Ta bort bakgrunderna på alla bilder
-
Gå till fliken Design, Anpassa och klicka på Formatera bakgrund.
-
Klicka på Hel fyllning, klicka på Färg och välj sedan den vita bakgrunden i Temafärger.
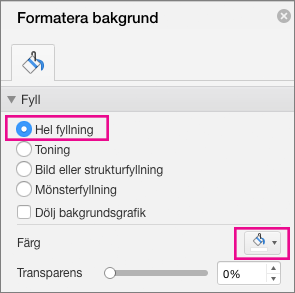
-
Välj Använd för alla.










