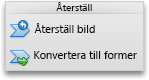Obs!: Den här artikeln har fyllt sitt syfte och kommer snart att tas bort. För att undvika förvirring kommer vi att ta bort alla länkar som vi känner till. Om du har skapat länkar till den här sidan ber vi dig ta bort dem. På det sättet gör vi tillsammans webben mer användbar.
I Word, PowerPoint eller Excel kan du ändra design, layout, storlek, former eller färger för SmartArt-grafik.
Mer information om SmartArt-grafik finns i mer information om SmartArt-grafik.
Ändra typ av SmartArt-grafik
När du har infogat en SmartArt-grafik behöver du inte behålla den befintliga designen. Om en annan design presenterar dina uppgifter mer effektivt kan du ändra den även om du redan har lagt till text, figurer och format i SmartArt-grafiken.
-
Klicka på den SmartArt-grafik som du vill ändra i dokumentet, kalkyl bladet eller presentationen.
-
På fliken SmartArt-design klickar du på den typ av SmartArt-grafik du vill använda.
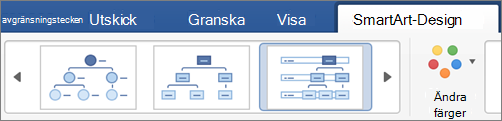
Meddelanden:
-
Du kan enkelt ändra layouten för designen genom att klicka på Lägg till figur, eller genom att klicka på en figur och sedan välja bland de olika alternativen för att marknadsföra, nedgradera, flytta åt höger och vänster och flytta uppåt och nedåt.
-
Om du ändrar layouten i en SmartArt-grafik kanske vissa anpassningar inte överförs till den nya layouten. Men om du växlar tillbaka till den ursprungliga layouten innan du sparar och stänger dokumentet återställs alla anpassningar.
-
Om du ändrar layouten i en SmartArt-grafik kan en del av texten vara dold. Om du vill se texten växlar du tillbaka till den ursprungliga layouten.
-
-
Välj ett färgtema och en format typ bland de alternativ som visas för den nya designen.
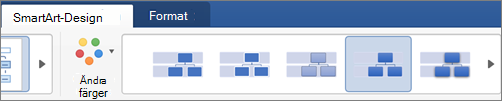
Tips: Färg tema och format alternativ ändras för varje design typ.
Ändra storlek på hela SmartArt-grafiken eller en enskild form
-
Klicka på hela SmartArt-grafiken eller en enskild form och klicka sedan på fliken format .
-
Ange nya värden för höjd och Bredd .
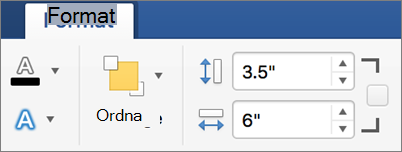
Obs!: Om du vill behålla proportionerna när du ändrar storlek på objektet markerar du kryssrutan.
Ändra figuren
-
Klicka på den figur som du vill ändra i SmartArt-grafiken.
-
Klicka på Ändra figurpå fliken format och klicka sedan på den figur du vill använda.

Lägga till en effekt eller ändra färg på en figur
Du kan ändra format och layout för en hel SmartArt-grafik på fliken SmartArt-design . Men om du vill ändra formatet på bara en form kan du göra det på fliken format .
-
Klicka på den figur som du vill ändra i SmartArt-grafiken och klicka sedan på fliken format .
-
Klicka på figur fyllning, kontureller figur effekter för att ändra figurens format och utseende.
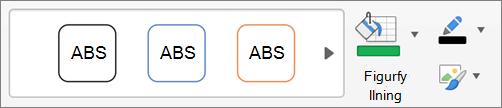
Om du vill visa fler formatmallar kan du också peka på ett format och sedan klicka på

Ändra text format för hela SmartArt-grafiken eller en enskild form
-
Klicka på hela SmartArt-grafiken eller en enskild form och klicka sedan på fliken format .
-
Klicka på text fyllning, text kon tureller text effekter om du vill ändra format och utseende på texten i hela SmartArt-grafiken eller bara på en figur.
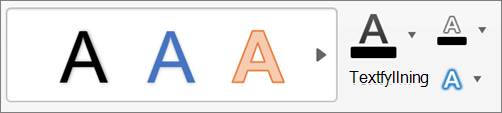
Om du vill visa fler formatmallar kan du också peka på ett format och sedan klicka på

Återställa SmartArt-grafiken för att ta bort formatering
Du kan återställa SmartArt-grafik till standardutseendet. Då tas ändringarna bort från färg, format, form och text format för SmartArt-grafik.
-
Klicka på den SmartArt-grafik som du vill ändra i dokumentet, kalkyl bladet eller presentationen.
-
På fliken SmartArt-design klickar du på Återställ bild.
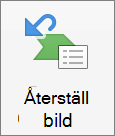
Gör något av följande:
Ändra layout för SmartArt-grafik
När du infogar en SmartArt-grafik behöver du inte behålla den befintliga layouten. Om informationen presenteras mer effektivt i en annan layout kan du ändra den även om du redan lagt till text, figurer och format i SmartArt-grafiken.
-
Klicka på den SmartArt-grafik som du vill ändra i dokumentet.
-
På fliken SmartArt under Ändra SmartArt-grafikklickar du på en typ av SmartArt-grafik och klickar sedan på den du vill använda.
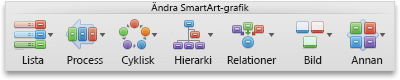
Meddelanden:
-
Om du ändrar layouten i en SmartArt-grafik kanske vissa anpassningar inte överförs till den nya layouten. Men om du växlar tillbaka till den ursprungliga layouten innan du sparar och stänger dokumentet återställs alla anpassningar.
-
Om du ändrar layouten i en SmartArt-grafik kan en del av texten vara dold. Om du vill se texten växlar du tillbaka till den ursprungliga layouten.
-
Ändra storlek på hela SmartArt-grafiken eller enskild figur
-
Klicka på hela SmartArt-grafiken eller en enskild figur och klicka sedan på fliken Format.
-
Under Storlek anger du Höjd och Bredd.
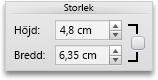
Obs!: Om du vill behålla proportionerna när du ändrar storlek på objektet markerar du kryssrutan.
Ändra figuren
-
Klicka på den figur som du vill ändra.
-
På fliken SmartArt under Redigera SmartArt klickar du på Figur, pekar på någon av figurtyperna och klickar sedan på den figur som du vill använda.
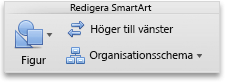
Ändra format på en figur
Du kan ändra format på hela SmartArt-grafiken på SmartArt-fliken. Men om du vill ändra format för bara en figur kan du göra det på Format-fliken.
-
Klicka på den figur som du vill ändra och klicka sedan på fliken Format.
-
Under Figurformat klickar du på det format du vill använda.

Om du vill visa fler formatmallar pekar du på en formatmall och klickar sedan på

Ändra färg på en figur
Du kan ändra färg på hela SmartArt-grafiken på SmartArt-fliken. Men om du vill ändra färg på bara en figur eller nod kan du göra det på Format-fliken.
-
Klicka på den figur som du vill ändra och klicka sedan på fliken Format.
-
Klicka på pilen bredvid fyll

Ändra textformat på hela SmartArt-grafiken eller enskild figur
-
Klicka på hela SmartArt-grafiken eller en enskild figur och klicka sedan på fliken Format.
-
Under Textformat klickar du på det format du vill använda.
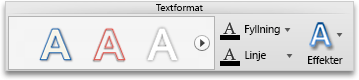
Om du vill visa fler formatmallar pekar du på en formatmall och klickar sedan på

Återställa SmartArt-grafiken för att ta bort formatering
Du kan återställa SmartArt-grafik till standardutseendet. Då tas alla ändringar du har gjort av färg, format, figurer och textformat bort från SmartArt-grafiken.
-
Klicka på den SmartArt-grafik som du vill ändra i dokumentet.
-
På fliken SmartArt, under Återställ, klickar du på Återställ bild.

Gör något av följande:
Ändra layout för SmartArt-grafik
När du infogar en SmartArt-grafik behöver du inte behålla den befintliga layouten. Om informationen presenteras mer effektivt i en annan layout kan du ändra den även om du redan lagt till text, figurer och format i SmartArt-grafiken.
-
Klicka på den SmartArt-grafik som du vill ändra i dokumentet.
-
På fliken SmartArt under Ändra SmartArt-grafikklickar du på en typ av SmartArt-grafik och klickar sedan på den du vill använda.
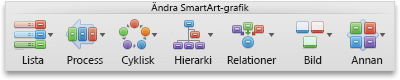
Meddelanden:
-
Om du ändrar layouten i en SmartArt-grafik kanske vissa anpassningar inte överförs till den nya layouten. Men om du växlar tillbaka till den ursprungliga layouten innan du sparar och stänger dokumentet återställs alla anpassningar.
-
Om du ändrar layouten i en SmartArt-grafik kan en del av texten vara dold. Om du vill se texten växlar du tillbaka till den ursprungliga layouten.
-
Ändra storlek på hela SmartArt-grafiken eller enskild figur
-
Klicka på hela SmartArt-grafiken eller en enskild figur och klicka sedan på fliken Format.
-
Under Storlek anger du Höjd och Bredd.
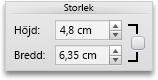
Obs!: Om du vill behålla proportionerna när du ändrar storlek på objektet markerar du kryssrutan.
Ändra figuren
-
Klicka på den figur som du vill ändra.
-
På fliken SmartArt under Redigera SmartArt klickar du på Figur, pekar på någon av figurtyperna och klickar sedan på den figur som du vill använda.
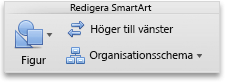
Ändra format på en figur
Du kan ändra format på hela SmartArt-grafiken på SmartArt-fliken. Men om du vill ändra format för bara en figur kan du göra det på Format-fliken.
-
Klicka på den figur som du vill ändra och klicka sedan på fliken Format.
-
Under Figurformat klickar du på det format du vill använda.

Om du vill visa fler formatmallar pekar du på en formatmall och klickar sedan på

Ändra färg på en figur
Du kan ändra färg på hela SmartArt-grafiken på SmartArt-fliken. Men om du vill ändra färg på bara en figur eller nod kan du göra det på Format-fliken.
-
Klicka på den figur som du vill ändra och klicka sedan på fliken Format.
-
Klicka på pilen bredvid fyll

Ändra textformat på hela SmartArt-grafiken eller enskild figur
-
Klicka på hela SmartArt-grafiken eller en enskild figur och klicka sedan på fliken Format.
-
Under Textformat klickar du på det format du vill använda.
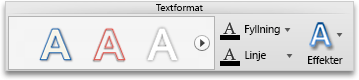
Om du vill visa fler formatmallar pekar du på en formatmall och klickar sedan på

Återställa SmartArt-grafiken för att ta bort formatering
Du kan återställa SmartArt-grafik till standardutseendet. Då tas alla ändringar du har gjort av färg, format, figurer och textformat bort från SmartArt-grafiken.
-
Klicka på den SmartArt-grafik som du vill ändra i dokumentet.
-
På fliken SmartArt, under Återställ, klickar du på Återställ bild.
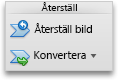
Gör något av följande:
Ändra layout för SmartArt-grafik
När du infogar en SmartArt-grafik behöver du inte behålla den befintliga layouten. Om informationen presenteras mer effektivt i en annan layout kan du ändra den även om du redan lagt till text, figurer och format i SmartArt-grafiken.
-
Klicka på den SmartArt-grafik som du vill ändra i dokumentet.
-
På fliken SmartArt under Ändra SmartArt-grafikklickar du på en typ av SmartArt-grafik och klickar sedan på den du vill använda.
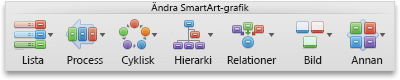
Meddelanden:
-
Om du ändrar layouten i en SmartArt-grafik kanske vissa anpassningar inte överförs till den nya layouten. Men om du växlar tillbaka till den ursprungliga layouten innan du sparar och stänger dokumentet återställs alla anpassningar.
-
Om du ändrar layouten i en SmartArt-grafik kan en del av texten vara dold. Om du vill se texten växlar du tillbaka till den ursprungliga layouten.
-
Ändra storlek på hela SmartArt-grafiken eller enskild figur
-
Klicka på hela SmartArt-grafiken eller en enskild figur och klicka sedan på fliken Format.
-
Under Storlek anger du Höjd och Bredd.
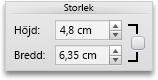
Obs!: Om du vill behålla proportionerna när du ändrar storlek på objektet markerar du kryssrutan.
Ändra figuren
-
Klicka på den figur som du vill ändra.
-
På fliken SmartArt under Redigera SmartArt klickar du på Figur, pekar på någon av figurtyperna och klickar sedan på den figur som du vill använda.
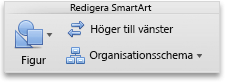
Ändra format på en figur
Du kan ändra format på hela SmartArt-grafiken på SmartArt-fliken. Men om du vill ändra format för bara en figur kan du göra det på Format-fliken.
-
Klicka på den figur som du vill ändra och klicka sedan på fliken Format.
-
Under Figurformat klickar du på det format du vill använda.

Om du vill visa fler formatmallar pekar du på en formatmall och klickar sedan på

Ändra färg på en figur
Du kan ändra färg på hela SmartArt-grafiken på SmartArt-fliken. Men om du vill ändra färg på bara en figur eller nod kan du göra det på Format-fliken.
-
Klicka på den figur som du vill ändra och klicka sedan på fliken Format.
-
Klicka på pilen bredvid fyll

Ändra textformat på hela SmartArt-grafiken eller enskild figur
-
Klicka på hela SmartArt-grafiken eller en enskild figur och klicka sedan på fliken Format.
-
Under Textformat klickar du på det format du vill använda.
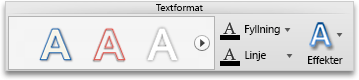
Om du vill visa fler formatmallar pekar du på en formatmall och klickar sedan på

Återställa SmartArt-grafiken för att ta bort formatering
Du kan återställa SmartArt-grafik till standardutseendet. Då tas alla ändringar du har gjort av färg, format, figurer och textformat bort från SmartArt-grafiken.
-
Klicka på den SmartArt-grafik som du vill ändra i dokumentet.
-
På fliken SmartArt, under Återställ, klickar du på Återställ bild.