Obs!: Den här artikeln har fyllt sitt syfte och kommer snart att tas bort. För att undvika förvirring kommer vi att ta bort alla länkar som vi känner till. Om du har skapat länkar till den här sidan ber vi dig ta bort dem. På det sättet gör vi tillsammans webben mer användbar.
När du flyttar ett diagram (eller en bild) är det vanligt vis bara att dra det med musen. Ibland fungerar det inte. Ibland händer det att du inte vill ha runt texten när du flyttar ett diagram.
Tangenten för att få önskat resultat är att klicka på knappen layoutalternativ :
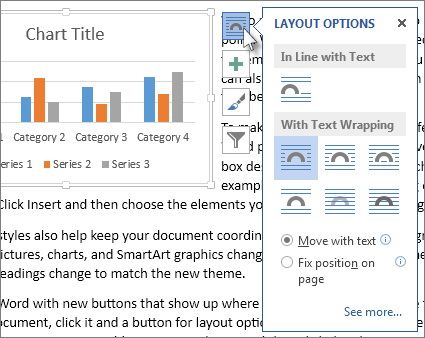
-
Klicka på Visa > Utskriftslayout.
-
Klicka på diagrammet.
-
Klicka på knappen layoutalternativ .
-
Välj de layoutalternativ du vill använda.
Som standard infogar Word nya diagram "i linje med text". Det innebär att diagrammet behandlas som ett stort texts tycke. Om du tar bort eller lägger till text till vänster om diagrammet flyttas diagrammet åt vänster eller höger, precis som ett stycke. Du kan till och med öka rad höjden så att diagrammet inte kapas av.
Om du inte är i linje med texten väljer du ett alternativ under med figur sättning. Om du till exempel vill att diagrammet ska visas ovanför text raderna väljer du alternativet överkant och längst ned .
När du har valt ett alternativ under med figur sättningkan du välja vad diagrammet ska göra om du lägger till eller tar bort text. Välj Flytta med text om du vill att diagrammet ska flyttas upp eller ned på sidan när du tar bort eller lägger till text. Eller Välj fixa placering på sidan om du vill att diagrammet ska vara på samma relativa plats på sidan.
Tips: Om du vill ändra standardlayouten för framtida diagram högerklickar du på det alternativ du vill använda och klickar sedan på Ange som standard.
Kan du inte välja diagrammet?
Diagrammet står förmodligen bakom ett annat objekt, som ett textblock:
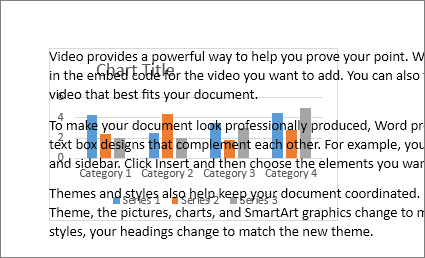
Använd markerings fönstret för att markera diagrammet:
-
Klicka på Start > Välj > Markeringsfönster.
-
Klicka på diagrammet i markerings fönstret.
Vill du ha mer kontroll?
Använd rutan layout för att få en absolut kontroll över placeringen av ett diagram. Det här är praktiskt när du vill lägga till ett diagram i ett visst avstånd från något annat, till exempel en sid marginal.
-
Klicka på diagrammet.
-
Klicka på knappen layoutalternativ .
-
Klicka på Se även.
-
Klicka på fliken figur sättning och klicka sedan på ett alternativ förutomi linje med text.
Om du till exempel vill att diagrammet ska vara mellan text raderna väljer du överkant och nederkant.
Om du vill att texten ska figursättas runt alla sidor i diagrammet väljer du fyrkant. -
Klicka på fliken placering och ange sedan önskad position.
Mer information
I Word finns många alternativ för att styra placeringen av bilder. Mer information finns i de här fantastiska blogg inläggen i Word-teamet:










