Det är oftast lika enkelt att justera storleken på en tabell eller kolumner eller rader som att dra med pekaren. Du kan också ange en viss storlek om du vill.
Ändra tabellens kolumnbredd eller radhöjd
-
Klicka på tabellen som innehåller den kolumn eller rad som du vill ändra storlek på.
-
Gör något eller båda av följande:
-
Om du vill ändra bredden på en kolumn håller du pekaren över kantlinjen för den kolumn som du vill ändra storlek på och drar sedan kolumnen till höger eller vänster när pekaren blir en

-
Om du vill ändra höjden på en rad placerar du pekaren över kantlinjen på den rad som du vill ändra storlek på och drar sedan raden uppåt eller nedåt när pekaren blir en

Meddelanden:
-
Du kan också välja alternativ i gruppen Cellstorlek för att ändra storlek på rader och kolumner. Ange önskad storlek i rutorna Höjd och Bredd i gruppen Cellstorlek på fliken Layout under Tabellverktyg.
-
Det finns en minsta cellhöjd, vilket beror på teckenstorleken för texten i tabellcellen.
-
-
Ändra storlek på en tabell
Dra för att ändra storlek på en tabell
-
Klicka på den tabell som du vill ändra storlek på.
-
Peka på ett storlekshandtag på tabellens kantlinje och när pekaren blir en

Obs!
-
Om du vill behålla samma förhållande mellan höjd och bredd på tabellen när du ändrar storlek på den håller du ned Skift samtidigt som du drar för att ändra storlek på tabellen.
-
Om du vill att tabellen ska centreras på bilden håller du ned Ctrl medan du drar för att ändra storlek på tabellen.
-
Om du gör tabellen för stor för bilden klickar du på Ångra

-
Ange en specifik tabellstorlek
-
Klicka på den tabell som du vill ändra storlek på.
-
Ange önskad storlek i rutorna Höjd och Bredd i gruppen Tabellstorlek på fliken Layout under Tabellverktyg.
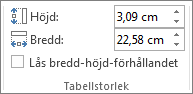
Om du vill behålla samma förhållande mellan höjd och bredd på tabellen när du ändrar storlek på den markerar du kryssrutan Lås bredd-höjd-förhållandet .
Flytta en tabell
-
Klicka på den tabell som du vill flytta.
-
Placera pekaren på tabellens yttersta kantlinje (men inte på punkterna) och när pekaren blir en

Tips: Om du både vill flytta en tabell och skapa en dubblett av den håller du ned Ctrl medan du drar tabellen.
Se även
Ändra marginalerna mellan text och textrutans eller figurens kant










