Om de data du vill filtrera kräver komplexa villkor (till exempel Typ = "Spannmål" ELLER Säljare = "Davolio") kan du använda dialogrutan Avancerat filter.
Öppna dialogrutan Avancerat filter genom att klicka på Data > Avancerat.
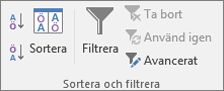
|
Avancerat filter |
Exempel |
|---|---|
|
Försäljare = "Davolio" ELLER Försäljare = "Buchwald" |
|
|
Typ = "Spannmål" OCH Försäljning > 10000 |
|
|
Flera villkor, flera kolumner, något av villkoren kan uppfyllas |
Typ = "Spannmål" ELLER Försäljare = "Buchwald" |
|
(Försäljning > 60000 OCH Försäljning < 65000) ELLER (Försäljning < 5000) |
|
|
Flera uppsättningar villkor, flera kolumner i varje uppsättning |
(Försäljare = "Davolio" OCH Försäljning >3000) ELLER |
|
Försäljare = ett namn med "u" som andra bokstav |
Översikt över avancerade filtervillkor
Kommandot Avancerat skiljer sig från kommandot Filter på flera olika sätt.
-
Med det förstnämnda kommandot visar du dialogrutan Avancerat filter i stället för autofiltermenyn.
-
Du skriver de avancerade villkoren i ett separat villkorsområde i kalkylbladet samt ovanför det område med celler eller den tabell som du vill filtrera. I Microsoft Office Excel används det separata villkorsområdet i dialogrutan Avancerat filter som det avancerade villkorets källa.
Exempeldata
Följande exempeldata används för alla procedurer i den här artikeln.
Dessa data omfattar fyra tomma rader ovanför listområdet som kommer att användas som ett villkorsområde (A1:C4) och ett listområde (A6:C10). Villkorsområdet har kolumnetiketter och innehåller minst en tom rad mellan villkorsvärdena och listområdet.
Så här gör du när du vill börja använda dessa data: markera dem i följande tabell, kopiera dem och klistra in dem i cell A1 i ett nytt Excel-kalkylblad.
|
Typ |
Säljare |
Försäljning |
|
Typ |
Säljare |
Försäljning |
|
Drycker |
Suyama |
51 220 kr |
|
Kött |
Gustavsson |
4 500 kr |
|
Spannmål |
Buchwald |
63 280 kr |
|
Spannmål |
Gustavsson |
65 440 kr |
Jämförelseoperatorer
Använd följande operatorer om du vill jämföra två värden. När två värden jämförs med hjälp av dessa operatorer, blir resultatet ett logiskt värde, antingen SANT eller FALSKT.
|
Jämförelseoperator |
Betydelse |
Exempel |
|---|---|---|
|
= (likhetstecken) |
Lika med |
A1=B1 |
|
> (större än-tecken) |
Större än |
A1>B1 |
|
< (mindre än-tecken) |
Mindre än |
A1<B1 |
|
>= (större än eller lika med-tecken) |
Större än eller lika med |
A1>B1 |
|
<= (mindre än eller lika med-tecken) |
Mindre än eller lika med |
A1<B1 |
|
<> (inte lika med-tecken) |
Inte lika med |
A1<>B1 |
Använda likhetstecknet för att skriva text eller ett värde
Eftersom likhetstecknet (=) används för att ange en formel när du skriver text eller ett värde i en cell, beräknas det du skriver – vilket kan ge oväntade filterresultat. Om du vill ange en likhetsjämförelseoperator för antingen text eller ett värde, skriver du villkoret som ett stränguttryck i rätt cell i villkorsområdet:
=''= post ''
Där post representerar den text eller det värde som du vill hitta. Till exempel:
|
Om du skriver |
Returneras |
|---|---|
|
="=Davolio" |
=Davolio |
|
="=30000" |
=30000 |
Skiftlägeskänslig sökning
När du filtrerar textinformation i Excel görs ingen skillnad mellan gemener och versaler. Du kan emellertid använda en formel om du vill utföra en skiftlägeskänslig sökning. Ett exempel finns i avsnittet Jokerteckenvillkor.
Använda fördefinierade namn
Du kan namnge ett område med Villkor så visas referensen för området automatiskt i rutan Villkorsområde. Du kan också definiera namnet Database för listområdet som ska filtreras och definiera namnet Extrahera för området där du vill klistra in raderna så visas dessa områden automatiskt i Listintervallet och Kopiera till rutor, respektive.
Skapa villkor med hjälp av en formel
Du kan använda ett beräknat värde som utgör resultatet av en formel som villkor. Tänk bara på följande:
-
Formeln måste beräknas till SANT eller FALSKT.
-
Eftersom du använder en formel skriver du formeln som vanligt och skriver inte uttrycket på följande sätt:
=''= post ''
-
Använd ingen kolumnetikett för villkorsetiketter. Låt villkorsetiketterna vara tomma eller använd en etikett som inte utgör en kolumnetikett i listområdet (i exemplen nedan Beräknat medelvärde och Exakt matchning).
Om du använder en kolumnetikett i formeln i stället för en relativ cellreferens eller ett områdesnamn visas ett felvärde, t.ex. #NAMN? eller #VÄRDE! i cellen som innehåller villkoret. Du kan ignorera det här felet eftersom det inte påverkar hur listintervallet filtreras.
-
Formeln som du använder för villkor måste använda en relativ referens för att referera till motsvarande cell i den första raden med data.
-
Alla andra referenser i formeln måste vara absoluta referenser.
Flera villkor, en kolumn, något av villkoren kan uppfyllas
Boolesk logik: (Försäljare = "Davolio" ELLER Försäljare = "Buchwald")
-
Infoga minst tre tomma rader ovanför listområdet som kan användas som villkorsområde. Villkorsområdet måste innehålla kolumnetiketter. Se till att det finns minst en tom rad mellan villkorsvärdena och listområdet.
-
Om du vill returnera rader som uppfyller flera villkor för en kolumn, skriver du villkoren direkt under varandra på separata rader i villkorsområdet. Ange följande enligt exemplet:
Typ
Säljare
Försäljning
="=Olsson"
="=Buchwald"
-
Klicka på en cell i listområdet. Använd exemplet och klicka på en cell i området A6:C10.
-
Klicka på Avancerat på fliken Data i gruppen Sortera och filtrera.
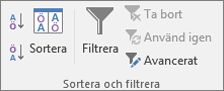
-
Gör något av följande:
-
Om du vill filtrera listområdet genom att dölja de rader som inte uppfyller villkoren klickar du på Filtrera listan på plats.
-
Om du vill filtrera listområdet genom att kopiera de rader som uppfyller villkoren till ett annat område i kalkylbladet klickar du på Kopiera till annan plats, klickar i rutan Kopiera till och klickar sedan på det övre vänstra hörnet i det område där du vill klistra in raderna.
Tips! När du kopierar filtrerade rader till en annan plats kan du ange vilka kolumner som ska ingå i kopieringen. Gör så här innan du filtrerar: kopiera kolumnetiketterna för de kolumner som du vill ha för den första raden i det område där du vill klistra in de filtrerade raderna. När du filtrerar anger du en referens till de kopierade kolumnetiketterna i rutan Kopiera till. De kopierade raderna omfattar då endast de kolumner vars etiketter du kopierade.
-
-
I rutan Villkorsområde anger du referensen för villkorsområdet, inklusive villkorsetiketterna. Ange $A$1:$C$3, enligt exemplet.
Om du vill flytta dialogrutan Avancerat filter ur vägen medan du markerar villkorsområdet kan du klicka på Dölj dialogruta

-
Med hänvisning till exemplet blir det filtrerade resultatet för listområdet så här:
Typ
Säljare
Försäljning
Kött
Gustavsson
4 500 kr
Spannmål
Buchwald
63 280 kr
Spannmål
Gustavsson
65 440 kr
Flera villkor, flera kolumner, alla villkor sanna
Boolesk logik: (Typ = "Spannmål" OCH Försäljning > 10000)
-
Infoga minst tre tomma rader ovanför listområdet som kan användas som villkorsområde. Villkorsområdet måste innehålla kolumnetiketter. Se till att det finns minst en tom rad mellan villkorsvärdena och listområdet.
-
Om du vill returnera rader som uppfyller flera villkor i flera kolumner skriver du alla villkor på samma rad i villkorsområdet. Ange följande enligt exemplet:
Typ
Säljare
Försäljning
="=Spannmål"
>10000
-
Klicka på en cell i listområdet. Använd exemplet och klicka på en cell i området A6:C10.
-
Klicka på Avancerat på fliken Data i gruppen Sortera och filtrera.
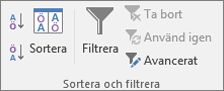
-
Gör något av följande:
-
Om du vill filtrera listområdet genom att dölja de rader som inte uppfyller villkoren klickar du på Filtrera listan på plats.
-
Om du vill filtrera listområdet genom att kopiera de rader som uppfyller villkoren till ett annat område i kalkylbladet klickar du på Kopiera till annan plats, klickar i rutan Kopiera till och klickar sedan på det övre vänstra hörnet i det område där du vill klistra in raderna.
Tips! När du kopierar filtrerade rader till en annan plats kan du ange vilka kolumner som ska ingå i kopieringen. Gör så här innan du filtrerar: kopiera kolumnetiketterna för de kolumner som du vill ha för den första raden i det område där du vill klistra in de filtrerade raderna. När du filtrerar anger du en referens till de kopierade kolumnetiketterna i rutan Kopiera till. De kopierade raderna omfattar då endast de kolumner vars etiketter du kopierade.
-
-
I rutan Villkorsområde anger du referensen för villkorsområdet, inklusive villkorsetiketterna. Ange $A$1:$C$2, enligt exemplet.
Om du vill flytta dialogrutan Avancerat filter ur vägen medan du markerar villkorsområdet kan du klicka på Dölj dialogruta

-
Med hänvisning till exemplet blir det filtrerade resultatet för listområdet så här:
Typ
Säljare
Försäljning
Spannmål
Buchwald
63 280 kr
Spannmål
Gustavsson
65 440 kr
Flera villkor, flera kolumner, något av villkoren kan uppfyllas
Boolesk logik: (Typ = "Spannmål" ELLER Försäljare = "Buchwald")
-
Infoga minst tre tomma rader ovanför listområdet som kan användas som villkorsområde. Villkorsområdet måste innehålla kolumnetiketter. Se till att det finns minst en tom rad mellan villkorsvärdena och listområdet.
-
Om du vill returnera rader som uppfyller flera villkor i flera kolumner, där något av villkoren kan uppfyllas, skriver du villkoren i de olika kolumnerna och raderna i villkorsområdet. Ange följande enligt exemplet:
Typ
Säljare
Försäljning
="=Spannmål"
="=Buchwald"
-
Klicka på en cell i listområdet. Använd exemplet och klicka på en cell i listområdet A6:C10.
-
Klicka på Avancerat på fliken Data i gruppen Sortera och filtrera.
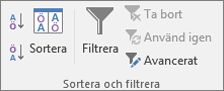
-
Gör något av följande:
-
Om du vill filtrera listområdet genom att dölja de rader som inte uppfyller villkoren klickar du på Filtrera listan på plats.
-
Om du vill filtrera listområdet genom att kopiera de rader som uppfyller villkoren till ett annat område i kalkylbladet klickar du på Kopiera till annan plats, klickar i rutan Kopiera till och klickar sedan på det övre vänstra hörnet i det område där du vill klistra in raderna.
Tips: När du kopierar filtrerade rader till en annan plats kan du ange vilka kolumner som ska ingå i kopieringen. Gör så här innan du filtrerar: kopiera kolumnetiketterna för de kolumner som du vill ha för den första raden i det område där du vill klistra in de filtrerade raderna. När du filtrerar anger du en referens till de kopierade kolumnetiketterna i rutan Kopiera till. De kopierade raderna omfattar då endast de kolumner vars etiketter du kopierade.
-
-
I rutan Villkorsområde anger du referensen för villkorsområdet, inklusive villkorsetiketterna. Ange $A$1:$B$3, enligt exemplet.
Om du vill flytta dialogrutan Avancerat filter ur vägen medan du markerar villkorsområdet kan du klicka på Dölj dialogruta

-
Med hänvisning till exemplet blir det filtrerade resultatet för listområdet så här:
Typ
Säljare
Försäljning
Spannmål
Buchwald
63 280 kr
Spannmål
Gustavsson
65 440 kr
Flera uppsättningar villkor, en kolumn i alla uppsättningar
Boolesk logik: ( (Försäljning > 60000 OCH Försäljning < 65000 ) ELLER (Försäljning < 5000) )
-
Infoga minst tre tomma rader ovanför listområdet som kan användas som villkorsområde. Villkorsområdet måste innehålla kolumnetiketter. Se till att det finns minst en tom rad mellan villkorsvärdena och listområdet.
-
Om du vill returnera rader som uppfyller flera uppsättningar villkor, där varje uppsättning innehåller villkor för en kolumn, tar du med flera kolumner med samma kolumnrubrik. Ange följande enligt exemplet:
Typ
Säljare
Försäljning
Försäljning
>60000
<65000
<500
-
Klicka på en cell i listområdet. Använd exemplet och klicka på en cell i listområdet A6:C10.
-
Klicka på Avancerat på fliken Data i gruppen Sortera och filtrera.
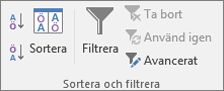
-
Gör något av följande:
-
Om du vill filtrera listområdet genom att dölja de rader som inte uppfyller villkoren klickar du på Filtrera listan på plats.
-
Om du vill filtrera listområdet genom att kopiera de rader som uppfyller villkoren till ett annat område i kalkylbladet klickar du på Kopiera till annan plats, klickar i rutan Kopiera till och klickar sedan på det övre vänstra hörnet i det område där du vill klistra in raderna.
Tips: När du kopierar filtrerade rader till en annan plats kan du ange vilka kolumner som ska ingå i kopieringen. Gör så här innan du filtrerar: kopiera kolumnetiketterna för de kolumner som du vill ha för den första raden i det område där du vill klistra in de filtrerade raderna. När du filtrerar anger du en referens till de kopierade kolumnetiketterna i rutan Kopiera till. De kopierade raderna omfattar då endast de kolumner vars etiketter du kopierade.
-
-
I rutan Villkorsområde anger du referensen för villkorsområdet, inklusive villkorsetiketterna. Ange $A$1:$D$3, enligt exemplet.
Om du vill flytta dialogrutan Avancerat filter ur vägen medan du markerar villkorsområdet kan du klicka på Dölj dialogruta

-
Med hänvisning till exemplet blir det filtrerade resultatet för listområdet så här:
Typ
Säljare
Försäljning
Kött
Gustavsson
4 500 kr
Spannmål
Buchwald
63 280 kr
Flera uppsättningar villkor, flera kolumner i varje uppsättning
Boolesk logik: ( (Försäljare = "Davolio" OCH Försäljning >30000) ELLER (Försäljare = "Buchwald" OCH Försäljning > 15000) )
-
Infoga minst tre tomma rader ovanför listområdet som kan användas som villkorsområde. Villkorsområdet måste innehålla kolumnetiketter. Se till att det finns minst en tom rad mellan villkorsvärdena och listområdet.
-
Om du vill returnera rader som uppfyller flera villkorsuppsättningar, där varje uppsättning innehåller villkor för flera kolumner, skriver du villkorsuppsättningarna i separata kolumner och rader. Ange följande, enligt exemplet:
Typ
Säljare
Försäljning
="=Olsson"
>3000
="=Buchwald"
>1500
-
Klicka på en cell i listområdet. Använd exemplet och klicka på en cell i listområdet A6:C10.
-
Klicka på Avancerat på fliken Data i gruppen Sortera och filtrera.
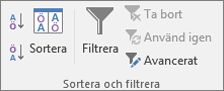
-
Gör något av följande:
-
Om du vill filtrera listområdet genom att dölja de rader som inte uppfyller villkoren klickar du på Filtrera listan på plats.
-
Om du vill filtrera listområdet genom att kopiera de rader som uppfyller villkoren till ett annat område i kalkylbladet klickar du på Kopiera till annan plats, klickar i rutan Kopiera till och klickar sedan på det övre vänstra hörnet i det område där du vill klistra in raderna.
Tips! När du kopierar filtrerade rader till en annan plats kan du ange vilka kolumner som ska ingå i kopieringen. Gör så här innan du filtrerar: kopiera kolumnetiketterna för de kolumner som du vill ha för den första raden i det område där du vill klistra in de filtrerade raderna. När du filtrerar anger du en referens till de kopierade kolumnetiketterna i rutan Kopiera till. De kopierade raderna omfattar då endast de kolumner vars etiketter du kopierade.
-
-
I rutan Villkorsområde anger du referensen för villkorsområdet, inklusive villkorsetiketterna. Ange $A$1:$C$3 enligt exemplet. Om du vill flytta dialogrutan Avancerat filter ur vägen medan du markerar villkorsområdet kan du klicka på Dölj dialogruta

-
Med hänvisning till exemplet skulle det filtrerade resultatet för listområdet bli följande:
Typ
Säljare
Försäljning
Spannmål
Buchwald
63 280 kr
Spannmål
Gustavsson
65 440 kr
Jokerteckenvillkor
Boolesk logik: Försäljare = ett namn med "u" som andra bokstav
-
Om du vill returnera textvärden som har några gemensamma tecken, men andra som är olika, gör du något av följande:
-
Skriv ett eller flera tecken utan likhetstecken (=) om du vill returnera rader med ett textvärde i en kolumn som börjar med dessa tecken. Om du exempelvis skriver texten Dav som ett villkor, returneras "Davolio", "David" och "Davis".
-
Använd ett jokertecken.
Använd
Om du vill söka efter
? (frågetecken)
Ett enstaka tecken
b?rg hittar t.ex. "berg" och "borg"* (asterisk)
Valfritt antal tecken
*ost hittar "nordost" och "sydost"~ (tilde) följt av ?, * eller ~
Ett frågetecken, en asterisk eller ett tilde-tecken
Till exempel fy91~? hittar "år91?"
-
-
Infoga minst tre tomma rader ovanför listområdet som kan användas som villkorsområde. Villkorsområdet måste innehålla kolumnetiketter. Se till att det finns minst en tom rad mellan villkorsvärdena och listområdet.
-
Ange de villkor som du vill matcha i raderna under kolumnetiketterna. Ange följande, enligt exemplet:
Typ
Säljare
Försäljning
="=Kö*"
="=?u*"
-
Klicka på en cell i listområdet. Använd exemplet och klicka på en cell i listområdet A6:C10.
-
Klicka på Avancerat på fliken Data i gruppen Sortera och filtrera.
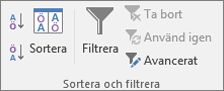
-
Gör något av följande:
-
Om du vill filtrera listområdet genom att dölja de rader som inte uppfyller villkoren klickar du på Filtrera listan på plats.
-
Om du vill filtrera listområdet genom att kopiera de rader som uppfyller villkoren till ett annat område i kalkylbladet klickar du på Kopiera till annan plats, klickar i rutan Kopiera till och klickar sedan på det övre vänstra hörnet i det område där du vill klistra in raderna.
Tips: När du kopierar filtrerade rader till en annan plats kan du ange vilka kolumner som ska ingå i kopieringen. Gör så här innan du filtrerar: kopiera kolumnetiketterna för de kolumner som du vill ha för den första raden i det område där du vill klistra in de filtrerade raderna. När du filtrerar anger du en referens till de kopierade kolumnetiketterna i rutan Kopiera till. De kopierade raderna omfattar då endast de kolumner vars etiketter du kopierade.
-
-
I rutan Villkorsområde anger du referensen för villkorsområdet, inklusive villkorsetiketterna. Ange $A$1:$B$3, enligt exemplet.
Om du vill flytta dialogrutan Avancerat filter ur vägen medan du markerar villkorsområdet kan du klicka på Dölj dialogruta

-
Med hänvisning till exemplet blir det filtrerade resultatet för listområdet så här:
Typ
Säljare
Försäljning
Drycker
Suyama
51 220 kr
Kött
Gustavsson
4 500 kr
Spannmål
Buchwald
63 280 kr
Behöver du mer hjälp?
Du kan alltid fråga en expert i Excel Tech Community eller få support i Communities.










