Filtrera data i en pivottabell
Pivottabeller är bra för att skapa detaljerade sammanfattningar från stora datamängder.

Du kan infoga ett eller flera utsnitt för ett snabbt och effektivt sätt att filtrera dina data. Utsnitt har knappar som du kan klicka på för att filtrera data, och de förblir synliga med dina data, så att du alltid vet vilka fält som visas eller döljs i den filtrerade pivottabellen.
-
Markera en cell i pivottabellen och välj sedan

-
Välj de fält du vill skapa utsnitt för och välj OK.
-
Excel placerar ett utsnitt för varje markering du gjort i kalkylbladet, men det är upp till dig att ordna och storleksanpassa dem, men det passar dig bäst.
-
Välj utsnittsknapparna för att välja de objekt du vill visa i pivottabellen.
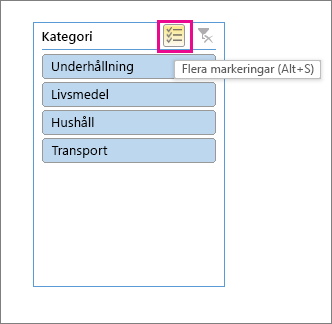
Manuella filter använder Autofilter. De fungerar tillsammans med utsnitt, så att du kan använda ett utsnitt för att skapa ett filter på hög nivå och sedan använda Autofilter för att fördjupa dig.
-
Om du vill visa Autofilter väljer du listrutepilen

Kompakt layout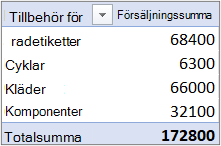

Fältet Värde finns i området Rader
Fältet Värde finns i området Kolumner
Layouten
Disposition/Tabell
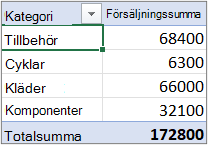
-
Om du vill filtrera genom att skapa ett villkorsuttryck väljer du Etikettfilter och skapar sedan ett etikettfilter.
-
Om du vill filtrera efter värden väljer du Värdefilter och skapar sedan ett värdefilter.
-
Om du vill filtrera efter specifika radetiketter (i Komprimerad layout) eller kolumnetiketter (i Disposition eller Tabellayout) avmarkerar du Markera alla och markerar sedan kryssrutorna bredvid de objekt du vill visa. Du kan också filtrera genom att skriva text i sökrutan .
-
Välj OK.
Tips: Du kan också lägga till filter i pivottabellens filterfält. På så sätt kan du också skapa enskilda pivottabellkalkylblad för varje objekt i fältet Filter. Mer information finns i Använda fältlistan för att ordna fält i en pivottabell.
Du kan också använda filter för att visa de 10 högsta eller lägsta värdena eller de data som uppfyller de specifika villkoren.
-
Om du vill visa Autofilter väljer du listrutepilen

Kompakt layout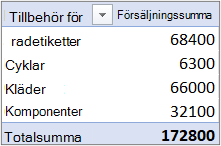

Fältet Värde finns i området Rader
Fältet Värde finns i området Kolumner
Layouten
Disposition/Tabell
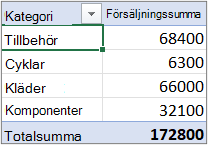
-
Välj Värdefilter > topp 10.
-
I den första rutan väljer du Överkant eller Nederkant.
-
Ange ett tal i den andra rutan.
-
Gör följande i den tredje rutan:
-
Om du vill filtrera efter antal objekt väljer du Objekt.
-
Om du vill filtrera efter procent väljer du Procent.
-
Om du vill filtrera efter summa väljer du Summa.
-
-
Välj ett värdefält i den fjärde rutan.
Genom att använda ett rapportfilter kan du snabbt visa en annan uppsättning värden i pivottabell. Objekt som du väljer i filtret visas i pivottabellen och objekt som inte markeras är dolda. Om du vill visa filtersidor (den uppsättning värden som matchar de markerade rapportfilterobjekten) i olika kalkylblad, kan du ange det alternativet.
Lägga till ett rapportfilter
-
Klicka någonstans i pivottabellen.
Fönstret Pivottabellfält visas.
-
I Fältlista för pivottabell klickar du på fältet i ett område och väljer Flytta till rapportfilter.
Du kan upprepa det här steget för att skapa flera rapportfilter. Rapportfilter visas ovanför pivottabellen för enkel åtkomst.
-
Om du vill ändra ordningen på fälten kan du i området Filter dra fälten till önskad plats eller dubbelklicka på ett fält och välja Flytta upp eller Flytta ned. Ordningen på rapportfiltren återspeglas i enligt detta i pivottabellen.
Visa rapportfilter i rader eller kolumner
-
Klicka på pivottabellen eller den associerade pivottabellen för ett pivotdiagram.
-
Högerklicka någonstans i pivottabellen och klicka sedan på Pivottabellalternativ.
-
I fliken Layout anger du följande alternativ:
-
I området Rapportfilter, i listrutan Ordna fält, gör du något av följande:
-
Om du vill visa rapportfilter i rader uppifrån och ned väljer du Nedåt, sedan över.
-
Om du vill visa rapportfilter i kolumner från vänster till höger väljer du Över, sedan nedåt.
-
-
I rutan Filtrera fält per kolumn skriver eller väljer du antalet fält som ska visas innan du tar upp en annan kolumn eller rad (beroende på inställningen för Ordna fält du angav i föregående steg).
-
Markera objekt i rapportfiltret
-
Klicka på listrutepilen bredvid rapportfiltret i pivottabellen.
-
Markera kryssrutorna bredvid de objekt som du vill visa i rapporten. Om du vill markera alla objekt klickar du på kryssrutan bredvid (Markera alla).
De filtrerade objekten visas nu i rapportfiltret.
Visa rapportfiltersidor i olika kalkylblad
-
Klicka någonstans i pivottabellen (eller associerad pivottabell i ett pivotdiagram) som innehåller ett eller flera rapportfilter.
-
Klicka på Analysera för pivottabell (i menyfliksområdet) > Alternativ > Visa rapportfiltersidor.
-
I dialogrutan Visa rapportfiltersidor väljer du ett rapportfilterfält och klickar sedan på OK.
-
I pivottabellen markerar du ett eller flera objekt i det fält som du vill filtrera efter markering.
-
Högerklicka på ett objekt i markeringen och klicka sedan på Filtrera.
-
Gör något av följande:
-
Om du vill visa markerade objekt klickar du på Behåll endast markerade objekt.
-
Om du vill dölja markerade objekt klickar du på Dölj markerade objekt.
Tips: Du kan visa dolda objekt igen genom att ta bort filtret. Högerklicka på ett annat objekt i samma fält, klicka på Filtrera och klicka sedan på Ta bort filter.
-
Om du vill använda flera filter per fält eller om du inte vill visa filterknapparna i din pivottabell kan du följa instruktionerna nedan för att veta mer om hur du stänger av eller sätter på filtreringsalternativen:
-
Klicka var som helst i pivottabellen för att visa pivottabellflikarna i menyfliksområdet.
-
På fliken Analysera pivottabell klickar du på Alternativ.
-
Klicka på fliken Summor & Filter i dialogrutan Pivottabellalternativ.
-
I området Filter markerar eller avmarkerar du kryssrutan Tillåt flera filter per fält beroende på vad du behöver.
-
Klicka på fliken Visa och markera eller avmarkera sedan kryssrutan Visa fältbeskrivningar och filter för att visa eller dölja fältbeskrivningar och listrutor för filter.
-
Du kan visa och interagera med pivottabeller i Excel på webben genom att skapa utsnitt och manuell filtrering.
Utsnitt innehåller knappar som du kan klicka på för att filtrera tabeller eller pivottabeller. Förutom snabbfiltrering anger utsnitt även det aktuella filtreringsläget, vilket gör det enkelt att förstå exakt vad som visas för närvarande.
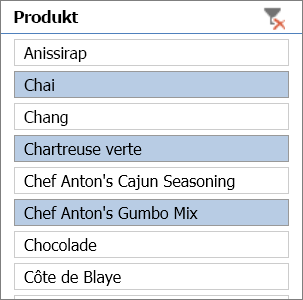
Mer information finns i Använda utsnitt för att filtrera data.
Om du har Excel-programmet kan du använda knappen Öppna i Excel för att öppna arbetsboken och skapa nya utsnitt för dina pivottabelldata där. Klicka på Öppna i Excel och filtrera data i pivottabellen.
Manuella filter använder Autofilter. De fungerar tillsammans med utsnitt, så att du kan använda ett utsnitt för att skapa ett filter på hög nivå och sedan använda Autofilter för att fördjupa dig.
-
Om du vill visa Autofilter väljer du listrutepilen Filter

Enkel kolumn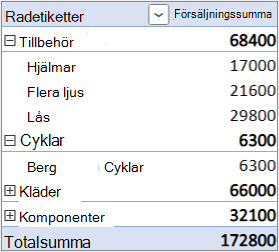
Avgränsa kolumn
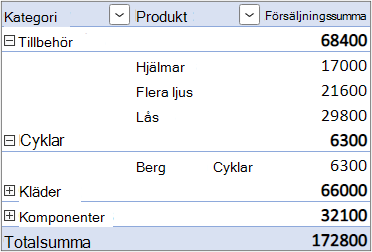
-
Om du vill filtrera genom att skapa ett villkorsuttryck väljer du <Fältnamn> > Etikettfilter och skapar sedan ett etikettfilter.
-
Om du vill filtrera efter värden väljer du <Fältnamn> > Värdefilter och skapar sedan ett värdefilter.
-
Om du vill filtrera efter specifika radetiketter väljer du Filter, avmarkerar Markera alla och markerar sedan kryssrutorna bredvid de objekt som du vill visa. Du kan också filtrera genom att skriva text i sökrutan .
-
Välj OK.
Tips: Du kan också lägga till filter i pivottabellens filterfält. På så sätt kan du också skapa enskilda pivottabellkalkylblad för varje objekt i fältet Filter. Mer information finns i Använda fältlistan för att ordna fält i en pivottabell.
-
Klicka någonstans i pivottabellen för att visa pivottabellflikarna (Analysera för pivottabell och Design) i menyfliksområdet.
-
Klicka på Analysera för pivottabell > Infoga utsnitt.
-
Markera rutorna för de fält du vill skapa utsnitt för i dialogrutan Infoga utsnitt.
-
Klicka på OK.
Ett utsnitt visas för varje fält du kryssat för i dialogrutan Infoga utsnitt.
-
Klicka på elementen du vill visa i pivottabellen, i varje utsnitt.
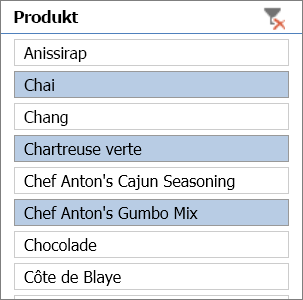
Tips: Om du vill ändra utsnittets utseende klickar du på utsnittet för att visa fliken Utsnitt i menyfliksområdet. Du kan använda ett utsnittsformat eller ändra inställningar med hjälp av de olika flikalternativen.
-
Klicka på pilen

-
Avmarkera rutan (Markera alla) överst på listan och markera sedan rutorna för de element du vill visa i din pivottabell.
-
Filtreringspilen ändras till den här ikonen

Om du vill ta bort all filtrering på en gång klickar du på fliken Analysera för pivottabell > Rensa > Rensa filter.
Genom att använda ett rapportfilter kan du snabbt visa en annan uppsättning värden i pivottabell. Objekt som du väljer i filtret visas i pivottabellen och objekt som inte markeras är dolda. Om du vill visa filtersidor (den uppsättning värden som matchar de markerade rapportfilterobjekten) i olika kalkylblad, kan du ange det alternativet.
Lägga till ett rapportfilter
-
Klicka någonstans i pivottabellen.
Fönstret Pivottabellfält visas.
-
I Fältlista för pivottabell klickar du på fältet i ett område och väljer Flytta till rapportfilter.
Du kan upprepa det här steget för att skapa flera rapportfilter. Rapportfilter visas ovanför pivottabellen för enkel åtkomst.
-
Om du vill ändra ordningen på fälten kan du i området Filter dra fälten till önskad plats eller dubbelklicka på ett fält och välja Flytta upp eller Flytta ned. Ordningen på rapportfiltren återspeglas i enligt detta i pivottabellen.
Visa rapportfilter i rader eller kolumner
-
Klicka på pivottabellen eller den associerade pivottabellen för ett pivotdiagram.
-
Högerklicka någonstans i pivottabellen och klicka sedan på Pivottabellalternativ.
-
I fliken Layout anger du följande alternativ:
-
I området Rapportfilter, i listrutan Ordna fält, gör du något av följande:
-
Om du vill visa rapportfilter i rader uppifrån och ned väljer du Nedåt, sedan över.
-
Om du vill visa rapportfilter i kolumner från vänster till höger väljer du Över, sedan nedåt.
-
-
I rutan Filtrera fält per kolumn skriver eller väljer du antalet fält som ska visas innan du tar upp en annan kolumn eller rad (beroende på inställningen för Ordna fält du angav i föregående steg).
-
Markera objekt i rapportfiltret
-
Klicka på listrutepilen bredvid rapportfiltret i pivottabellen.
-
Markera kryssrutorna bredvid de objekt som du vill visa i rapporten. Om du vill markera alla objekt klickar du på kryssrutan bredvid (Markera alla).
De filtrerade objekten visas nu i rapportfiltret.
Visa rapportfiltersidor i olika kalkylblad
-
Klicka någonstans i pivottabellen (eller associerad pivottabell i ett pivotdiagram) som innehåller ett eller flera rapportfilter.
-
Klicka på Analysera för pivottabell (i menyfliksområdet) > Alternativ > Visa rapportfiltersidor.
-
I dialogrutan Visa rapportfiltersidor väljer du ett rapportfilterfält och klickar sedan på OK.
Du kan också använda filter för att visa de 10 högsta eller lägsta värdena eller de data som uppfyller de specifika villkoren.
-
I pivottabellen klickar du på pilen

-
Högerklickar på ett objekt i markeringen och välj sedan Filtrera > 10 högsta eller 10 lägsta.
-
I den första rutan anger du ett tal
-
I den andra rutan väljer du det alternativ du vill filtrera efter. Följande alternativ är tillgängliga:
-
Om du vill filtrera efter antal objekt väljer du Objekt.
-
Om du vill filtrera efter procent väljer du Procent.
-
Om du vill filtrera efter summa väljer du Summa.
-
-
I sökrutan kan du om du vill söka efter ett visst värde.
-
I pivottabellen markerar du ett eller flera objekt i det fält som du vill filtrera efter markering.
-
Högerklicka på ett objekt i markeringen och klicka sedan på Filtrera.
-
Gör något av följande:
-
Om du vill visa markerade objekt klickar du på Behåll endast markerade objekt.
-
Om du vill dölja markerade objekt klickar du på Dölj markerade objekt.
Tips: Du kan visa dolda objekt igen genom att ta bort filtret. Högerklicka på ett annat objekt i samma fält, klicka på Filtrera och klicka sedan på Ta bort filter.
-
Om du vill använda flera filter per fält eller om du inte vill visa filterknapparna i din pivottabell kan du följa instruktionerna nedan för att veta mer om hur du stänger av eller sätter på filtreringsalternativen:
-
Klicka var som helst i pivottabellen för att visa pivottabellflikarna i menyfliksområdet.
-
På fliken Analysera pivottabell klickar du på Alternativ.
-
I dialogrutan Pivottabellalternativ klickar du på fliken Layout.
-
I området Layout markerar eller avmarkerar du rutan Tillåt flera filter per fält beroende på vad du behöver.
-
Klicka på fliken Visa och markera eller avmarkera sedan kryssrutan Fältbeskrivningar och filter för att visa eller dölja fältbeskrivningar och filterlistrutor.
-
Behöver du mer hjälp?
Du kan alltid fråga en expert i Excel Tech Community eller få support i Communities.
Se även
Video: Filtrera data i en pivottabell
Skapa en pivottabell för att analysera kalkylbladsdata
Skapa en pivottabell för att analysera externa data
Skapa en pivottabell för att analysera data i flera tabeller










