Obs!: Vi vill kunna erbjuda dig bästa möjliga supportinnehåll så fort som möjligt och på ditt språk. Den här sidan har översatts med hjälp av automatiserad översättning och kan innehålla grammatiska fel eller andra felaktigheter. Vår avsikt är att den här informationen ska vara användbar för dig. Vill du berätta för oss om informationen är till hjälp längst ned på sidan? Här är artikeln på engelska som referens.
Om du vill söka efter en eller flera specifika poster i ett formulär, eller om du vill skriva ut vissa poster i en rapport, tabell eller fråga, kan du använda ett filter. Ett filter begränsar en vy av data till specifika poster utan att du behöver ändra designen för den underliggande frågan, formuläret eller rapporten. I stället för att skanna en produkt lista i 100 för att hitta objekt i $50 till $100, eller skapa en mindre rapport så att bara sådana objekt visas, kan du istället tillämpa ett filter på data för att endast visa posterna i tabellen produkter där fältet pris har ett värde mellan $50 och $100.
Innehåll
I den här artikeln beskrivs hur du använder och sparar filter. I den här artikeln beskrivs inte hur du använder grafik filter eller filtrering i andra Office-program, till exempel Microsoft Office Excel 2007 eller Microsoft Office Outlook 2007. Mer information finns i hjälpen för dessa program.
Obs!: Om du letar efter ett sätt att filtrera poster som innehåller de högsta eller lägsta värdena, eller för poster som innehåller unika värden eller dubblettvärden, är filtrering inte rätt lösning. Mer information finns i artiklarna i avsnittet Se även .
Introduktion till filter
Ett filter ändrar data som visas i ett formulär eller en rapport i en vy utan att ändra design på formuläret eller rapporten. Du kan betrakta ett filter som ett villkor eller en regel som du anger för ett fält. Kriteriet identifierar de fält värden du är intresse rad av. När du använder filtret är det bara poster som innehåller de värden du är intresse rad av att ingå i vyn. Resten döljs tills du tar bort filtret.
Obs!: De kolumner eller kontroller som är bundna till uttryck stöder inte filtrering.
Det är enkelt att använda filter. I Microsoft Office Access 2007 är gemensamma filter inbyggda i alla vyer som visar data, inklusive layoutvyn. Tillgängligheten för filter kommandon beror på fältets typ och värden.
Du kan till exempel bara visa posterna för de personer vars födelsedagar hamnar under en viss månad genom att klicka på Meny kommandon.
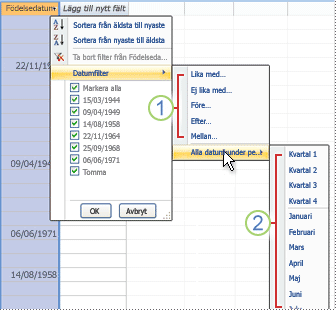
1. de filter som är tillgängliga beror på vilken typ av data som finns i den markerade kolumnen.
2. alla datum i period filter ignorerar dags-och års delen av datum värdena.
När ett filter används uppdateras vyn så att endast de poster som matchar villkoren visas. I det här fallet ser du bara de kund poster där månads delen av fältet födelse datum är inställt på april. Alla andra poster är dolda.
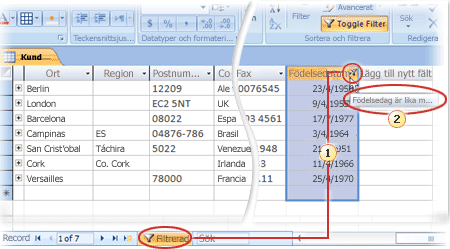
1. ikoner i kolumn rubriken och fältet post navigering anger att den aktuella vyn är filtrerad efter kolumnen födelse datum.
2. om du håller mus pekaren över kolumn rubriken visas ett tips med det aktuella filter villkoret.
När du använder ett filter på en kolumn som redan är filtrerad tas det tidigare filtret bort innan det nya filtret tillämpas. Om fältet födelse datum redan är filtrerat för att Visa födelsedagar som infaller i april och du använder ett filter för att Visa födelsedagar som infaller i februari, inkluderar resultatet bara födelsedagar som infaller i februari. Access tar automatiskt bort filtret som bara gav födelsedagar i april innan det andra filtret används.
Det går bara att använda ett filter i ett fält samtidigt, men du kan ange ett annat filter för varje fält som finns i vyn. Om du till exempel vill visa namnen på de kontakter som bor i Storbritannien vars födelsedagar ligger i april kan du filtrera tabellen kontakter i fältet land och även i fältet födelse datum.
När du filtrerar flera fält i en enda vy kombineras filtren med operatorn och så här:
Land = UK och månad födelse = april
Du kan arbeta med de filtrerade resultaten på samma sätt som du arbetar med den inledande vyn – du kan till exempel redigera data och navigera till andra poster.
Du kan återgå till den ofiltrerade vyn genom att ta bort filtren. Om du tar bort ett filter tas det tillfälligt bort från vyn så att du kan växla tillbaka till den ursprungliga, ofiltrerade vyn. I filter gruppen Sortera & på fliken Start kan du klicka på Växla filter för att växla mellan filtrerad och ofiltrerad vy.
Du kan också ta bort ett filter permanent från en vy genom att rensa filtret. Information om hur du tar bort filter finns i avsnittet ta bort eller spara ett filter.
Filter inställningarna används tills du stänger objektet, även om du växlar till en annan vy av objektet. Med andra ord gäller att om du filtrerar ett formulär i databladsvyn används filter inställningarna fortfarande om du växlar till formulärvy eller layoutvyn och gäller tills du stänger formuläret. Om du sparar objektet när filtret används kommer det att vara tillgängligt nästa gång du öppnar objektet.
Om filter inställningarna ska gälla när du öppnar objektet nästa gång beror på egenskapen FilterOnLoad för objektet. Om du anger egenskapen FilterOnLoad för en tabell, en fråga, ett formulär eller en rapport till Ja, tillämpas de filter inställningar som senast användes när du öppnar objektet igen.
Obs!: Egenskapen FilterOnLoad tillämpas bara när objektet läses in. Om du ställer in den här egenskapen för ett objekt i designvyn och sedan växlar till en annan vy kommer inte inställningen att tillämpas. Du måste stänga och öppna objektet igen för att ändringarna i egenskapen FilterOnLoad ska börja gälla.
Typer av filter
Office Access 2007 erbjuder flera färdiga filter för varje datatyp. Dessa filter är tillgängliga som Meny kommandon i följande vyer: datablad, formulär, rapport och layout. Utöver dessa filter kan du också filtrera ett formulär eller datablad genom att fylla i ett formulär (kallas filtrera efter formulär).
Om du vill ha mer flexibilitet och om du är bekvämt att skriva uttryck kan du skapa egna filter med hjälp av alternativen på fliken filter dokument.
Här visas lite mer information om de olika typer av filter som är tillgängliga i Access.
Vanliga filter
Flera populära filter är tillgängliga som snabb Meny kommandon så att du inte behöver spendera tid på att skapa rätt filter villkor. För att komma åt dessa kommandon högerklickar du på det fält som du vill filtrera.
Obs!: Om du väljer två eller fler kolumner eller kontroller är filter alternativen inte tillgängliga. Om du vill filtrera vyn på flera kolumner eller kontroller måste du antingen markera och filtrera varje kolumn eller kontroll separat eller använda ett avancerat filter alternativ. Mer information finns i avsnitten Filtrera efter formulär och Avancerade filter i den här artikeln.
Förutom för OLE-OBJEKTFÄLT och fält som visar beräknade värden kan alla fält typer vara vanliga filter. Listan med filter som är tillgängliga beror på det valda fältets datatyp och värden.
Om du till exempel vill visa de filter som är tillgängliga för fältet födelse datum:
Klicka på filteri gruppen Sortera _AMP_ på fliken Start .
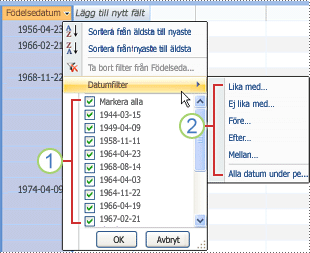
1. om du vill filtrera efter specifika värden använder du kryss Rute listan. I listan visas alla värden som visas i fältet.
2. om du vill filtrera ett värde område klickar du på ett av dessa filter och anger de värden som krävs.
Om du till exempel vill visa födelsedagar som infaller mellan dagens datum och slutet av året klickar du på mellan, och anger sedan start-och slutdatum i dialog rutan mellan .
Använd värde listan för att se alla födelsedagar som infaller ett visst datum. I en ofiltrerad vy innehåller värde listan för varje fält alla unika värden som lagras i det fältet.
Obs!: När en vy filtreras visas endast de unika värden som visas i vyn i värde listan för varje fält. Om fältet land till exempel är filtrerat för att visa endast poster som har värdet USA, visar värde listan för fältet fullständigt namn endast namnen på de personer som bor i USA. Om du vill se fler värden i värde listan tar du bort några eller alla filter från vyn.
Det är viktigt att Observera att värdena i ett datum fält påverkar listan med specifika filter. Om det senaste datumvärdet i ett datum fält infaller under de senaste två åren visas en längre, mer detaljerad filter lista. Om inget av datumen i ett fält är mindre än två år gammalt visas den kortare filter listan.
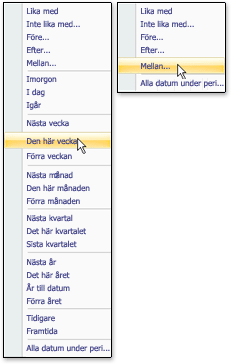
Obs!: Typ specifika filter är inte tillgängliga för fälten Ja/Nej, OLE-objekt och bifogade filer. Värde listan är inte tillgänglig för Memo-fält eller för fält som innehåller RTF-format.
Filter baserat på markering
Om det värde som du vill använda som grund för filtrering är markerat kan du snabbt filtrera vyn genom att klicka på något av markerings kommandona . Vilka kommandon som är tillgängliga varierar beroende på vilket värde du valt. Dessa kommandon är också tillgängliga på snabb menyn för fältet som öppnas genom att högerklicka i fältet.
Om värdet 2/21/1967 för närvarande är markerat i fältet födelse datum klickar du på markering i filter gruppen Sortera _AMP_ på fliken Start för att visa kommandot filtrera efter markering.
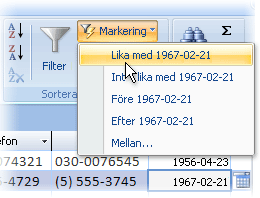
Kommando listan innehåller automatiskt det aktuella värdet, så du behöver inte skriva det.
Listan med kommandon beror också på hur mycket av värdet som är markerat. Om du till exempel bara markerar vissa tecken i värdet visas en lista med kommandon, beroende på vilken del av fältet du valde.
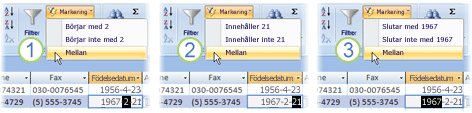
1. filter med början av ett fält värde...
2.... mitt på ett fält värde...
3.... eller slutet av ett fält värde.
Filtrering av en delvis markering är inte tillgänglig för flervärdesfält.
Kommandot markering är inte tillgängligt för bifogade filer.
Filtrera enligt formulär
Den här metoden är användbar när du vill filtrera på flera fält i ett formulär eller datablad, eller om du försöker hitta en viss post. Access skapar ett tomt formulär eller datablad som liknar det ursprungliga formuläret eller data bladet och sedan kan du fylla i så många fält du vill. När du är klar hittar Access de poster som innehåller de angivna värdena.
Du kan inte ange fält värden för flervärdesfält med hjälp av filtrera efter formulär, eller för fält med PM-, hyperlänk-, ja/nej-eller OLE-objekt-datatyp, men du kan ange värden för andra fält i post uppsättningen.
Om du till exempel vill hitta alla kund poster där kontakt personens titel är ägareoch personen finns i Göteborg eller i Eugeneöppnar du formuläret kunder och går till fliken Start , i avsnittet Sortera & Filtrera gruppen, klicka på Avancerat filter/sorteringoch klicka sedan på Filtrera efter formulär.
Ange den första uppsättningen av värden och klicka sedan på fliken eller , och ange sedan nästa uppsättning värden. Observera att om du vill att ett fält värde ska fungera som ett filter oberoende av andra fält värden måste du ange det värdet på fliken Leta efter och alla eller tabbar. Varje eller TABB representerar en alternativ uppsättning filter värden.
Så här växlar du till filtret:
Klicka på Växla filteri gruppen Sortera _AMP_ på fliken Start .
Endast de poster som matchar dina indata visas i Access.
Avancerade filter
I vissa fall kanske du vill använda ett filter som inte finns i listan med gemensamma filter. Om du till exempel vill hitta poster som innehåller datum under de senaste sju dagarna eller de senaste sex månaderna kanske du måste skriva filter villkoret själv.
Om du använder den här funktionen måste du känna till Skriv uttryck. Uttryck liknar formler som du skriver i Excel och till de villkor du anger när du skapar en fråga.
Om du till exempel vill hitta namnen på de kontakter vars födelsedagar inträffade under de senaste sju dagarna kan du använda ett avancerat filter.
-
Klicka på Avancerat i filter gruppen Sortera _AMP_ på fliken Start och klicka sedan på Avancerat filter/sortering på snabb menyn.
Du lägger till filter fälten i frågerutnätet och anger filter villkoren på raden villkor .
När du klickar på Lås filter i gruppen Sortera _AMP_ på fliken Start visas de filtrerade posterna.
Om du fortsätter med samma exempel, om du även vill begränsa resultatet till dem vars land/region är USA, växlar du tillbaka till fliken filtrera objekt, lägger till fältet land i rutnätet och anger sedan ett villkor.
Använda ett filter
Om du inte ser filter kommandona i någon av vyerna kan det bero på att formuläret eller databasen är inaktiverat. Kontakta designer för mer hjälp.
Använda ett gemensamt filter
-
Öppna en tabell, en fråga, ett formulär eller en rapport i någon av följande vyer: datablad, formulär, rapport eller layout.
-
Kontrol lera att vyn inte redan är filtrerad. I fältet post väljare kontrollerar du att antingen filtret ofiltrerad eller den nedtonade ikonen ingen filter är tillgänglig.
Om du vill ta bort alla filter för ett visst objekt klickar du på Avancerati filter gruppen Sortera _AMP_ på fliken Start och klickar sedan på ta bort alla filter.
-
Klicka var som helst i kolumnen eller kontrollen som motsvarar det första fältet som du vill filtrera.
-
Klicka på filteri gruppen Sortera _AMP_ på fliken Start .
-
Gör något av följande:
-
Om du vill använda ett gemensamt filter pekar du på text -eller talfilteroch klickar sedan på det filter som du vill använda. Filter som lika med och between ber dig ange de värden som behövs.
Vissa tecken, till exempel *,% och?, har en särskild betydelse när de anges i en filter text ruta. * Representerar till exempel en tecken sträng, så strängen a * matchar alla strängar som börjar med enoch inte bara litteralen a *. Om du vill ignorera den speciella betydelsen för ett tecken omsluter du det inom hak paren tes [], så här: a [*]. Databaser som använder ANSI-89-standarden för att hantera *,?, [,],!,-, och # som specialtecken. Databaser som använder ANSI-92-standarden hantera%, _, [,], ^ och-som specialtecken. Du kan använda standard med Access, men du kan inte blanda de två standarderna (till exempel ?a *) i ett visst uttryck.
-
Om du vill använda ett filter baserat på fält värden avmarkerar du kryss rutorna bredvid de värden som du inte vill filtrera och klickar sedan på OK.
Tips! Om du har en stor lista med värden och om du vill filtrera efter ett eller bara några av dessa värden avmarkerar du först kryss rutan (Markera alla) och väljer sedan de värden du vill använda.
-
Om du vill filtrera null-värden (ett null-värde anger att det inte finns data) i fälten text, tal och datum, avmarkerar du kryss rutan (Markera alla) i listan med kryss rutor och markerar sedan kryss rutan bredvid (tomma).
-
-
Upprepa de föregående tre stegen för varje fält som du vill filtrera.
Använda ett filter utifrån en markering
-
Öppna en tabell, en fråga, ett formulär eller en rapport i någon av följande vyer: datablad, formulär, rapport eller layout.
-
Kontrol lera att vyn inte redan är filtrerad. I fältet post väljare kontrollerar du att antingen filtret ofiltrerad eller den nedtonade ikonen ingen filter är tillgänglig.
-
Flytta till posten som innehåller det värde som du vill använda som en del av filtret och klicka sedan i kolumnen (i databladsvy) eller kontroll (i formulär-, rapport-eller layoutvyn). Om du vill filtrera baserat på en del markering markerar du de tecken som du vill använda.
-
Klicka på markeringi gruppen Sortera _AMP_ på fliken Start och klicka sedan på det filter som du vill använda.
-
Om du vill filtrera andra fält baserat på en markering upprepar du de föregående två stegen.
Använda ett filter genom att fylla i ett formulär
-
Öppna en tabell eller fråga i databladsvyn eller ett formulär i formulärvyn.
-
Kontrol lera att vyn inte redan är filtrerad. I fältet post väljare kontrollerar du att antingen filtret ofiltrerad eller den nedtonade ikonen ingen filter är tillgänglig.
-
Klicka på Avancerati filter gruppen Sortera _AMP_ på fliken Start och klicka sedan på Filtrera efter formulär på snabb menyn.
-
Beroende på om du arbetar i databladsvyn eller i formulärvyn gör du något av följande:
-
I databladsvyn klickar du på den första raden i kolumnen som du vill filtrera efter. Klicka på pilen som visas och välj ett värde. Du kan lägga till ytterligare värden genom att klicka på fliken eller längst ned i data bladet och välja ett annat värde.
-
Klicka på pilen som visas i kontrollen i formulärvyn och välj ett värde som du vill filtrera efter. Du kan lägga till ytterligare värden genom att klicka på fliken eller längst ned i formuläret och välja ett annat värde. Klicka på fliken eller för att lägga till ännu fler värden.
-
Du kan inte ange fält värden för flervärdesfält med hjälp av filtrera efter formulär, men du kan ange värden för ett icke-flervärdesfält i post uppsättningen.
-
Om du inte ser en lista med fält värden när du klickar på den nedrullningsbara pilen för ett fält
-
Om du bara ser värdena är null och inte är null visas när du klickar på den nedrullningsbara pilen för ett fält, eller om det inte finns någon nedrullningsbar pil, gör du följande för att visa det faktiska fältvärdet:
-
Kontrol lera att data typen för fältet inte är PM, hyperlänk, ja/nej eller OLE-objekt. Fält av dessa data typer kan inte ändras för att visa fält värden på fliken Filtrera efter formulär objekt. Med flervärdesfält kan du på liknande sätt inte visa värden på fliken Filtrera efter formulär .
-
Om antalet poster som läses är mer än det nummer som anges i rutan standard Max poster i dialog rutan filter uppslags alternativ för databas i fönstret Access-alternativ visas inte värden för det fältet i listan. Öppna dialog rutan Access-alternativ genom att klicka på Microsoft Office-knappen

-
I dialog rutan Access-alternativ klickar du på redigering. Markera kryss rutorna lokala indexerade fält och lokala icke indexerade fält i avsnittet filtrera uppslags alternativ för databasen .
-
Växla tillbaka till databladsvyn eller formulärvyn.
-
-
Om du vill ange en lista över möjliga värden för ett fält kan du använda operatorn eller . Du kan till exempel ange "Göteborg" eller " t" i fältet ort för att filtrera poster som innehåller något av värdena.
-
Om du vill filtrera baserat på statusen för en kontroll, till exempel en kryss ruta eller knapp, klickar du på kontrollen så att den är i önskat läge. Om du vill återställa kontrollen till en neutral position så att den inte används som ett villkor för att filtrera poster kontrollerar du att den inte är tillgänglig (nedtonad).
-
Om du vill filtrera poster som innehåller null (saknade), icke-null, tomma (tomma eller "") eller ifyllda värden, skriver du är null, är icke null, ""eller inte "" i fältet.
-
-
Ibland kanske du vill ange två alternativa uppsättningar med villkor. Du kanske till exempel vill visa namnen på bara de kontakter vars land-värde är USA och vars födelsedagar faller i april, eller bara namn på de kontakter vars land värde är Asien och vars födelsedagar kan vara i maj.
-
Om du vill hämta alla poster som uppfyller en av flera uppsättningar villkor måste du ange villkoren något annat.
-
Ange den första uppsättningen villkor och klicka sedan på fliken eller , och ange sedan nästa uppsättning villkor. Observera att om du vill att ett fält värde ska fungera som ett filter oberoende av andra fält värden måste du ange det värdet på fliken Leta efter och alla eller tabbar. Med andra ord representerar fliken Leta efter och fliken alla en alternativ uppsättning filter värden.
-
Observera att varje gång du lägger till ett fält villkor på fliken eller skapas en tabb i Access. Då kan du ange flera "or"-villkor. Filtret returnerar alla poster som innehåller alla värden som anges på fliken Leta efter , eller alla värden som anges på första eller fliken, eller alla värden som anges på den andra eller fliken, och så vidare.
-
-
Om du vill ta bort filtret och Visa alla poster klickar du på Lås filter igen.
-
Om du vill ändra filtret klickar du på Filtrera efter formulär igen.
Den aktuella filter villkors uppsättningen visas.
Använda ett avancerat filter
-
Öppna en tabell, en fråga, ett formulär eller en rapport i någon av följande vyer: datablad, formulär, rapport eller layout.
-
Kontrol lera att vyn inte redan är filtrerad. Kontrol lera att inga filter är nedtonade i post navigerings fältet (är inte tillgängligt). Om post navigerings fältet inte visas klickar du på Avancerat i filter gruppen Sortera _AMP_ på fliken Start och klickar sedan på ta bort alla filter (om avmarkera alla filter är nedtonade).
-
Klicka på Avancerat i filter gruppen Sortera _AMP_ på fliken Start och klicka sedan på Avancerat filter/sortering på snabb menyn.
-
Lägg till de fält som du vill filtrera på rutnätet.
-
Ange ett villkor i raden villkor för varje fält. Villkoren tillämpas som en uppsättning och endast poster som uppfyller alla villkor på raden villkor visas. Om du vill ange alternativa villkor för ett enstaka fält skriver du det första villkoret på raden villkor och det andra villkoret i raden eller och så vidare.
Hela uppsättningen villkor i raden eller används som ett alternativ till uppsättningen med villkor på raden villkor . Alla villkor som du vill använda för båda uppsättningar villkor måste skrivas in på både raden villkor och raden eller .
-
Klicka på växlings filter om du vill visa de filtrerade raderna.
Ett bra sätt att lära sig att skriva villkor är att använda ett gemensamt filter eller ett filter baserat på markering som ger ett resultat som är nära det du letar efter. När filtret används för vyn visar du fliken filtrera objekt:
-
Klicka på Avancerat i filter gruppen Sortera _AMP_ på fliken Start och klicka sedan på Avancerat filter/sortering på snabb menyn.
Granska resultatet och ändra sedan villkoren som visas på raden villkor för att få önskat resultat.
Du kan använda två speciella kommandon på fliken filter dokument. När du högerklickar någonstans ovanför design rutnätet på fliken är kommandona load från fråga och Spara som fråga tillgängliga på snabb menyn.
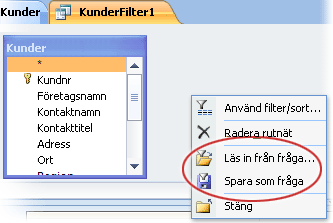
Med kommandot Läs in från fråga läser du in designen för en markerad fråga i rutnätet. Med det här alternativet kan du använda frågan critieria som filter villkor. Med kommandot Spara som fråga kan du Spara filter inställningarna som en ny fråga.
Ta bort eller använda ett filter igen
Om du vill växla till den ofiltrerade vyn av data tar du bort filtren.
-
Klicka på filtrerad i post navigerings fältet för att återgå till den fullständiga vyn.
När du tar bort de aktuella filtren tas filtren tillfälligt bort från alla fält i vyn. Om du till exempel först tillämpar filter på fälten land och födelse datum och sedan tar bort filtren ser du alla posterna igen.
-
Klicka på ofiltrerad i post navigerings fältet för att återställa de senaste filtren.
De senaste filter inställningarna används för vyn. För att fortsätta med föregående exempel används de tidigare använda filtren på fälten land och födelse datum igen.
Rensa eller spara ett filter
Ta bort ett filter när du inte längre behöver det. Om du rensar ett filter tas det bort från vyn och du kan inte längre tillämpa det genom att klicka på ofiltrerad i statusfältet.
Du kan ta bort ett enskilt filter från ett enskilt fält eller ta bort alla filter från alla fält i vyn.
-
Om du vill ta bort ett enskilt filter från ett fält högerklickar du på den filtrerade kolumnen eller kontrollen och klickar sedan på Radera filter från fält namn.
-
Så här tar du bort alla filter från alla fält:
Klicka på Avancerati filter gruppen Sortera _AMP_ på fliken Start och klicka sedan på ta bort alla filter på snabb menyn.
Det är enkelt att spara filter för framtida bruk. Filter inställningarna som används när du stänger en tabell, en fråga, ett formulär eller en rapport sparas automatiskt tillsammans med objektet och de är tillgängliga för att återanvändas. Som standard används filter inställningarna inte automatiskt när du öppnar objektet nästa gång.
Om du vill vara säker på att de aktuella filtren tillämpas automatiskt när du öppnar en tabell, en fråga, ett formulär eller en rapport, ställer du in objektets FilterOnLoad -egenskap på Ja. Du anger den här egenskapen i objektets egenskaps sida. Egenskapen FilterOnLoad tillämpas när du öppnar objektet; Om du ändrar den här inställningen måste du stänga objektet och öppna det igen för att tillämpa den nya inställningen.










