Efter en nyligen genomförd uppdatering av OneNote för Android har vissa kunder rapporterat att vissa anteckningar verkar ha markerats som skrivskyddade eller att de felaktigt har flyttats till felplacerade avsnitt. Om dina anteckningar påverkas av detta följer du de föreslagna stegen i den här artikeln för att lösa problemet.
Bakgrund
Vi har nyligen ändrat baskodbasen i OneNote för Android för att hantera synkroniseringsproblem. När du har installerat uppdateringen uppmanas du att synkronisera alla dina anteckningar i OneNote. Om du har osynkronerade sidor (nya eller redigerade anteckningar) innan du installerar uppdateringen kopieras de sidorna till felplacerade avsnitt som skrivskyddade anteckningar.
Om du söker efter en anteckning hittar du två versioner av samma anteckning. Som en del av sökresultaten kan du se en anteckning under det ursprungliga avsnittet (som kan redigeras) och ett annat resultat för anteckningen i Felplacerade avsnitt (som är skrivskyddad). Fortsätt att använda och redigera den ursprungliga anteckningen under det ursprungliga avsnittet i anteckningsboken.
Viktigt!: Om det finns ytterligare eller viktiga ändringar i den skrivskyddade kopian av anteckningen kopierar du dem manuellt till den ursprungliga anteckningen i det redigerbara avsnittet i anteckningsboken.
När du har kontrollerat att den redigerbara versionen av en anteckning matchar den skrivskyddade versionen i felplacerade avsnitt kandu ta bort den här dubblettversionen av anteckningen.
Om du hade några ändringar på enheten före OneNote för Android-uppdateringen som inte synkroniserades följer du stegen nedan för att återställa dina anteckningar.
Återställa osynkronerade anteckningar i OneNote för Android
-
Anta att du har följande osynkronerade anteckning på din enhet i avsnittet Uppgifter i Saras anteckningsbok.
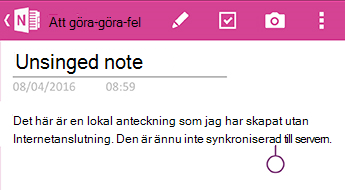
-
Efter uppdateringen för OneNote för Android visas följande skärmar.
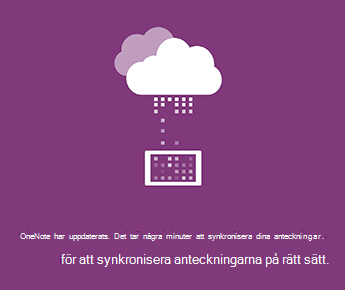
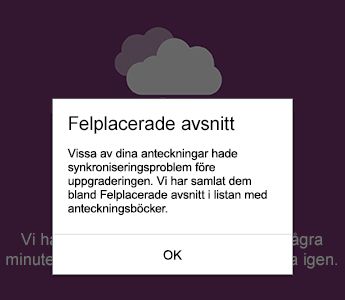
-
När du har börjat använda appen Senaste anteckningartillåter du att OneNote för Android synkroniserar alla dina anteckningar. Alla anteckningar i felplacerade avsnitt markeras som skrivskyddade. Dina ursprungliga anteckningar kan fortfarande redigeras.
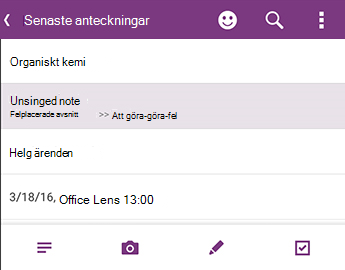
-
Kontrollera att alla dina anteckningar är synkroniserade helt och gå sedan tillbaka till anteckningsbokslistan för att kontrollera att synkroniseringssymbolen inte längre visas:
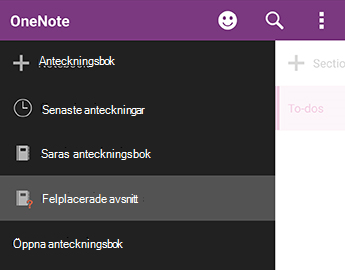
-
Avsnitt som innehåller nya eller befintliga anteckningar med ändringar som inte har synkroniserats placeras i Felplacerade avsnitt. Om du kommer ihåg de ändringar du gjort innan programuppdateringen (du kan titta i listan över senaste anteckningar)bör du kunna hitta en kopia av anteckningarna i felplacerade avsnitt.
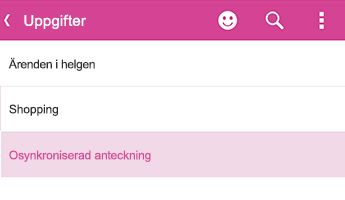
I exemplet Sara ser hon avsnittet "To-dos" i Felplacerade avsnitt.
-
Du kan kopiera hela anteckningen till det ursprungliga avsnittet i anteckningsboken eller så kan du välja att bara kopiera det specifika innehåll som du har redigerat i den befintliga anteckningen. Om du vill kopiera en hel sida trycker du på och håller ned sidan och väljer sedan Kopiera sida. I dialogrutan som öppnas kan du välja den anteckningsbok och det avsnitt där du vill att anteckningen ska kopieras.
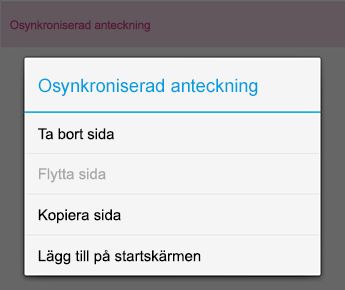
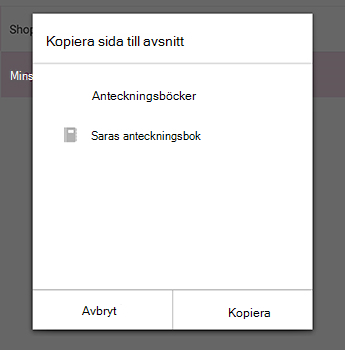
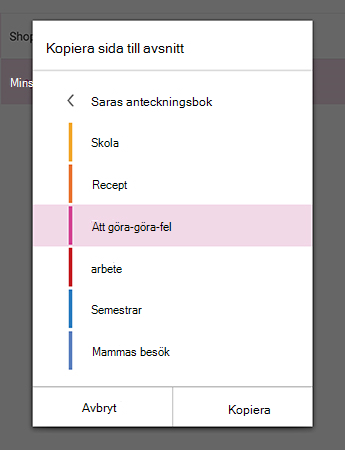
-
När du har återställt osynkronerade anteckningar på det här sättet kan du stänga Felplacerade avsnitt. Gå till anteckningsbokslistan, håll ned Felplacerade avsnittoch klicka sedan på Stäng anteckningsbok.
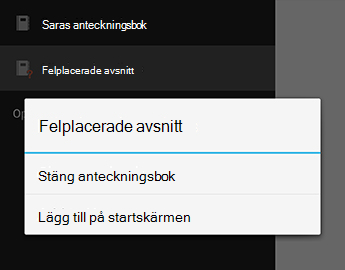
Varning!: Om du stänger felplacerade avsnitt tas alla lokala ändringar i anteckningarna bort som du har gjort på enheten och som inte kopierades automatiskt. Kontrollera att du noggrant har granskat och kopierat alla viktiga anteckningar i det här avsnittet innan du stänger det.
Vi beklagar mycket för besväret som den här appändringen kan orsaka. Vi arbetar med en korrigering som smidigt kommer att sammanfoga osynkroniserad ändringar i ursprungliga anteckningar. Tills dess hoppas vi att de föregående stegen hjälper dig att lösa skrivskyddade och felplacerade anteckningar.
Skicka gärna feedback
Om du påverkades av det här problemet och fortfarande har problem när du har följt stegen i den här artikeln kan du rapportera din upplevelse till OneNote-produktgruppen. Besök OneNote för Android-forumen i Microsoft Community om du vill ha information om ditt problem.
Tack!










