Om du vill ha information om hur du laddar ned och installerar eller ominstallerar Office läser du Installera Office på din PC- eller Mac-dator.
Om du har problem med att installera Office kan du prova att ladda ned verktyget Support- och återställningsassistenten . (Gå hit för information om detta.)
Om det här verktyget inte löser problemet väljer du en felsökningskategori bland alternativen nedan.
Tips: Den här artikeln är avsedd för problem vid Office-installationen. Prova någon av de här länkarna om du behöver hjälp med:
Outlook (för e-postproblem), Skype för företag eller OneDrive för företag.
Välj en felsökningskategori
Du får gärna lämna en kommentar längst ned på sidan och berätta för oss om någon av de här lösningarna hjälpte dig. Om de inte hjälpte kan du använda kommentarfältet för att berätta mer om problemet.
Vanliga problem
Du är elev eller lärare och kan inte installera Office
Visas inget installationsalternativ? Kontrollera att du har en licens
Det går inte att installera på Windows Vista eller Windows XP
Office-installationen hänger sig eller fastnar på 90 %
Installera endast vissa program eller installera på en annan enhet
Microsoft 365 administratörsproblem
Inget alternativ för att installera Office, Project eller Visio
Fel med volymlicensinstallation av Project eller Visio
Installera Office på fler än fem datorer
Konfigurera resten av min organisation med Microsoft 365
Hantera licenser för personer i min organisation
Distribuera Office till flera datorer i organisationen
Nyligen bytte Microsoft 365-abonnemang och kan nu inte använda Office
Felmeddelanden
Det går inte att installera Office med knappen Installera
Problem med uppgradering eller uppdatering
Problem efter installationen
Hämta meddelanden som du inte kan använda Office
Problem med aktivering eller olicensierad produkt
Problem med Mac-installation
Microsoft_Office_2016_Installer.pkg öppnas inte eller Office-installationer fastnar vid Verifierar
Problem med Mac-aktivering
Prova dessa lösningar för vanliga installationsproblem
Om du får problem under installationen försöker du avinstallera och installera om Office
Om du får problem under installationen försöker du starta om datorn och sedan installera om Office med hjälp av stegen i Installera Office på din PC- eller Mac-dator. Om det inte hjälper använder du den här enkla korrigeringen för att göra en fullständig avinstallation och installerar sedan om Office.
-
Klicka på den här knappen för enkel korrigering om du vill avinstallera Office.
-
Följ anvisningarna för webbläsaren för de återstående stegen som visar hur du sparar och använder den enkla korrigeringen:
Microsoft Edge eller Internet Explorer
-
Öppna filen O15CTRRemove.diagcab genom att välja Öppna längst ned i webbläsarfönstret.

Om filen inte öppnas automatiskt väljer du Spara > Öppna mapp och dubbelklickar sedan på filen (namnet ska börja med "O15CTRRemove) för att köra det enkla korrigeringsverktyget.
-
Avinstallationsguiden för Microsoft Office startar. Välj Nästa och följ anvisningarna.
-
När Avinstallationen lyckades visas följer du anvisningarna för att starta om datorn så att ändringarna börjar gälla. Välj Nästa.
-
Starta om datorn och försök sedan att installera Office igen.
Chrome
-
Välj filen o15CTRRemove i det nedre vänstra hörnet och sedan Visa i mapp i listrutan.
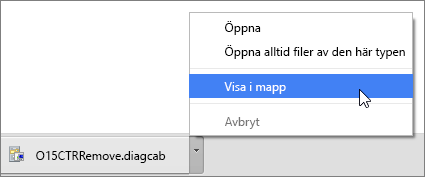
Dubbelklicka på nedladdningsfileno15CTRRemove så att korrigeringsverktyget körs.
-
Avinstallationsguiden för Microsoft Office startar. Välj Nästa och följ anvisningarna.
-
När Avinstallationen lyckades visas följer du anvisningarna för att starta om datorn så att ändringarna börjar gälla. Välj Nästa.
-
Starta om datorn och försök sedan att installera Office igen.
Firefox
-
Välj Spara fil och sedan OK.
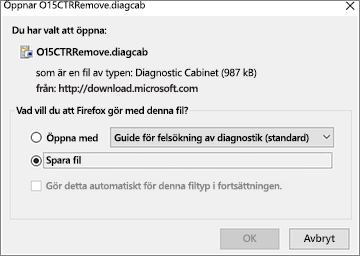
I webbläsarfönstret längst upp till höger väljer du Visa alla hämtningar. I Biblioteket väljer du Filhämtningar > O15CTRRemove.diagcab och sedan mappikonen. Dubbelklicka på O15CTRRemove.diagcab.
-
Avinstallationsguiden för Microsoft Office startar. Välj Nästa och följ anvisningarna.
-
När Avinstallationen lyckades visas följer du anvisningarna för att starta om datorn så att ändringarna börjar gälla. Välj Nästa.
-
Starta om datorn och försök sedan att installera Office igen.
-
Installera Office
För att ominstallera Office väljer du den version du vill installera och följer anvisningarna.
Du är student eller lärare och ser inte alternativet att installera Office
Om du är elev eller lärare, och du inte ser alternativet att installera Office, kanske du är kvalificerad för Office 365 Education, som innehåller Word, Excel, PowerPoint och OneNote. Allt du behöver för att komma igång är en giltig e-postadress till skolan. Mer information finns i Skaffa Microsoft 365 kostnadsfritt.
Kontrollera systemkraven för Office innan du installerar Office. Du kan till exempel inte installera Office på en Chromebook eller en dator med Windows Vista eller Windows XP. Men du kan fortfarande använda Office Online i datorns webbläsare.
Om du inte ser något alternativ att installera Office kontrollerar du att du har en licens
-
Om du inte redan är inloggad går du till http://portal.office.com och loggar in med ditt arbets- eller skolkonto.
Obs!: Om du inte kan logga in med ditt arbets- eller skolkonto kanske du loggar in på fel Microsoft 365 tjänst, se Så här loggar du in på Microsoft 365.
-
I webbläsarhuvudet går du till Inställningar

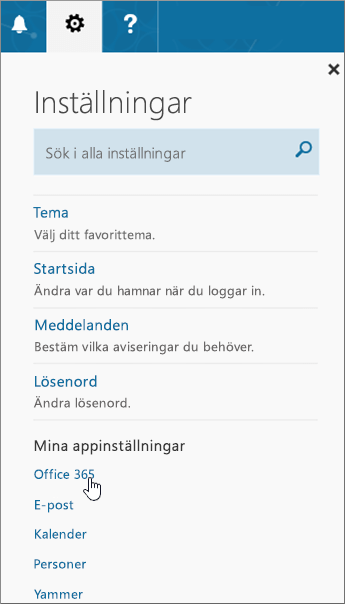
-
Välj Prenumerationer på sidan Mitt konto.
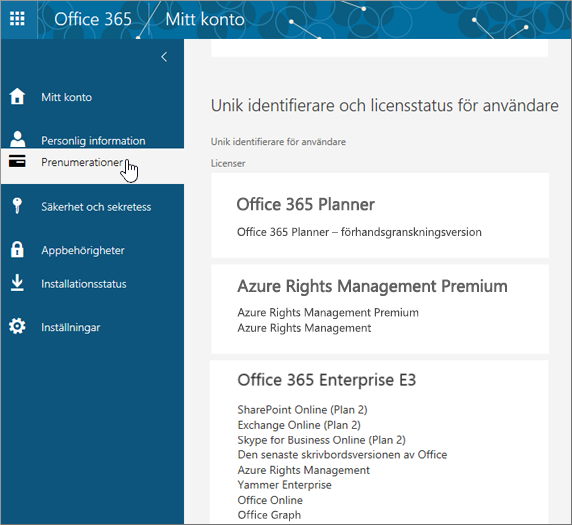
De tjänster som du har licens för att använda visas. Det kan t.ex. vara den senaste skrivbordsversionen av Office, SharePoint Online eller OneDrive för företag och Exchange Online. Om du inte ser Senaste skrivbordsversionen av Office i listan (eller Project eller Visio om organisationen har ett abonnemang där dessa program ingår) har administratören troligen inte tilldelat dig en Office-licens. Om du är administratör kan du läsa Tilldela licenser till användare i Microsoft 365 för företag. Mer information finns i Vilken Microsoft 365-företagsprodukt eller -licens har jag?
Om du har en licens är du nu redo att installera Office på din PC eller Mac (eller installera Project eller Visio).
Office ingår inte i alla Microsoft 365 abonnemang. Om din organisation har ettMicrosoft 365-abonnemang som inte innehåller den senaste skrivbordsversionen av Office kan Office 365-administratören byta till ett annat Microsoft 365-abonnemang eller en annan prenumeration.
Om du är administratör och inte vet vilket abonnemang du har följer du anvisningarna i Vilken Microsoft 365 för företag-prenumeration har jag? En jämförelse av abonnemang finns i Jämföra abonnemang för småföretag eller jämföra företagsplaner.
Datorer som kör Windows Vista eller Windows XP uppfyller inte systemkraven för att installera Office
Du kan inte installera Office 2016 eller Office 2013 på datorer med Windows Vista eller Windows XP eftersom de operativsystemen inte uppfyller systemkraven för Office. Om du försöker installera Office på en dator med ett operativsystem som inte stöds resulterar det i fel. (Om du vill veta mer om den senaste versionen av Windows finns det information i specifikationer för Windows 11.)
Om du inte kan installera den fullständiga skrivbordsversionen av Office eftersom datorn inte uppfyller systemkraven kan du prova att använda Office Online i datorns webbläsare. Se avsnittet Webbläsare på sidan med systemkrav.
Office-installationen hänger sig eller fastnar på 90 %
Om det tar lång tid att installera Office kanske anslutningen du använder är långsam eller också pågår kanske en annan installation eller uppdatering i bakgrunden. Möjliga lösningar finns i Det tar lång tid att installera Office eller Office-installationen hänger sig vid 90 %.
Du vill inte installera alla Office-programmen, eller vill installera Office på en annan enhet
Med Microsoft 365 kan du inte välja vilka Office-program du vill installera. Men du kan ta bort genvägarna till program du inte tänker använda.
Dessutom kan du bara installera Office på den systemenhet där operativsystemet är installerat. Det är vanligtvis C:-enheten.
Tips: Om du bestämmer dig för att köpa ett fristående Office-program kan du gå till https://products.office.com/ och göra en sökning efter programmet du vill köpa.
Du har problem att logga in
Microsoft har mer än en typ av Microsoft 365 tjänst och varje tjänst har en egen inloggningssida. Var du loggar in beror på vilken tjänst du använder.
Om du använder någon tjänsterna som visas i Office för företag-abonnemang loggar du in på https://portal.office.com med det användarnamn och lösenord som du skapade, eller som någon i din organisation skapade åt dig.
Om du använder Microsoft 365 som drivs av 21Vianet i Kina loggar du in på https://login.partner.microsoftonline.cn med användarnamnet och lösenordet som du skapade eller någon i din organisation i Kina som skapats för din räkning.
Mer information om konton finns i Så här loggar du in på Microsoft 365 eller Vad är mitt användar-ID och varför behöver jag det för Microsoft 365 för företag?
Om du inte kommer ihåg lösenordet och behöver återställa det går du till passwordreset.microsoftonline.com/.
Kända problem i Office och Windows 10
Felmeddelanden eller knappen Installera är gråtonad
Det går inte att installera Office med knappen Installera
Om knappen Installera är nedtonad kan din Microsoft 365-prenumeration ha gått ut. Välj din prenumeration i listan nedan så får du instruktioner för att förnya den. Se Förnya Microsoft 365 för företag
Andra lösningar finns i Det går inte att installera Office med knappen Installera.
Ett KERNEL32.dll-felmeddelande visas när du försöker installera Office och andra problem med systemkrav
Kontrollera att datorn uppfyller de lägsta systemkraven för installation av Office. Du behöver en dator med Windows 7, Windows 8 eller Windows 10. En lista över ytterligare krav finns i Systemkrav för Office .
Om du försöker installera Office på en dator med Windows XP eller Windows Vista kan det hända att du får ett felmeddelande om att det dynamiska biblioteket KERNEL 32.dll inte kan hittas. Detta inträffar eftersom Microsoft 365 skrivbordsappar inte stöds i dessa versioner av Windows. Mer information finns i Varför kan jag inte installera Office i Windows XP eller Windows Vista?
Om du inte är säker på vilket operativsystem du har läser du Vilket Windows-operativsystem använder jag? eller Hitta OS X-version och versionsnummer på din Mac.
Felmeddelanden vid installation av Office
Du kan få ett felmeddelande där det står ett nummer och även lite beskrivande text. Även om meddelandena är svåra att förstå finns det ofta lösningar. Prova de här länkarna om du får dessa felmeddelanden.
Alla fel visas inte här. Om det finns en Läs mer-länk i felmeddelandet väljer du den. Om det inte finns någon länk meddelar du oss vilket felmeddelande som visades och var under installationen det visades. Lämna en kommentar längst ned på sidan om du vill berätta mer om problemet.
Problem med aktivering eller olicensierad produkt
Om du har ettMicrosoft 365 abonnemang måste du logga in minst en gång var 30:e dag för att det ska vara aktivt. Om din prenumeration inte har gått ut återaktiverar Office prenumerationen nästa gång du loggar in.
Felsöka aktiveringsproblem
SomMicrosoft 365 för företag användare kan du ladda ned Support- och återställningsassistenten för Microsoft 365 som hjälper dig att åtgärda aktiveringsproblem.
Om verktyget inte löste problemet eller om du nyligen har bytt abonnemang och nu får felmeddelanden om ej licensierad produkt, eller inte kan använda Office-programmen, se Felmeddelanden om olicensierad produkt och aktivering.
Om felen började sedan du uppgraderade till Windows 10 kan du läsa Office-felkod 0x8004FC12 när Office aktiveras.
Inaktivera en installation
Du kan aktivera Office på upp till fem datorer. Om du har förbrukat dina fem installationer och vill installera Office på en annan dator måste du inaktivera en installation. Inaktivering tar inte bort Office från datorn, men du kan inte använda Office på datorn förrän du aktiverar det.
Om du ärMicrosoft 365 användare gör du följande för att inaktivera en installation.
-
Gå till https://portal.office.com/Account/#home. Använd ditt arbets- eller skolkonto om du blir ombedd att logga in.
-
Välj Hantera installationer från panelen Installationsstatus.
-
Under Installationsstatus väljer du Inaktivera för att inaktivera Office-installationer som du inte längre använder.
Mer information finns i Inaktivera en installation av Microsoft 365 för företag.
Problem med uppgradering eller uppdatering
Uppgradera Office
Om du har enMicrosoft 365-prenumeration använder du den senaste versionen av Office och behöver inte uppgradera till Office 2019.
Om du är administratör och behöver uppgradera användarna till den senaste Office-klienten läser du Uppgradera användarna till den senaste Office-klienten med Microsoft 365 för företag
Installera om en äldre version av Office
Efter den 28 februari 2017 kan du inte installera Office 2013 från https://portal.office.com/OLS/MySoftware. Mer information finns i Office 2013 är inte längre tillgängligt för installation med en Microsoft 365-prenumeration.
Om du ansluter till en Exchange 2007-postlåda (som nått slutet av tillgångens livscykel den 11 april 2017) kanske du vill vara kvar på Office 2013 tills du uppgraderar från Exchange 2007. Se följande exempel:
Problem efter installation av Office
Du kan inte hitta Office-programmen efter installation av Office
Läs Kan du inte hitta Office-programmen i Windows 10, Windows 8 eller Windows 7?
Du har nyligen bytt Microsoft 365 abonnemang och får nu meddelanden om att du inte kan använda Office
När du installerar Office länkas det automatiskt till ditt Microsoft 365 abonnemang. Det innebär att om du eller användarna i organisationen ser felmeddelanden om kontomeddelande eller olicensierad produkt i Office måste de installera den version av Office som medföljer det nya Microsoft 365-abonnemanget och sedan avinstallera den version som medföljde det tidigare abonnemanget. Använd det här smidiga verktyget för att avinstallera Office och följ sedan anvisningarna för att installera om Office.
-
Klicka på den här knappen för enkel korrigering om du vill avinstallera Office.
-
Följ anvisningarna för webbläsaren för de återstående stegen som visar hur du sparar och använder den enkla korrigeringen:
Microsoft Edge eller Internet Explorer
-
Öppna filen O15CTRRemove.diagcab genom att välja Öppna längst ned i webbläsarfönstret.

Om filen inte öppnas automatiskt väljer du Spara > Öppna mapp och dubbelklickar sedan på filen (namnet ska börja med "O15CTRRemove) för att köra det enkla korrigeringsverktyget.
-
Avinstallationsguiden för Microsoft Office startar. Välj Nästa och följ anvisningarna.
-
När Avinstallationen lyckades visas följer du anvisningarna för att starta om datorn så att ändringarna börjar gälla. Välj Nästa.
-
Starta om datorn och försök sedan att installera Office igen.
Chrome
-
Välj filen o15CTRRemove i det nedre vänstra hörnet och sedan Visa i mapp i listrutan.
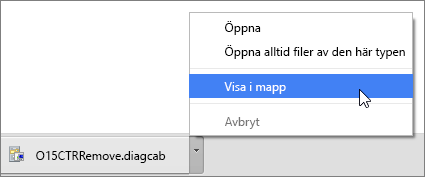
Dubbelklicka på nedladdningsfileno15CTRRemove så att korrigeringsverktyget körs.
-
Avinstallationsguiden för Microsoft Office startar. Välj Nästa och följ anvisningarna.
-
När Avinstallationen lyckades visas följer du anvisningarna för att starta om datorn så att ändringarna börjar gälla. Välj Nästa.
-
Starta om datorn och försök sedan att installera Office igen.
Firefox
-
Välj Spara fil och sedan OK.
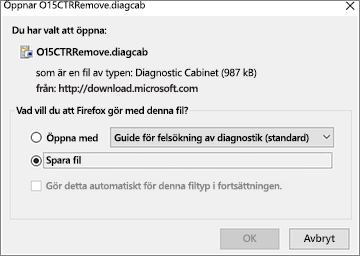
I webbläsarfönstret längst upp till höger väljer du Visa alla hämtningar. I Biblioteket väljer du Filhämtningar > O15CTRRemove.diagcab och sedan mappikonen. Dubbelklicka på O15CTRRemove.diagcab.
-
Avinstallationsguiden för Microsoft Office startar. Välj Nästa och följ anvisningarna.
-
När Avinstallationen lyckades visas följer du anvisningarna för att starta om datorn så att ändringarna börjar gälla. Välj Nästa.
-
Starta om datorn och försök sedan att installera Office igen.
-
Installera Office
För att ominstallera Office väljer du den version du vill installera och följer anvisningarna.
”Slutat fungera”-meddelanden visas för Office när du startar en app
Om du ansluter till en Exchange 2007-postlåda (som nått slutet av tillgångens livscykel den 11 april 2017) kanske du vill vara kvar på Office 2013 tills du uppgraderar från Exchange 2007. Se följande exempel:
Du vet inte vilken Microsoft 365 produkt eller licens du har
-
Om du inte redan är inloggad går du till http://portal.office.com och loggar in med ditt arbets- eller skolkonto.
Obs!: Om du inte kan logga in med ditt arbets- eller skolkonto kanske du loggar in på fel Microsoft 365 tjänst, se Så här loggar du in på Microsoft 365.
-
I webbläsarhuvudet går du till Inställningar

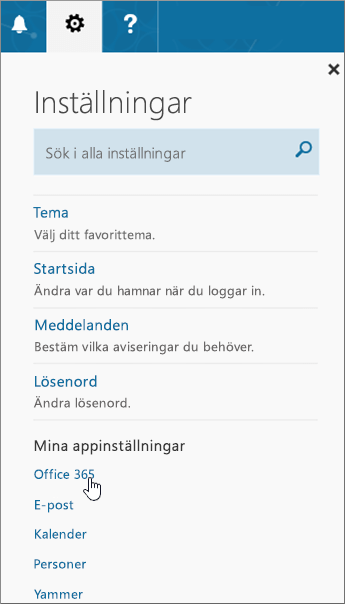
-
Välj Prenumerationer på sidan Mitt konto.
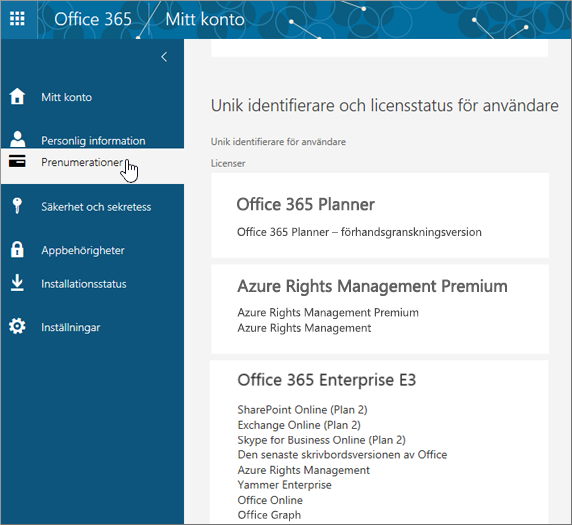
De tjänster som du har licens för att använda visas. Det kan t.ex. vara den senaste skrivbordsversionen av Office, SharePoint Online eller OneDrive för företag och Exchange Online. Om Senaste skrivbordsversion av Office inte visas i listan har administratören troligen inte tilldelat dig en Office-licens. Om du är administratör kan du läsa Tilldela licenser till användare i Microsoft 365 för företag. Mer information finns i Vilken Microsoft 365-företagsprodukt eller -licens har jag?
Problem med Mac-installation och aktivering
Var Office ska installeras
Om du letar efter anvisningar för hur du installerar Office på en Mac läser du Installera Office på en PC eller Mac.
Microsoft_Office_2016_Installer.pkg öppnas inte eller Office-installationer fastnar vid Verifierar
Om ett felmeddelande visas om att Microsoft_Office_2016_Installer.pkg inte går att öppna eftersom det kommer från en oidentifierad utvecklare väntar du i 10 sekunder och provar sedan att dubbelklicka på installationspaketet igen. Om du fastnar vid förloppsindikatorn Verifierar…. stänger eller avbryter du förloppet och försöker igen.
Avinstallera Office för Mac
Markera den version av Office du vill avinstallera.
Aktivera Office på Mac
Mac-aktiveringsfel
Felsöka problem för Microsoft 365-administratörer
Följande problem gäller endast om du ärMicrosoft 365 för företag administratör.
Jag är administratör och har inte ett alternativ för att installera Office, Project eller Visio
När du registrerar dig för Microsoft 365 för företag och försöker installera Office (eller Project eller Visio om du också har registrerat dig för ett abonnemang som innehåller dessa program) kan du få ett meddelande om att du inte kan installera Office eftersom du inte har en licens. Det kan bero på en fördröjning mellan den första inloggningen och Microsoft 365 för företag konfigurationen av miljön. Prova att logga ut från Microsoft 365 och sedan logga in igen.
Det kan även hända eftersom du inte har tilldelat en licens till dig själv eller dina användare. Gör följande för att kontrollera dina licenser.
Kontrollera att du har en licens
-
Om du inte redan är inloggad går du till http://portal.office.com och loggar in med ditt arbets- eller skolkonto.
Obs!: Om du inte kan logga in med ditt arbets- eller skolkonto kanske du loggar in på fel Microsoft 365 tjänst, se Så här loggar du in på Microsoft 365.
-
I webbläsarhuvudet går du till Inställningar

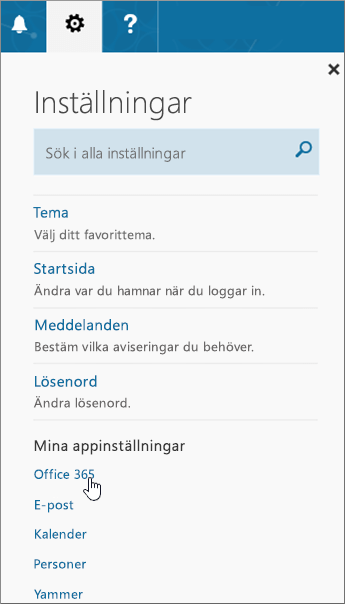
-
Välj Prenumerationer på sidan Mitt konto.
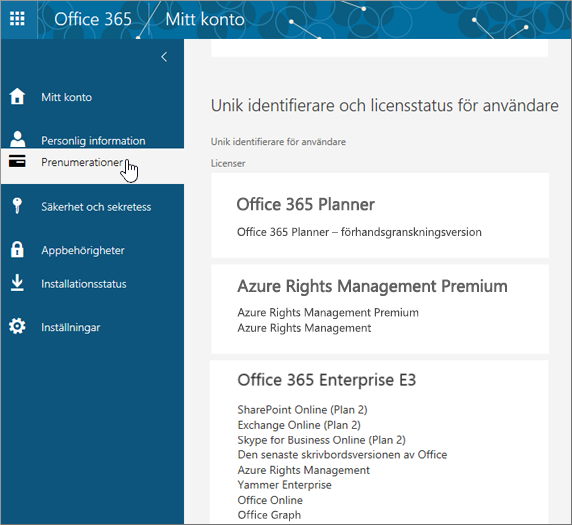
De tjänster som du har licens för att använda visas. Det kan t.ex. vara den senaste skrivbordsversionen av Office, Project, Visio, SharePoint Online eller OneDrive för företag och Exchange Online. Om du inte ser Den senaste skrivbordsversionen av Office i listan (eller Project eller Visio om du har köpt abonnemang med dessa program) läser du Tilldela licenser till användare i Microsoft 365 för företag.
Om du har en licens är du nu redo att installera Office på din PC eller Mac (eller installera Project eller Visio).
Office ingår inte i alla Microsoft 365 abonnemang. Om din organisation har ettMicrosoft 365-abonnemang som inte innehåller den senaste skrivbordsversionen av Office kan du som administratör byta till ett annat Microsoft 365-abonnemang eller en annan prenumeration.
Om du är osäker på vilket abonnemang du har följer du anvisningarna i Vilken Microsoft 365 för företag-prenumeration har jag? En jämförelse av planer finns i jämförelsen av planer för småföretag eller jämförelse av företagsplaner.
Jag har en volymlicens för Project eller Visio och får ett felmeddelande när jag försöker installera klicka-och-kör-versionen av Office
Om du har en volymlicens för Project 2016 och/eller Visio 2016 och försöker installera klicka-och-kör-versionen av Microsoft 365-applikationer för företag kan du använda distributionsverktyget för Office för att ladda ned och installera de eviga (fristående) klicka-och-kör-versionerna av Project 2016 och/eller Visio 2016. Se https://support.microsoft.com/help/3157564.
Hur installerar jag den senaste versionen av Office på fler än fem datorer?
Du kan aktivera Office på upp till fem datorer. Om du vill installera på en sjätte dator måste du inaktivera en installation. Inaktivering tar inte bort Office från datorn, men du kan inte använda Office på datorn förrän du aktiverar det. Se Inaktivera en microsoft 365 för företag-installation.
Hur gör jag för att konfigurera resten av organisationen med Microsoft 365 för företag ?
Mer information om hur du konfigurerar din organisation finns i Konfigurera Microsoft 365 för företag – Admin hjälp.
Hur hanterar jag licenser för personer i min organisation?
Användarna behöver licenser för att använda Outlook, SharePoint Online, Lync Online och andra tjänster. Som Microsoft 365 för företag administratör kan du tilldela licenser till nya användare när du skapar nya konton eller lägga till licenser för befintliga användare. Se Tilldela användare licenser i Microsoft 365 för företag.
Om du behöver lägga till fler licenser i prenumerationen kan du läsa Köpa licenser för din Microsoft 365 för företag-prenumeration.
Hur kan jag distribuera Office på flera datorer i min organisation?
Om du är IT-proffs och vill distribuera Office i din organisation kan du använda Distributionsverktyget för Office för att hämta Office-programvaran till ditt lokala nätverk. Sedan distribuerar du Office på samma sätt som du brukar distribuera programvara.
Du kan också välja att låta användarna logga in på Microsoft 365-portalen med sitt arbets- eller skolkonto och följa anvisningarna i Installera Office på din PC eller Mac för att installera Office själva.
Du har nyligen bytt Microsoft 365 abonnemang och får nu meddelanden om att du inte kan använda Office
När du installerar Office länkas det automatiskt till ditt Microsoft 365 abonnemang. Har du nyligen bytt abonnemang måste du därför avinstallera och installera om Office så att det länkas till ditt nya abonnemang. Använd det här smidiga verktyget och följ sedan anvisningarna för att installera om Office.
-
Klicka på den här knappen för enkel korrigering om du vill avinstallera Office.
-
Följ anvisningarna för webbläsaren för de återstående stegen som visar hur du sparar och använder den enkla korrigeringen:
Microsoft Edge eller Internet Explorer
-
Öppna filen O15CTRRemove.diagcab genom att välja Öppna längst ned i webbläsarfönstret.

Om filen inte öppnas automatiskt väljer du Spara > Öppna mapp och dubbelklickar sedan på filen (namnet ska börja med "O15CTRRemove) för att köra det enkla korrigeringsverktyget.
-
Avinstallationsguiden för Microsoft Office startar. Välj Nästa och följ anvisningarna.
-
När Avinstallationen lyckades visas följer du anvisningarna för att starta om datorn så att ändringarna börjar gälla. Välj Nästa.
-
Starta om datorn och försök sedan att installera Office igen.
Chrome
-
Välj filen o15CTRRemove i det nedre vänstra hörnet och sedan Visa i mapp i listrutan.
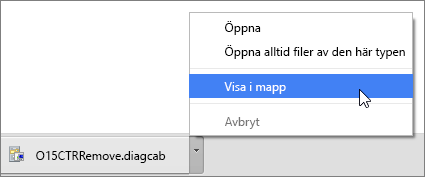
Dubbelklicka på nedladdningsfileno15CTRRemove så att korrigeringsverktyget körs.
-
Avinstallationsguiden för Microsoft Office startar. Välj Nästa och följ anvisningarna.
-
När Avinstallationen lyckades visas följer du anvisningarna för att starta om datorn så att ändringarna börjar gälla. Välj Nästa.
-
Starta om datorn och försök sedan att installera Office igen.
Firefox
-
Välj Spara fil och sedan OK.
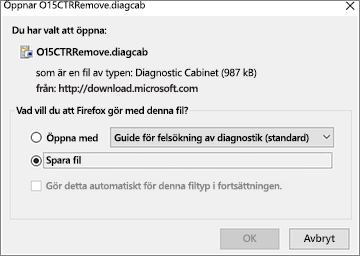
I webbläsarfönstret längst upp till höger väljer du Visa alla hämtningar. I Biblioteket väljer du Filhämtningar > O15CTRRemove.diagcab och sedan mappikonen. Dubbelklicka på O15CTRRemove.diagcab.
-
Avinstallationsguiden för Microsoft Office startar. Välj Nästa och följ anvisningarna.
-
När Avinstallationen lyckades visas följer du anvisningarna för att starta om datorn så att ändringarna börjar gälla. Välj Nästa.
-
Starta om datorn och försök sedan att installera Office igen.
-
Installera Office
För att ominstallera Office väljer du den version du vill installera och följer anvisningarna.
Vill du ha mer hjälp? Kontakta supporten
Som administratör för Microsoft 365 för företag får du fri tillgång till vår kunniga supportpersonal för support före försäljning, kontosupport och faktureringssupport samt för hjälp med att lösa tekniska problem. Du kan även kontakta supporten med ärenden gällande Microsoft 365-användare inom organisationen.
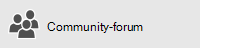
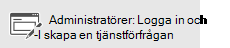
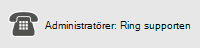
Lämna en kommentar
Vi värdesätter din feedback. Låt oss veta om du tyckte att någon av de här lösningarna var hjälpsam genom att lämna en kommentar nedan. Om du inte lyckades korrigera problemet vill vi att du berättar mer om problemet, inklusive eventuella felmeddelanden du fick och var du befann dig i installationsprocessen när du fick dem. Vi använder informationen för att undersöka problemet och uppdatera denna eller andra artiklar med ytterligare lösningar.











