Om du är en Skype för företag och stöter på problem med ljud eller video under ett möte eller ett samarbete kan du ta hjälp av den här felsökningsguiden för att lösa problemet. Vi har sammanställt de vanligaste problemen och hur de kan lösas.
Felsöka videoproblem i Skype för företag
-
Gå till Verktyg > Inställningar för videoenhet i huvudfönstret i Skype för företag. Kamerans vy visas i fönstret: du ser via kameran.
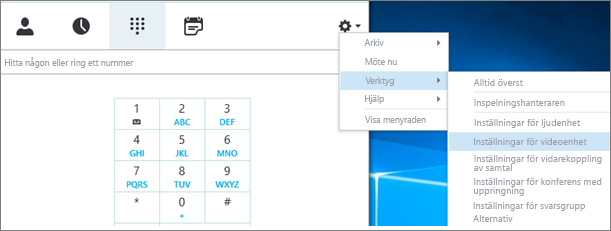
Meddelanden:
-
Om du har flera webbkameror ska alla visas i listrutan.
-
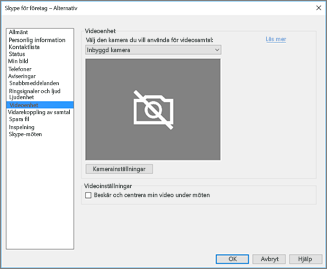
-
Om kameran inte finns med i listan
-
Använder du en Dell-kamera på framsidan av en bärbar dator?
Kameran på framsidan på vissa modeller av bärbara Dell-datorer identifieras inte som en giltig inmatningsenhet i klientprogrammet Skype för företag. Lös problemet genom att uppdatera Skype för företag till minimiversionen för lämplig kanal.Kanal
Minimiversion
Halvårskanal
16.0.13801.10001
Månatlig kanal
16.0.14527.20234
Office/Skype för företag LTSC 2019
16.0.10380.20062
Office/Skype för företag LTSC 2021
16.0.14332.20172
Skype för företag 2016 MSI
-
Är kameran ansluten?
Om du använder en extern webbkamera istället för en inbyggd webbkamera kontrollerar du att den är ansluten och påslagen. Om den är ansluten till datorn via USB försöker du med att ansluta den till en annan USB-ingång. Om du använder ett USB-nav kan du försöka ansluta kameran direkt till en USB-ingång på datorn i stället – och prova att koppla bort andra USB-enheter. -
Är webbkameran korrekt installerad?
Kontrollera att kameran finns med i listan och att den är aktiverad i Enhetshanteraren, även om du använder datorns inbyggda kamera.Öppna Enhetshanteraren
-
I Windows 10 datorn Windows 8 du på Windows-tangenten(Start)och skriver Enhetshanteraren i sökrutan. Om det behövs väljer du administrationsverktyget bland resultaten.
-
I Windows 7 väljer du Windows(Start)> På Kontrollpanelen. I Visa efter väljer du Kategori.
Välj Maskinvara och ljud och sedan Enhetshanteraren under Enheter och skrivare.
-
-
Kontrollera att kameran finns med i listan under Bildenheter.
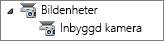
-
Om den finns med i listan kontrollerar du att den är aktiverad. Om alternativet Inaktivera visas är kameran aktiverad. Om det inte visas högerklickar du och väljer Aktivera.
-
Om kameran inte finns med i listan, eller om du ser ett frågetecken eller utropstecken, måste du installera om kameran. Du kan hitta de senaste drivrutinerna för kameran på Internet. Sök efter kameramodellen på Bing.
Om kameran finns med i listan men ingen förhandsgranskning visas
-
Använder ett annat program webbkameran?
Stäng alla program som kan tänkas använda webbkameran, inklusive videoredigeringsprogram, programvara för virtuella kamerasystem, snabbmeddelanden och Internet webbläsare. Om webbkameran har en lampa som visar när den används och lampan är tänd trots att inget samtal pågår används kameran av något annat program. -
Kontrollera kamerans sekretessinställningar.
Vissa kameror har en så stor sekretessinställning.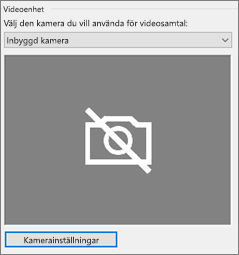
Välj Kamerainställningar och inaktivera inställningen.
Om du bara ser en svart ram i förhandsgranskningen har kameran kanske en fysisk bildavstängningsfunktion. Stäng av funktionen så att video aktiveras.
Du kan ta hjälp av följande tips om videokvaliteten är dålig, det vill säga om deltagarna kan se varandras videosändning men bilden är mörk, suddig eller pixlad, eller om bilden hänger sig.
-
Kontrollera anslutningen
Om videon låser sig, ser spärrliknande ut eller är oskarp kan det vara din Internet anslutning (eller en annan deltagares Internet anslutning) som orsakar problemet. Om Skype för företag detekterar en svag anslutning reduceras bildkvaliteten för att samtalet inte ska brytas helt. Läs vår guide till att lösa problem med anslutningen. -
Förbättra ljusförhållanden
Ett väl belyst rum kan göra stor skillnad för videokvaliteten i dina samtal. Om rummet är mörkt försöker webbkameran förstärka signalen för att göra bilden ljusare, vilket försämrar videokvaliteten. Om du har ett fönster eller en stark ljuskälla bakom dig blir ditt ansikte mörkt och svårt att urskilja för de andra deltagarna. För bästa resultat ska det finnas tillräckligt med omgivande ljus, utan bakbelysning. -
Kontrollera kamerainställningarna
Gå Skype för företag verktyg i huvudfönstret för > videoenhet. Kamerans vy visas i fönstret: du ser via kameran. Välj Kamerainställningar så öppnas inställningarna för webbkameran du använder. Vi rekommenderar att du använder standardinställningarna så att kamerans inställningar anpassas automatiskt efter ljusförhållandena. Men det kan vara nödvändigt att ändra vissa inställningar manuellt. Kanske är till exempel antiflimmerinställningen inte rätt inställd för nätspänningen där du befinner dig (50 eller 60 Hz). -
Uppgradera kameran
Inbyggda kameror i äldre bärbara datorer och surfplattor ger inte alltid det bästa resultatet. Det kan vara bra att investera i en nyare webbkamera. De flesta externa webbkameror kan användas med Skype för företag, men vi rekommenderar att du väljer en Skype för företag-certifierad webbkamera som finns med i katalogen. Om du redan använder en extern kamera och har problem med video kan du prova att ansluta kameran till en annan USB-port.
-
Välj ikonen Deltagare. Bredvid de deltagare som sänder video visas en blå kameraikon.
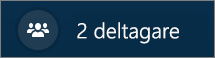
Om en ikon är skuggad (inte tillgänglig) kan deltagaren i bilden inte skicka video. Om två lodräta staplar visas kan video sändas, men deltagaren använder inte funktionen.
Obs!: Om ett ljudsamtal inleds inaktiveras alla kameraikoner, vilket innebär att de inte är tillgängliga, tills en deltagare börjar sända video.

Om du inte kan se video från en viss deltagare ligger problemet troligtvis inte i ditt eget namn. Rekommendera den här felsökningsguiden till deltagaren.
Skype för företag försöker hålla dig centrerad i videon med funktionen Beskär och centrera min video under möten, som är aktiverad som standard. Om du vill inaktivera funktionen går du till Verktyg > Videoenhet och avmarkerar kryssrutan Beskär och centrera min video under möten.
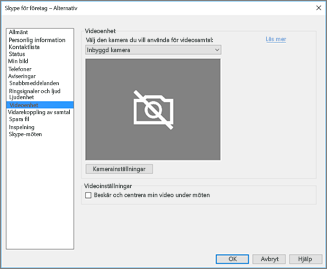
Felsöka ljudproblem i Skype för företag
Lösa problem med mikrofonen
Om övriga deltagare inte kan höra dig alls kan det bero på ett problem med din mikrofon eller deras uppspelningsenhet (högtalare eller hörlurar).
-
Kontrollera inställningarna i Skype för företag.I
Skype för företag stängs ljudet av automatiskt för personer som deltar i en schemalagd konferens. Detta görs för att minska onödigt ljud från personer som inte deltar aktivt som presentatörer.Om du vill slå på ljudet för dig själv väljer du mikrofonikonen med den diagonala linjen i samtalsfönstret.
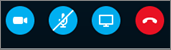
-
Kontrollera mikrofonen.
Om du använder datorns inbyggda mikrofon ska du kontrollera att ljudet inte är avstängt. Om du använder en extern mikrofon, kontrollera att den är ansluten. Om mikrofonen är trådlös, kontrollera att batterierna är laddade. Kontrollera även om det finns fysiska knappar för att stänga av ljudet på headsetet/headsetsladden. -
Kontrollera att rätt enhet har valts.
Titta på den här korta videon om du vill ha detaljerade anvisningar om hur du kontrollerar ljud- och videoinställningar. Du kan också följa stegen nedan.-
Välj Inställningar för ljudenhet nere till vänster i huvudfönstret i Skype för företag.
-
Om du vill använda olika enheter för ingående och utgående ljud väljer du Egen enhet. Då öppnas separata listrutor för Högtalare och Mikrofon. I listrutan Mikrofon väljer du den mikrofon du vill använda. Om du bara använder datorns inbyggda mikrofon visas bara ett alternativ.
Tala in i mikrofonen. Om du hörs i mikrofonen flyttas det blå röstindikatorstrecket uppåt och nedåt (ju längre åt höger, desto bättre signalnivå). Om du har fler än en mikrofon och är osäker på vilka namn de olika mikrofonerna har kan du tala in i varje mikrofon i tur och ordning och kontrollera om den blå röstindikatorn rör sig.
-
-
Ring ett testsamtal.
Välj Kontrollera samtalskvalitet nere till vänster i huvudfönstret i Skype för företag.
Obs!: Den här funktionen är inte tillgänglig än för Skype för företag – Online-användare.
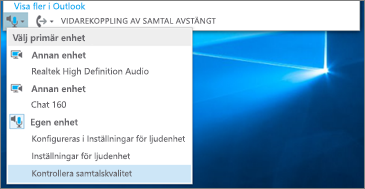
-
Om du kan höra ditt inspelade meddelande spelas upp fungerar mikrofonen som den ska. Problemet kan ligga hos en annan deltagares anslutning eller uppspelningsenhet. Föreslå att deltagaren läser den här guiden för att lösa problem med högtalare eller headset.
-
Om du inte kan höra ditt inspelade meddelande går du vidare med de här stegen och kontrollerar dina ljudinställningar i Windows.
-
-
Kontrollera Windows-inställningarna.
Justera mikrofonens signalstyrka (boost) i Windows genom att högerklicka på högtalarikonen längst ned till höger på skärmen och använda skjutreglaget.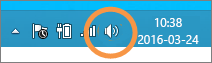
Välj Inspelningsenheter. Högerklicka på enheten som Skype för företag använder och välj Egenskaper. Gå till fliken Nivåer och justera volymen med skjutreglaget.
Om problemet kvarstår efter dessa steg kan du ha problem med ljudinställningarna i Windows. Microsoft har ett verktyg för att automatiskt diagnostisera och lösa ljudproblem.
Du kan ta hjälp av följande tips om ljudkvaliteten är dålig, det vill säga om övriga deltagare kan höra dig men rösten ekar, låter dämpad eller försvinner och kommer tillbaka.
-
Kontrollera anslutningen.
Om luckor eller fördröjningar förekommer i ljudet, eller om en deltagare börjar låta som en robot, kan det vara din eller en annan deltagares Internet som orsakar problemet. Se Lösa problem med anslutningen i den här guiden. -
Kontrollera att rätt enhet har valts.
Välj en enhet i Välj primär enhet Skype för företag vänstra sidan av huvudfönstret. -
Kontrollera inställningarna för ljudenheten.
Välj Ljudenhet (ljudenhet) Skype för företag i huvudfönstret i Inställningar. Justera volymen under den valda mikrofonen och kontrollera att rutan fylls med minst en tredjedel av det detekterade ljudet när du talar normalt.Om indikatorn inte når dit kan du prova att höja mikrofonens signalstyrka i Windows genom att högerklicka på högtalarikonen längst ned till höger på skärmen.
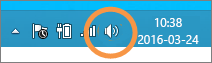
Välj Inspelningsenheter. Högerklicka på enheten som Skype för företag använder och välj Egenskaper. På fliken Nivåer använder du skjutreglaget för att öka (förstärka) styrkan på mikrofonsignalen om det finns en inställning.
-
Förbättra tal till brus-förhållandet.
Det bästa sättet att förbättra ljudkvaliteten är att öka kontrasten mellan ljudet av din röst och alla ljud omkring dig. Det kan du göra på många olika sätt.-
Om du talar i en högtalartelefon eller webbkamera kan du tala närmare mikrofonen.Om du talar långt borta från mikrofonen får mikrofonen svårt att registrera din röst tydligt. Om du använder den inbyggda mikrofonen på datorn ska du kontrollera var den sitter och att inget blockerar den. Om du använder en surfplatta ska du undvika att blockera mikrofoningången med handen eller fingret när du håller i enheten.
-
Minska bakgrundsljudet.Tysta platser är bäst för ljudkvaliteten eftersom det blir mindre omgivande brus som gör det svårt att höra din röst. Inbyggda mikrofoner registrerar ofta allt ljud runtomkring.
-
Sänk volymen för uppspelningen. Om högtalarvolymen är för hög, eller om högtalarna är för nära mikrofonen, kan störningar eller eko uppstå. Sänk volymen på högtalarna och flytta dem om möjligt längre bort från mikrofonen.
-
Använd ett headset.Du kan förbättra eller lösa nästan alla problem som beskrivs här genom att använda ett USB-headset. Alla USB-headset kan användas med Skype för företag, men vi rekommenderar att du väljer ett Skype för företag-certifierat headset som finns med i katalogen.
Om du har ett nytt headset och ändå har problem med ljudet kan du prova att ansluta det till en annan USB-port. Kontrollera även om mikrofonen kan stängas av på maskinvarunivå. På vissa headset kan mikrofonen till exempel stängas av genom att den roteras upp mot taket. Se efter i headsetets snabbstartsguide eller bruksanvisning om du vill veta mer om hur headsetet används.
-
Lösa problem med högtalare eller hörlurar
Om du inte kan höra den andra deltagaren alls, eller inte så bra, kan ett problem ha uppstått med uppspelningsenheten (högtalare eller hörlurar) eller inställningarna för uppspelning.
Om du inte kan höra en annan deltagare beror det antingen på deltagarens mikrofon eller på din uppspelningsenhet.
-
Kontrollera att rätt enhet har valts.
Titta på den här korta videon för att få detaljerade anvisningar om hur du kontrollerar ljud- och videoinställningarna, eller följ stegen nedan.
-
Välj Inställningar för ljudenhet nere till vänster i huvudfönstret i Skype för företag.
-
Om du vill använda olika enheter för ingående och utgående ljud väljer du Egen enhet. Då öppnas separata listrutor för Högtalare och Mikrofon.
-
I listrutan Högtalare väljer du den uppspelningsenhet du vill använda. Om du bara har datorns inbyggda högtalare visas bara ett alternativ i listan. Om du använder hörlurar eller externa högtalare, kontrollera att du väljer rätt alternativ.
-
Välj uppspelningsikonen för att testa högtalarna.
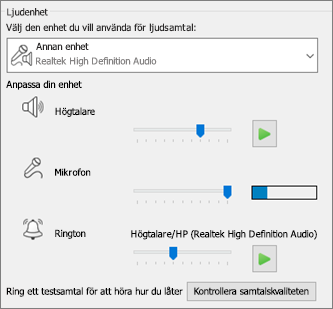
-
Ring ett testsamtal.
Obs!: Den här funktionen är ännu inte tillgänglig för Skype för företag – Online användare.
-
Välj Kontrollera samtalskvalitet nere till vänster i huvudfönstret i Skype för företag.
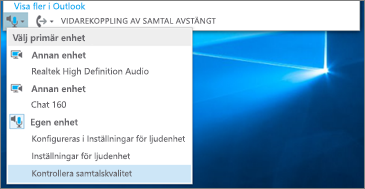
Om du kan höra rösten i testsamtalet fungerar ljudet som det ska. Problemet kan ligga hos en annan deltagares anslutning eller mikrofon. Be om möjligt deltagaren i fråga att ta hjälp av den här guiden för att lösa problem med mikrofonen.
Om du inte kan höra rösten i testsamtalet går du vidare med dessa steg och kontrollerar dina ljudinställningar i Skype för företag.
-
-
Kontrollera dina Windows inställningar.
Kontrollera att högtalarvolymen inte är avstängt och att ljudet är så högt att du kan höra det.-
Välj högtalarikonen längst ned till höger på skärmen för att justera volymen.
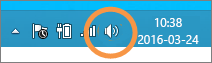
Volymreglaget används för systemets standarduppspelningsenhet. Om du har flera uppspelningsenheter kanske Skype för företag använder en annan. För att ändra volymen för andra enheter högerklickar du på högtalarikonen och väljer Uppspelningsenheter. Högerklicka på enheten som Skype för företag använder och välj Egenskaper. Gå till fliken Nivåer och justera volymen med skjutreglaget.
Om problemet kvarstår efter de här stegen kan du ha problem med ljudinställningarna i Windows. Microsoft har ett verktyg för att automatiskt diagnostisera och lösa ljudproblem.
-
Du kan ta hjälp av följande tips om ljudkvaliteten är dålig, det vill säga om du kan höra den andra deltagaren men rösten ekar, låter dämpad eller försvinner och kommer tillbaka.
-
Kontrollera din uppspelningsenhet.
Om den andra deltagaren låter tyst kan du behöva öka högtalarvolymen.-
Välj högtalarikonen längst ned till höger på skärmen för att justera volymen.
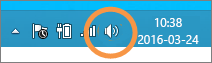
Volymreglaget används för systemets standarduppspelningsenhet. Om du har flera uppspelningsenheter kanske Skype för företag använder en annan. För att ändra volymen för andra enheter högerklickar du på högtalarikonen (visas ovan) och väljer Uppspelningsenheter. Högerklicka på enheten som Skype använder och välj Egenskaper. Gå till fliken Nivåer och justera volymen med skjutreglaget.
-
-
Kontrollera volymen i klienten.
-
Klicka på Ljudenhet i Skype för företag i huvudfönstret iInställningar . Flytta skjutreglaget för Högtalare och välj uppspelningsikonen för att testa högtalarna.
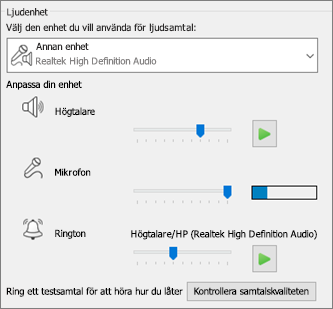
Du kan också nå reglagen under ett samtal genom att välja knappen Samtalskontroller i samtalsfönstret.
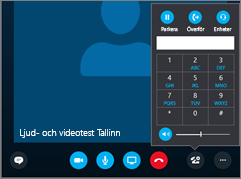
-
-
Kontrollera anslutningen.
Om luckor eller fördröjningar förekommer i ljudet kan det vara Internet (eller den andra deltagarens) som orsakar problemet. Se Lösa problem med anslutningen i den här guiden. -
Förbättra ljudet i andra änden.
-
Om du hör bakgrundsljud i ett konferenssamtal. Välj du knappen Deltagare och titta på mikrofonikonen för varje deltagare.
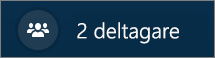
Ikonerna anger aktivitet, och om bakgrundsljudet kommer från en deltagare som inte är presentatör bör du be denne stänga av sin mikrofon. Om du är presentatör kan du stänga av ljudet för deltagaren själv.
Be den andra deltagaren att följa tipsen i den här guiden för att lösa problem med mikrofonen. Det finns många sätt att förbättra tal-till-brus-förhållandet, vilket gör det enklare för dig att höra deltagaren tydligare.
-
Har du anslutningsproblem med dina Skype för företag-samtal? Se Felsöka anslutningsproblem i Skype för företag.











