Du kan exportera ett datavisualiserardiagram och tillhörande Excel-arbetsbok till ett Visio mallpaket (.vtpx). Ett Visio mallpaket sparar diagraminställningar, stenciler och data som andra kan använda som en snabb utgångspunkt för att skapa ett eget datavisualiserardiagram. Andra användare kan installera mallpaketet lokalt. Till exempel kanske du har skapat ett standardflödesschema för din avdelning med hjälp av en datamall för en processkarta som automatiskt mappar innehåll i diagrammet. Dina kollegor kan använda samma diagram, eller så kan de anpassa diagrammet genom att till exempel ändra formbeskrivningar och formdata.
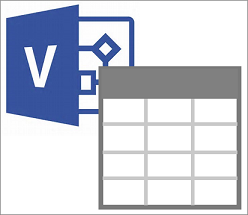
Obs!: Ett Visio mallpaket är inte samma sak som en anpassad mall (.vstx). Mer information finns i Skapa och använda anpassade mallar.
Exportera en datavisualisering till ett mallpaket
Kontrollera att Visio-diagrammet och Excel arbetsboken inte är makroaktiverade. Du kan inte exportera makroaktiverade filer.
-
Öppna det datavisualiserardiagram du vill exportera.
-
Markera behållaren.
-
Välj Exportera.
-
Navigera till önskad plats i dialogrutan Exportera som Visio-mallpaket, ange ett filnamn och klicka på Spara.
Resultat Mallpaketet innehåller Visio-diagrammet, den associerade Excel-arbetsboken och mappningen av data till diagrammet.
Om du vill att andra ska kunna installera mallpaketet kan du placera det på en delad plats.
Installera ett mallpaket för Datavisualiserare
-
Leta reda på det Visio mallpaketet (.vtpx) i Utforskaren och dubbelklicka sedan på filen.
Visio automatiskt installerar mallpaketet under filnamnet och öppnar fliken Personlig i Backstage-vyn. Mallpaketet innehåller Visio och Excel mallfiler som läggs till i mappen Dokument\Anpassade Office-mallar på datorn.
-
Om du vill öppna en förhandsgranskning av mallpaketet markerar du det.
-
Om du vill öppna den associerade Excel-arbetsboken väljer du Excel-datamall. Du kan anpassa Excel-mallen genom att ändra data i den Excel tabellen, till exempel formbeskrivningar och formdata.
-
Välj Arkiv > Spara, leta reda på en plats, ange ett filnamn och välj sedan Spara.
-
Om du vill öppna mallen Visio väljer du Skapa.
-
På den första sidan i guiden Skapa diagram från data bläddrar du till Excel arbetsbok som du sparade i steg 4 och väljer sedan en Excel tabell.
-
Gör något av följande:
-
Du kan snabbt skapa diagrammet genom att välja Slutför.
Genom att acceptera alla alternativ på de följande guidesidorna använder du de datamappningar som sparats i det ursprungliga mallpaketet.
-
Om du vill anpassa diagrammappningarna klickar du på Nästa och ändrar önskade alternativ på följande sidor i guiden och klickar på Slutför när du är färdig.
Mer information om hur du använder guiden Skapa diagram från data finns i Använda guiden Skapa diagram från data.
-
-
Välj Arkiv > Spara, leta reda på en plats, ange ett filnamn och välj sedan Spara.
Det är en bra idé att behålla Excel och Visio filer på samma plats eftersom de fungerar hand i hand.










