Spara ett e-postmeddelande som en mall
-
Markera det e-postmeddelande som du vill använda som mall.
-
Välj Arkiv > Spara som mall.
-
Ange ett namn för mallen, till exempel "Månadsstatus".
-
Använd en tagg om du vill. Alternativen är Röd, Blå, Viktigt, Arbete och så vidare.
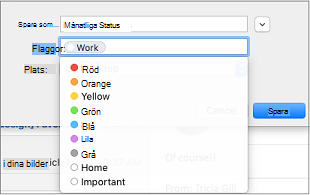
-
Välj den plats där du vill att mallen ska sparas.
-
Välj Spara.
Skapa ett nytt e-postmeddelande från en mall
-
Välj Arkiv > Ny > Email Från mall.
-
Välj mallens plats och namn. Namnet slutar med .emltpl.
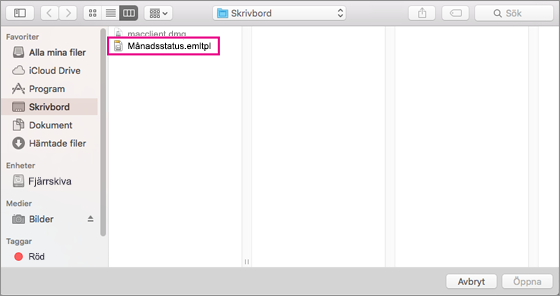
-
Välj Öppna.
-
Lägg till e-postmeddelandets innehåll och mottagare och klicka på Skicka.
Systemkrav
Den här funktionen är tillgänglig över hela världen för att:
-
Microsoft 365-prenumeranter
-
Outlook för Mac 2019
-
Användare med version 15.35 (170610) och senare av Outlook för Mac
Se även
Skapa en e-postmall (Outlook för Windows)
Skicka ett e-postmeddelande baserat på en mall (Outlook för Windows)










