Obs!: Vi vill kunna erbjuda dig bästa möjliga supportinnehåll så fort som möjligt och på ditt språk. Den här sidan har översatts med hjälp av automatiserad översättning och kan innehålla grammatiska fel eller andra felaktigheter. Vår avsikt är att den här informationen ska vara användbar för dig. Vill du berätta för oss om informationen är till hjälp längst ned på sidan? Här är artikeln på engelska som referens.
I den här artikeln lär du dig hur du använder Microsoft Office InfoPath för att designa en dokumentinformationspanel som är kopplade till dokument för Microsoft Office Word 2007, Microsoft Office Excel 2007 och Microsoft Office PowerPoint 2007.
I den här artikeln
Förstå Dokumentetinformationspaneler
Dokumentinformationspanelen, som visas i Office Word 2007, Office Excel 2007 och Office PowerPoint 2007 dokument, gör att användare kan visa och ändra egenskaper för en enskild fil eller en innehållstyp som har sparats på en server för dokumenthantering, t.ex en Webbplatser för dokumentarbetsytor eller ett bibliotek baserat på Windows SharePoint Services 3.0. Dessa egenskaper, så kallade metadata, finns information om en fil som beskriver eller identifiera den. Användarna kan använda de här egenskaperna att ordna, identifiera och söka efter dokument.
Dokumentinformationspanelen är ett Microsoft Office InfoPath 2007 formulär som är värd och visas i ett dokument. Du behöver inte InfoPath installerat på datorn för att se en dokumentinformationspanel i ett Microsoft Office 2007-systemet dokument, men du behöver Office InfoPath 2007 att designa eller anpassa Dokumentetinformationspaneler. Om du vill anpassa en dokumentinformationspanel om du vill visa data från en extern resurs, till exempel en webbtjänst måste du till exempel använda Office InfoPath 2007 för att designa den dokumentinformationspanelen.
Genom att anpassa dokumentinformationspanelen kan du också lägga till affärslogik, till exempel dataverifiering, eller lägga till anpassade egenskaper som är viktiga för din organisation. Genom att skapa en malldel som innehåller gemensamma fält kan ordna du dessutom effektiv återanvändning av Dokumentetinformationspaneler i olika Office-version 2007 dokumenttyper i organisationen.
Designa en dokumentinformationspanel
När du utformar en anpassad dokumentinformationspanel kan använda med flera dokument från Office Word 2007, Office Excel 2007 och Office PowerPoint 2007 eller du utformar flera Dokumentetinformationspaneler. Om vissa dokument associeras med ett visst projekt, kan du till exempel vill använda unika fält för Dokumentetinformationspaneler som används i dessa dokument.
Även om din organisation använder flera Dokumentetinformationspaneler, innehåller var och en flera gemensamma egenskaper. Om du vill återanvända gemensamma egenskaper när du designar en dokumentinformationspanel, överväga att använda malldelar. Genom att skapa och användning av malldelar kan du se till att viktiga metadata för din organisation är konsekvent toning, struktur och beteende. Din organisation kan till exempel kräva att varje dokumentinformationspanelen ska innehålla ett fält med namnet befattning förutom författare. Du kan enkelt återanvända malldelen i flera Dokumentetinformationspaneler genom att designa en malldel som använder dessa vanliga fält.
Följande procedur beskriver hur du utformar en dokumentinformationspanel för användning med Office-version 2007 dokument.
-
Klicka på Designa en formulärmall på Arkiv-menyn.
-
Klicka på Formulärmallen under Designa en ny i dialogrutan Designa en formulärmall.
-
Klicka på tom i galleriet baserat på och klicka sedan på OK. Detta gör det möjligt för InfoPath för att definiera datakällan när du utformar en formulärmall.
Du kan även basera din formulärmall på ett XML-dokument eller XML-Schema, till exempel Dublin Core egenskaper. Dessutom kan du utformar en formulärmall med hjälp av en webbtjänst, en databas eller inställningar i ett dataanslutningsbibliotek. Mer information om hur du utformar en formulärmall baserad på en datakälla i avsnittet Se även.
-
Designa en formulärmall ska användas som en dokumentinformationspanel.
Genom att skapa en malldel som innehåller gemensamma fält kan samordna du effektiv återanvändning av Dokumentetinformationspaneler i olika Office-version 2007 dokumenttyper i organisationen. Om du har skapat en malldel och lagt till den i åtgärdsfönstret kontroller kan du infoga malldelen på din formulärmall genom att använda följande procedur.
-
Placera markören på formulärmallen där du vill infoga malldelen.
-
Om åtgärdsfönstret Kontroller inte visas klickar du på Fler kontroller på menyn Infoga eller trycker på ALT+I, C.
-
Klicka på namnet på malldel som du vill infoga under anpassad i listan Infoga kontroller.
Malldelen visas inuti en kontroll för avsnitt i en formulärmall. Du kan identifiera malldelen formulärmallen eftersom orden avsnitt (malldel: namn) visas som avsnittsetiketten, där namn är namnet på en del mallfil.
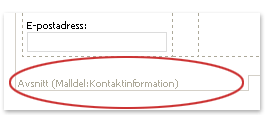
-
-
Byta namn på i standardvyn och andra vyer i formulärmallen.
Hur gör jag?
-
Klicka på Hanteringsvyer på Visa-menyn.
-
Klicka på den vy som du vill byta namn på i åtgärdsfönstret vyer och klicka sedan på Visa egenskaper.
-
Klicka på fliken Allmänt.
-
Skriv ett nytt namn för vyn i rutan vynamn.
Obs!: Även om formulärmallen innehåller endast en vy kan du bör ge vyn ett eget namn, till exempel Egna egenskaper, eftersom namnet på vyn visas i listan Egenskapsvyer och alternativ när dokumentinformationspanelen visas i en dokument.
-
-
Publicera dokumentinformationspanelen till en delad mapp.
Hur gör jag?
-
Klicka på Publicera på Arkiv-menyn.
-
Klicka på till en nätverksplats i Publiceringsguiden och klicka sedan på Nästa.
-
Klicka på Bläddra på nästa sida i guiden.
-
Bläddra till den nätverksmapp där du vill publicera en formulärmall och klicka sedan på OK.
-
Kontrollera att sökväg och formulär mallnamn i rutan formulärmallens namn är korrekta och klicka sedan på Nästa på nästa sida i guiden.
-
På nästa sida i guiden, om du har en alternativ sökväg till den här delad nätverksmapp, till exempel en offentlig webbadress (URL), Skriv sökvägen i rutan och klicka sedan på Nästa.
-
Klicka på Publicera på nästa sida i guiden.
Du får en bekräftelse på den sista sidan i guiden om din formulärmall har publicerats.
Du kan även publicera dokumentinformationspanelen till en SharePoint-webbplats. Mer information om publicering på en SharePoint-webbplats i avsnittet Se även.
-
Skapa eller redigera en anpassad dokumentinformationspanel för en innehållstyp för SharePoint
När du skapar en webbplatsinnehållstyp utifrån innehållstypen dokument eller innehållstypen Dublin-baskolumner – som finns på servrar som körs med Microsoft Office SharePoint Server 2007 – en dokumentinformationspanel skapas automatiskt om du vill spåra egenskaper för SharePoint. Du kan använda Office InfoPath 2007 för att anpassa den här typen av dokumentinformationspanelen på samma sätt som du anpassar en InfoPath-formulärmall. Du kan till exempel anpassa dokumentinformationspanelen genom att göra något av följande:
-
Lägga till funktioner, till exempel dataverifiering eller villkorsstyrd formatering.
-
Lägga till en sekundär dataanslutning dokumentinformationspanelen och sedan lägga till kontroller som visar data från fälten i datakällan.
-
Skapa en ny vy och sedan lägga till en malldel som innehåller gemensamma fält som organisationen kan använda för att spåra data.
Obs!: När en dokumentinformationspanel baseras på en SharePoint-innehållstyp schema kan anpassa du inte dokumentinformationspanelen genom att lägga till fält som inte är en del av schemat. Om du vill lägga till eller ta bort fält från innehållstypen schema kan du lägga till eller ta bort kolumner från innehållstypen.
Skapa eller redigera en anpassad dokumentinformationspanel
-
Klicka på Designa en formulärmall på Arkiv-menyn.
-
Klicka på Formulärmallen under Designa en ny i dialogrutan Designa en formulärmall.
-
Klicka på XML- eller Schema i listan baserat på och klicka sedan på OK.
Obs!: Markera inte kryssrutan Aktivera webbläsarkompatibla funktioner eftersom dokumentinformationspanelen visas endast som en del av ett Office-version 2007 dokument, inte som en del av en webbsida.
-
Ange Webbadressen till SharePoint-servern i guiden datakälla och klicka sedan på Nästa.
-
Klicka på namnet på den innehållstyp som du vill använda i listan Välj en lista eller webbplats och klicka sedan på Nästa.
-
Klicka på Slutför.
Dokumentinformationspanelen för innehållstyp schemat öppnas.
-
Gör de ändringar du vill att dokumentinformationspanelen och spara formulärmallen.
Obs!: Eftersom dokumentinformationspanelen baseras på schemat innehållstyp som är den huvudsakliga datakällan för formulärmallen kan du anpassa dokumentinformationspanelen genom att lägga till fält som inte är en del av schemat. Om du vill lägga till eller ta bort fält från dokumentinformationspanelen genom att lägga till nya fält till innehållstyp schema kan du lägga till eller ta bort kolumner från innehållstypen.
-
Klicka på Publicera på Arkiv-menyn.
-
Klicka på Nästa i Publiceringsguidensom några dokumentinformationspanelen mall för en SharePoint-webbplatsinnehållstyp eller listinnehållstyp (rekommenderas).
Obs!: Som ett dokumentinformationspanelen mall för en SharePoint-webbplatsinnehållstyp eller listinnehållstyp (rekommenderas) visas endast på den här sidan i guiden om du klickade på XML eller Schema i steg 3.
-
Klicka på Publicera på nästa sida i guiden.
Du får en bekräftelse på den sista sidan i guiden om din formulärmall har publicerats.
Lägga till en anpassad dokumentinformationspanel i ett dokument
När du har skapat en anpassad dokumentinformationspanel måste du associera den med ett dokument innan du kan använda den. Om du vill göra detta måste du först aktivera fliken utvecklare i menyfliksområdet i program där du vill använda dokumentinformationspanelen. Du kan ange platsen för dokumentinformationspanelen med hjälp av en URL, UNC eller URN filsökväg. Dessutom kan du välja att visa dokumentinformationspanelen som standard när dokumentet öppnas. Du kan också välja om de anpassade egenskaperna som du har skapat ska visas som standard när dokumentet öppnas.
Följande procedur beskriver hur du associerar en dokumentinformationspanel med ett dokument för Office Word 2007, Office Excel 2007 eller Office PowerPoint 2007.
-
Klicka på Microsoft Office-knappen

-
I rutan Namn programinställningar Klicka på vanliga, markerar du kryssrutan Visa fliken Utvecklare i menyfliksområdet och klicka sedan på OK.
Menyfliksområdet är en del av Microsoft Office Fluent-användargränssnittet
-
Klicka på fliken utvecklare i menyfliksområdet i Office Fluent och klicka sedan på Dokumentpanel.
-
I dialogrutan Dokumentinformationspanelen under Ange en anpassad mall (URL, UNC, eller URN) skriver du platsen för dokumentinformationspanelen som du vill lägga till i dokumentet.
-
Klicka på Anpassade egenskaper om du vill visa de anpassade egenskaperna som standard i dokumentet, i listan visas som standard.
-
Klicka på kryssrutan Visa alltid dokumentinformationspanelen på dokument öppnas och första spara om du vill visa dokumentinformationspanelen som standard.
Förutom att visa eller ändra egenskaper i Dokumentetinformationspaneler i dokument för Office Word 2007, Office Excel 2007 och Office PowerPoint 2007 i Office Word 2007 användare kan lägga till egenskaper från dokumentinformationspanelen som egenskapen kontroller i den själva dokumentet. Flera instanser av en företagsadress kan till exempel läggas till som egenskapen kontroller i ett dokument. Kontrollerna egenskapen kommer att uppdateras när informationen i dokumentinformationspanelen ändras.
Få reda på mer om att lägga till egenskaper till ett Office Word 2007 dokument i avsnittet Se även.










