Med kommunikationsprogramvaran Microsoft Lyn Web App kan mötespresentatörer visa sitt skrivbord eller ett program för alla på mötet. Alla mötesdeltagare kan be att få ta kontrollen över ett delat program för att exempelvis redigera ett dokument eller bidra med något i en demonstration. Endast en person åt gången kan dela sitt skrivbord.
Vad vill du göra?
Kontrollera om du är presentatör
Om du vill kontrollera om du redan är presentatör för ett pågående möte kan du se om du finns med i listan under Presentatörer i deltagarlistan.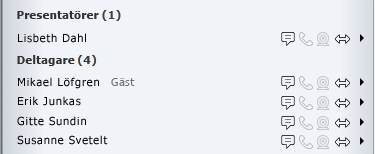
Om deltagarlistan inte visas klickar du på pilen Visa konversation till vänster på delningsscenen.
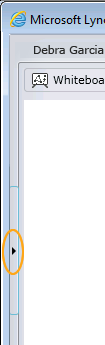
Om du är deltagare, och därmed inte har delningsbehörighet, men ändå vill visa något på ditt skrivbord eller i ett program, kan du be mötesorganisatören eller en presentatör att göra dig till presentatör.
Dela skrivbordet
Så här delar du skrivbordet med alla mötesdeltagare:
-
Klicka på Dela-menyn i mötesfönstret och klicka sedan på Skrivbord.
-
Om det behövs ombeds du installera eller uppgradera tillägget Microsoft Lync Web App.
-
Om du inte redan har delat skrivbordet eller ett program under mötet ombeds du läsa in tillägget. Om domänen som tillägget läses in med stämmer överens med domänen för det aktuella mötet klickar du på Tillåt.
-
Om du bara har en bildskärm delas den. Om du har flera bildskärmar klickar du på bildskärmarna du vill dela i dialogrutan Välj ett objekt du vill dela.
Obs!: När du delar skrivbordet eller ett program står det Du delar längst upp på scenen (rutan till höger i mötesfönstret).
Dela ett öppet program
I stället för att visa hela skrivbordet kan du välja att visa ett visst program och de fönster som hör till programmet.
-
Klicka på Dela-menyn i mötesfönstret och klicka sedan på Program.
-
Om det behövs ombeds du installera eller uppgradera tillägget Lync Web App.
-
Om du inte har delat skrivbordet eller något program under mötet ombeds du läsa in tillägget. Om domänen som tillägget läses in med stämmer överens med domänen för det aktuella mötet klickar du på Tillåt
-
Välj vilket eller vilka program du vill visa i dialogrutan Välj program och klicka sedan på Starta delning.
Obs!: När du delar skrivbordet eller ett program står det Delar nu längst upp på scenen.
Avsluta en delning
Så här avslutar du delningen av skrivbordet eller ett program:
-
Klicka på Avsluta delning i mötesfönstret.
-
Klicka sedan på Stäng scen. Om du i stället vill börja dela något annat klickar du på Innehållslista och väljer ett alternativ.
Ge någon kontroll över ditt skrivbord eller program
-
När du startar delningen har du kontroll över skrivbordet eller det program som är öppet. Du kan ge kontrollen till en annan mötesdeltagare så att de kan navigera med musen och tangentbordet och göra ändringar i det som du delar. Du kan när som helst ta tillbaka kontrollen.
-
Klicka på Ge kontroll-menyn i delningsfältet längst upp på scenen medan du delar skrivbordet eller ett program.
-
Gör något av följande:
-
Om du vill tillåta att alla i mötet automatiskt kan ta kontroll över din dator klickar du på Acceptera automatiskt kontrollbegäranden.
-
Om du vill ge kontrollen till en enskild person klickar du på dennes namn.
-
Obs!: Om du väljer en enskild person kan den personen direkt ta kontrollen och börja göra ändringar med sitt tangentbord. Om du väljer att kontrollbegäranden ska accepteras automatiskt får deltagarna kontrollen när de klickar på Begär kontrollen.
Ta tillbaka kontrollen
Du kan när som helst ta tillbaka kontrollen under en delningssession.
-
Klicka på Ge kontroll-menyn i delningsfältet och klicka sedan på Återta kontrollen.
Begära kontroll
När en annan mötesdeltagare delar sitt skrivbord eller ett program kan du begära kontrollen över det.
-
Klicka på Begär kontrollen.
Om de inte har valt att alla kontrollbegäranden ska accepteras automatiskt måste den som delar skrivbordet eller programmet acceptera din begäran innan du kan ta kontrollen.










