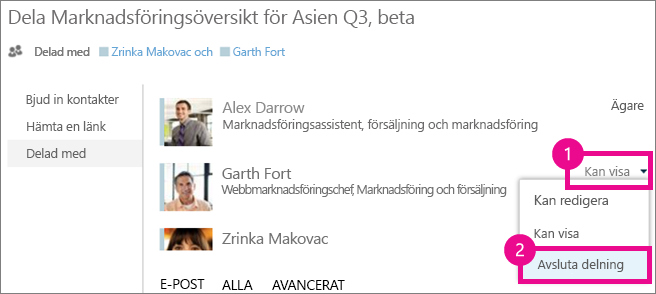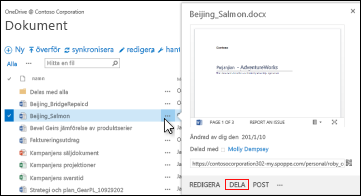De dokument och mappar som du lagrar i OneDrive för arbete eller skola är privata tills du väljer att dela dem. I ett webbplats bibliotek kanske du vill dela vissa dokument eller mappar med personer som inte annars har åtkomst till webbplatsen. När du delar dokument och mappar kan du bestämma om du ska låta personer redigera dem eller bara visa dem.
Vanliga frågor och svar
Hur delar jag ett dokument med alla i min organisation?
I OneDrive för arbete eller skola kan du dela ett dokument med alla på två sätt:
-
Använd dialogrutan Dela. Följ samma steg som beskrivs ovan för att dela ett dokument eller en mapp, men skriv Alla i rutan Bjud in andra.
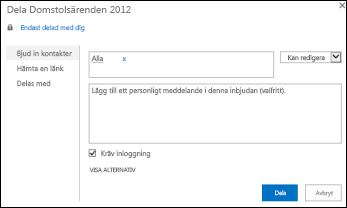
-
Skapa en "Delas med alla"-mapp (eller en med ett liknande namn) och placera dokument i den mappen när du skapar dem. Om du vill skapa en mapp klickar du på filer > ny mapp. Du kan dela mappen med andra när du skapar den.
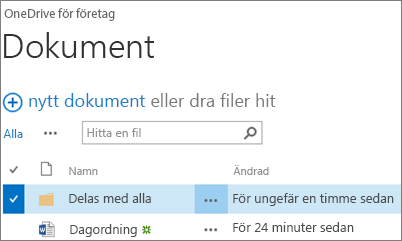
I dialog rutan Dela kan du välja "alla utom externa användare". Om organisationen tillåter extern delning inkluderar delningen med "Alla" externa användare: personer utanför organisationen som tidigare har bjudits in att dela dokument som gäster, antingen av dig eller av någon annan i organisationen.
Om du har en Delas med alla-mapp som skapats åt dig, får alla behörighet att redigera dokument som du sparar i mappen Delas med alla, såvida du inte ändrar inställningen eller om ditt OneDrive för arbete eller skola skapades tidigare än juni 2014. Om du har skapat din OneDrive för arbete eller skola innan det datumet har mappen delas med alla öppnats med skrivskyddade behörigheter. Du kan ändra behörighetsinställningen när som helst genom att följa anvisningarna för delning av mapp tidigare i den här artikeln.
Hur kan andra hitta dokument som jag har delat med alla?
Dokument som du delar med alla visas inte i vyn Delat med mig i OneDrive för arbete eller skola hos de andra. Varför inte? Tänk på att det kan finnas hundratals, kanske tusentals dokument som delas med alla, beroende på hur stor din organisation är. Du kanske inte heller vill skicka ett e-postmeddelande för att dela inbjudan till alla i din organisation.
I stället kan andra hitta dokumenten genom att:
-
Klicka på en länk som du skickar direkt till dem i ett e-postmeddelande.
Alla dokumentets webbadresser finns i dokumentballongen.
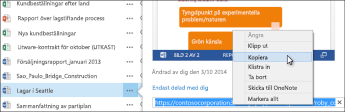
-
Med hjälp av rutan Sök i OneDrive för arbete eller skola.
I det här exemplet gör Katarina Larsson en sökning på nyckelordet ”rättsfall” för att hitta alla relevanta dokument som delas med henne i organisationen.
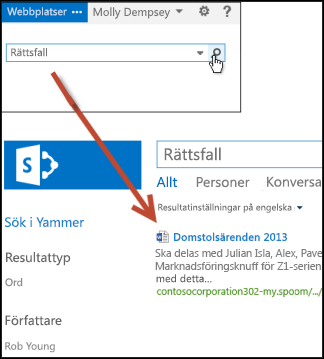
Hur ser jag vem jag delar ett dokument med?
-
Välj menyn mer (...) bredvid det dokument du är intresse rad av för att öppna dess hov rings kort.
Namnen på de personer som du delar dokumentet med visas på hov rings kortet.
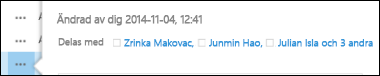
-
Om du vill dela med flera personer än vad som får plats på kortet väljer du länken mer i slutet av listan över namn. Du kan bläddra i listan för att se alla namn.
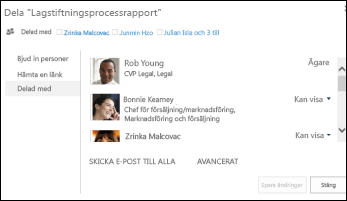
Tips:
-
Om det finns en kolumn med namnet Delas i det bibliotek du arbetar i, kan du markera ikonen personer för att öppna dialogrutan Dela.
-
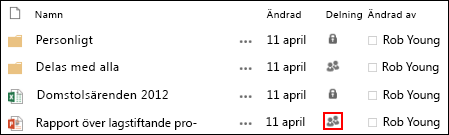
-
Hur slutar jag dela ett dokument eller en mapp?
För att göra ett dokument eller en mapp privat igen kan du sluta dela den.
-
Klicka på ikonen personer för dokumentet eller mappen för att öppna dialogrutan Dela.
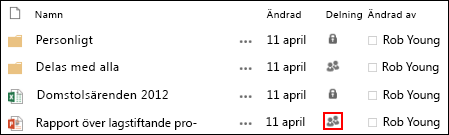
-
I dialog rutan delas med väljer du kan visa eller Redigera bredvid den person som du vill sluta dela med och väljer sedan sluta dela.