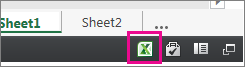Vill du dela från OneDrive? Gå hit.
Eftersom inbäddade Excel på webben arbetsböcker nu är aktiverade på SharePoint Online kan du använda dem på din webbsida eller blogg, där andra kan visa och interagera med dem utan att behöva logga in på SharePoint Online. Du kan hämta en URL för Microsoft 365-värdbaserade arbetsböcker och använda den för att bädda in dem direkt på webbsidan eller bloggen genom att ange SRC-attributet för ett <iframe-element> på webbsidan.
Följ anvisningarna nedan för att bädda in dina SharePoint Online-värdbaserade Excel på webben BI-arbetsböcker på webbsidan eller bloggen.
Ange arbetsboksbehörigheter
Innan du bäddar in en arbetsbok på webbsidan eller bloggen bör du kontrollera att den delas med alla relevanta personer. Om du till exempel kör en offentlig blogg vill du dela arbetsboken med alla, även personer som inte är en del av organisationen. Så här delar du en arbetsbok:
-
I SharePoint Online väljer du menyn Mer (...) bredvid den arbetsbok du vill dela och klickar på Dela.
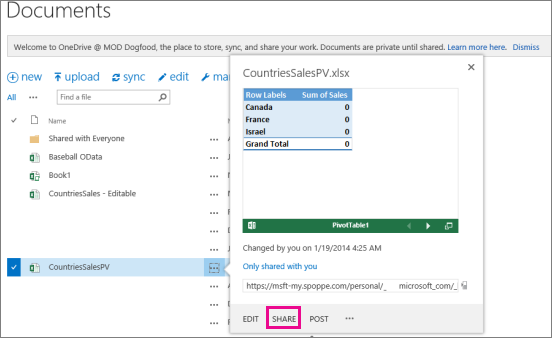
-
I rutan Bjud in personer väljer du Alla och väljer Kan visa.
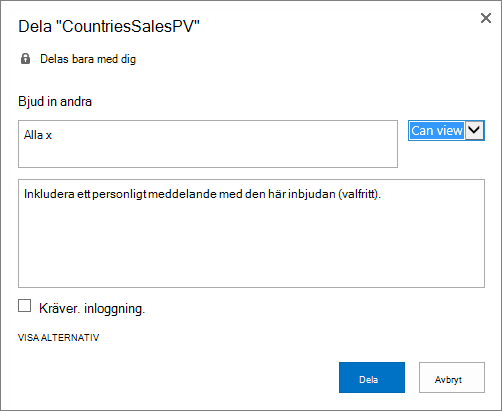
Meddelanden:
-
Det är möjligt att en SharePoint administratör blockerar alternativet att bjuda in Alla att visa en arbetsbok. I så fall väljer du Alla utom externa användare i stället eller rådgör med administratören.
Rutan Kräv inloggning ska vara avmarkerad oavsett ovanstående val för offentlig anonym åtkomst.
-
Det är möjligt att en SharePoint administratör blockerar anonym åtkomst genom att ta bort rutan Kräv inloggning och ange Sant som standard. Kontakta i så fall administratören.
-
Du kan inte redigera en inbäddad Excel på webben arbetsbok, men personer med rätt behörighet kanske kan öppna den inbäddade arbetsboken i Excel, där de kan redigera data.
-
-
Om du vill aktivera delning av arbetsboken med gäster avmarkerar du rutan Kräv inloggning och klickar på Dela.
Hämta URL-adressen till den offentliga arbetsboken
-
Välj menyn Mer (...) bredvid arbetsboken igen och klicka på en gästlänk.
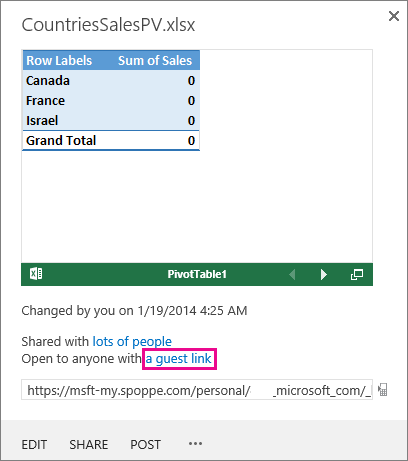
-
Markera gästlänkens URL, kopiera den och klistra sedan in den i Anteckningar.
-
Så här aktiverar du den inbäddade arbetsboken:
-
Om du vill presentera arbetsboken som en inbäddad arbetsbok lägger du till URL-parametern action=embedview i slutet av URL-strängen.
-
Om du vill tillåta interaktivitet med filter och pivottabeller i arbetsboken lägger du till URL-parametern wdAllowInteractivity=True.
-
Om du vill att BI-funktioner som Power View-visualiseringar, pivottabeller och datamodellbaserade utsnitt ska fungera i den inbäddade arbetsboken lägger du till strängen &wdbipreview=True.
-
Tips:
-
Den slutliga URL:en bör likna den här:
-
https://host/personal/user/_layouts/15/guestaccess.aspx?guestaccesstoken=2UdAHGlFpWVaJjkI32xuisKCQsULG6M6b%2fIjG1LYpRM%3d&docid=166d02b42f5a1443781a1de428d9518ee&action=embedview&wdbipreview=true
Ange ytterligare parametrar
Ytterligare URL-parametrar kan ändra hur den inbäddade arbetsboken visas.
Här är ett exempel på en URL med ytterligare parametrar:
<iframe width="500" height="200" frameborder="0" scrolling="no" src=" https://host/personal/user/_layouts/15/guestaccess.aspx?guestaccesstoken=2UdAHGlFpWVaJjkI32xuisKCQsULG6M6b%2fIjG1LYpRM%3d&docid=166d02b42f5a1443781a1de428d9518ee&action=embedview&w dbipreview=true&wdHideSheetTabs=true&wdAllowInteractivity=True& Item=PivotTable1& ActiveCell=B4&wdHideGridlines=True &wdHideHeaders=True& wdDownloadButton=True">
I följande tabell visas parametrarna som vi använde i det här exemplets URL och kort beskriver deras effekt på presentationen av arbetsboken. Och här är en lista över standardparameterinställningarna:
|
URL-parameter |
Effekt |
Standard |
|---|---|---|
|
wdHideSheetTabs=True |
Döljer bladflikarna som visas längst ned i alla blad i en arbetsbok. |
Falskt |
|
wdAllowInteractivity=True |
Gör att du kan interagera med data om arbetsboken har en tabell eller pivottabell som kan sorteras och filtreras. |
Sant |
|
Item=itemName |
Visar ett specifikt objekt. Om arbetsboken innehåller ett diagram, en tabell, en pivottabell eller ett namngivet område, och du bara vill visa ett av objekten på webbsidan, använder du parametern Objekt för att ange objektet. Mer information om namngivna områden och namngivna objekt i Excel-arbetsböcker finns i Definiera och använda namn i formler. |
Ej inställd |
|
ActiveCell=CellName |
Anger den aktiva (markerade) cellen i den inbäddade arbetsboken när webbsidan öppnas. Du kan ange den aktiva cellen efter cellreferens (t.ex. A1) eller efter namn. Du kan också använda den här parametern för att definiera det aktiva bladet genom att markera en cell i bladet. Om du vill välja ett Power View-blad som aktivt anger du parametern till A1, även om det inte finns något rutnät på ett Power View-blad. Om du inte anger den aktiva cellen visas den senast sparade vyn. |
Den senast sparade vyn visas. |
|
wdHideGridlines=True |
Döljer kalkylbladets stödlinjer för ett renare utseende. |
Falskt |
|
wdHideHeaders=True |
Döljer kolumn- och radrubrikerna. |
Falskt |
|
wdDownloadButton=True |
Innehåller knappen Ladda ned så att läsare kan ladda ned en egen kopia av arbetsboken.
|
Falskt |
Ange ramstorleken
Du kan ändra storlek på ramen som visar arbetsboken på webbsidan med hjälp av html-standardegenskaper för iframe. Leta efter bredd- och höjdvärden (i bildpunkter) i iframe-taggen och ändra värdena för att få önskad ramstorlek.
<iframe width="201" height="173" frameborder="0" scrolling="no"
Testa den publicerade arbetsboken
Som bloggare bör du testa att den inbäddade arbetsboken som du har publicerat är tillgänglig för anonyma personer. Här är några överväganden att tänka på:
-
Fullständigt stöd för Power View kräver Silverlight. HTML-format 5 kan begränsa vissa Power View-funktioner.
-
Ett licensabonnemang som ger den iframe-skapare eller filägare privilegierad åtkomst som andra kanske inte har. För att säkerställa att offentliga läsare kan visa den inbäddade arbetsboken kör du ett oautentiserat test genom att öppna webbläsaren i ett privat läge och komma åt den inbäddade arbetsboken. Gör så här:
-
Öppna en webbläsare i privat läge. Klicka till exempel på Starta i privat surfning i IE- eller Nytt inkognitofönster i Chrome.
-
Gå till den publicerade bloggen.
-
Visa och interagera med den inbäddade arbetsboken.
-
Begränsningar för inbäddade arbetsböcker
|
Funktion |
Maxgräns |
|---|---|
|
Arbetsboksstorlek |
10 MBYTE |
|
Antal samtidiga läsare |
1000 Meddelanden:
|