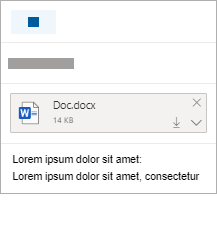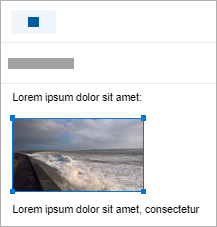Du kan bifoga foton och dokument från datorn ellerOneDrive till e-postmeddelanden och kalenderhändelser. Bifogade filer visas alltid högst upp i e-postmeddelandet.
Du kan också infoga bilder var som helst i dina meddelanden, så att mottagarna ser bilden där du vill ha den och så snart de öppnar e-postmeddelandet. De behöver inte öppnas för att visas.
|
Bifogade filer ser ut så här: |
Infogade bilder ser ut så här: |
|---|---|
|
|
|
Bifoga en fil eller bild från datorn
-
Svara, Vidarebefordra eller skapa ett nytt e-postmeddelande eller en ny kalenderhändelse.
-
Välj

-
Välj den fil du vill bifoga och välj Öppna. Om du vill bifoga fler än en fil håller du ned CTRL (eller Kommando i Mac) samtidigt som du markerar flera filer.
Meddelanden:
-
När du bifogar en fil från datorn bifogar du en kopia av filen. Varje mottagare får en egen kopia av filen.
-
Du kan också dra och släppa filer från datorn i meddelandet. När du drar dem över ett nytt meddelande visas tipset Släpp filer här:

Bifoga en länk till en bild, fil eller mapp från OneDrive
-
Svara, Vidarebefordra eller skapa ett nytt e-postmeddelande eller en ny kalenderhändelse.
-
Välj

-
Välj filen från OneDrive eller annan molnlagring som du vill länka till och välj Nästa. Om du vill bifoga fler än en fil håller du ned CTRL (eller Kommando i Mac) samtidigt som du markerar flera filer.
-
Du kan också använda Kopiera länk till en OneDrive bifogad fil och klistra in den någon annanstans.
Meddelanden:
-
När du bifogar enOneDrive länk kan alla mottagare visa eller redigera samma fil.
-
Om du vill begränsa redigering väljer du

-
Om du vill lägga till en molnplats, till exempel Box, Dropbox eller Google Drive, öppnar du inställningarna för lagringskontot.
Lägga till eller infoga bilder i ett e-postmeddelande
Bifogade filer visas alltid ovanför brödtexten i meddelandet, men du kan infoga bilder var som helst i meddelandet. Infogade bilder behöver inte laddas ned för att mottagaren ska kunna se dem.
-
Svara, vidarebefordra eller skapa ett nytt e-postmeddelande eller en ny kalenderhändelse och placera markören där du vill lägga till bilderna
-
Välj

-
Dra i hörnhandtagen för att ändra storlek på bilden eller högerklicka på bilden för att visa formateringsalternativ.
Bifoga ett e-postmeddelande
-
Svara, Vidarebefordra eller skapa ett nytt e-postmeddelande eller en ny kalenderhändelse.
-
Flytta det till ett nytt fönster genom att välja

-
Ordna fönstren så att du kan se både meddelandelistan och det nya meddelandet sida vid sida.
Tips: Använd Windows-tangenten

-
Markera de e-postmeddelanden som du vill bifoga i det nya meddelandet.
-
Dra de markerade meddelandena från meddelandelistan till brödtexten i det nya meddelandet. När du drar dem över det nya meddelandet visas tipset Släpp meddelanden här:

Se även
Vill du ha mer hjälp?
|
|
Om du vill ha support i Outlook.com klickar du här eller välj Hjälp på menyraden och anger frågan. Om självhjälpen inte löser problemet rullar du ned till Behöver du fortfarande hjälp? och välj Ja. Om du vill kontakta oss på Outlook.com måste du logga in. Om du inte kan logga in klickar du här. |
|
|
|
Om du vill ha mer hjälp med ditt Microsoft-konto och prenumerationer går du till Konto och Faktureringshjälp. |
|
|
|
Om du vill ha hjälp och felsöka andra Microsoft-produkter och -tjänster ange ditt problem här. |
|
|
|
Ställ frågor, följ diskussioner och dela med dig av dina kunskaper i Outlook.com Community. |