Ibland kan du behöva passa in en bild på ett område i ett nyhetsbrev eller en broschyr utan att förvränga den eller ändra dess utseende.
Du kan ändra storlek på eller beskära en bild om du vill ändra storlek. Storleksändringen ändrar bildens dimensioner genom att sträcka ut eller förminska den, medan beskärning minskar storleken på bilden genom att lodräta eller vågräta kanter tas bort. Beskärning används ofta för att dölja eller trimma en del av en bild, antingen för att framhäva eller för att ta bort oönskade delar.
-
Klicka på bilden och sedan på Format i Bildverktyg > Beskär.
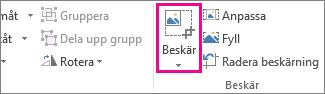
-
Placera beskärningshandtagen över en kant eller ett hörn.
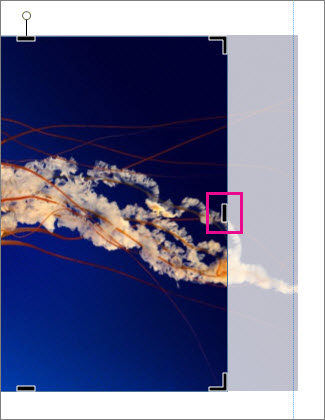
-
Gör något av följande:
-
Om du vill beskära en sida drar du i mittenhandtaget på den sidan.
-
Om du vill beskära två sidor samtidigt och lika mycket håller du ned Ctrl-tangenten medan du drar i mittenhandtaget.
-
Om du vill beskära alla fyra sidor av bilden jämnt och samtidigt trycker du på Ctrl+Skift medan du drar i ett hörnhandtag.
Meddelanden:
-
Släpp musknappen för att se den beskurna bilden.
-
Klicka på beskärningsverktyget om du bara vill se den beskurna bilden. Om du vill se hela bilden igen klickar du på beskärningsverktyget en gång till. Bilden visar den beskurna delen tydligt och resten av bilden som en genomskinlig bild.
-
Verktygen Anpassa, Fyll, Panorera och Rotera
Anpassa
Om bilden är större eller mindre än bildramen kan du ändra storlek på den så att den passar, utan att ändra dess utseende.
-
Klicka på bilden och sedan på Format i Bildverktyg > Anpassa.
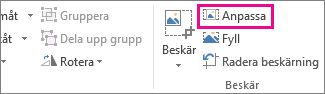
Bildens storlek ändras så att den passar in i bildramen.
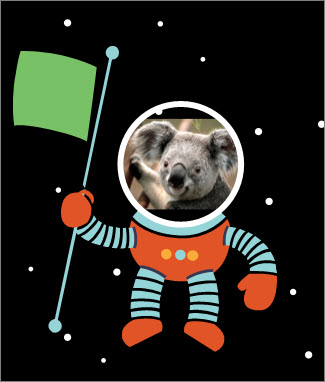
Obs!: För att bilden ska påverkas så lite som möjligt kan en del av bildens ytterkanter beskäras.
Fyll
Använd verktyget Fyll för att fylla ett bildområde utan att ändra bildens utseende.
-
Klicka på bilden och sedan på Format i Bildverktyg > Fyll.
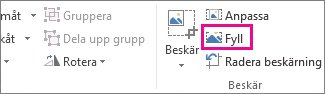
Bildens storlek ändras så att den fyller bildområdet.
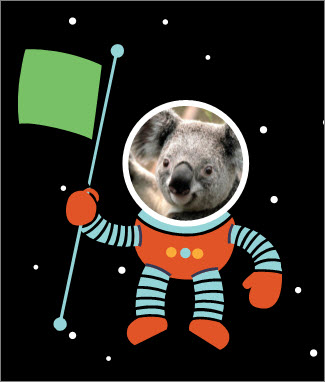
Obs!: För att bilden ska påverkas så lite som möjligt kan en del av bildens ytterkanter beskäras.
Panorera
Du kan centrera bilden när du använder beskärningsverktyget.
-
Klicka på bilden och sedan på Format i Bildverktyg > Beskär.
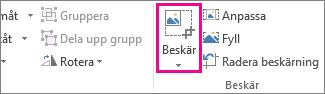
-
Flytta muspekaren över bilden tills den ändras till pekaren Flytta.
-
Klicka och dra bilden för att placera den där du vill ha den.
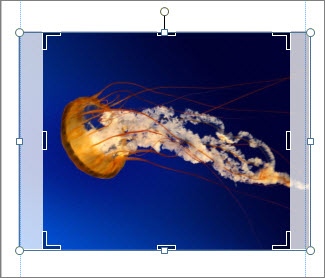
Obs!: Om du vill fortsätta att beskära bilden klickar du på beskärningshandtagen så att de får fokus.
Rotera
Du kan rotera bilden när du använder beskärningsverktyget.
-
Klicka på bilden och sedan på Format i Bildverktyg > Beskär.
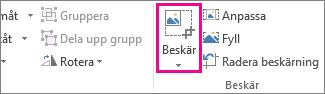
-
Peka på det gröna roteringshandtaget och dra musen i den riktning du vill rotera objektet.
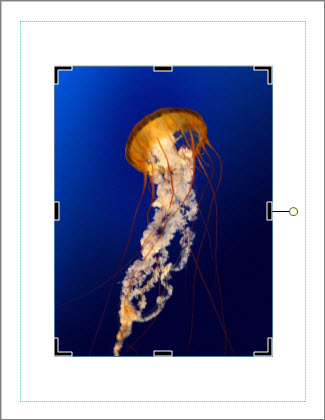
Obs!: Om du vill rotera i 15-graderssteg håller du ned Skift samtidigt som du drar i handtaget.
Du kan använda de här funktionerna till att beskära en bild – Beskär, Passa, Fyll, Panorera och Rotera.
Beskär
När du markerar en bild i Publisher 2010 menyfliken Bildverktyg blir den tillgänglig. Verktyget Beskär finns i gruppen Beskär längst till höger på den nya fliken.
Så här beskär du en bild:
-
Markera den bild som ska beskäras.
-
Peka på fliken Bildverktyg som visas i menyfliksområdet.
-
Klicka på knappen Beskär.
-
Placera beskärningshandtagen över en kant eller ett hörn.
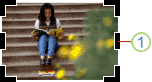
-
Gör något av följande:
-
Om du vill beskära en sida drar du i mittenhandtaget på den sidan.
-
Om du vill beskära två sidor samtidigt jämnt håller du ned CTRL samtidigt som du drar i ett mitthandtag.
-
Om du vill beskära alla fyra sidor samtidigt och bevara bildens proportioner håller du ned CTRL+SKIFT samtidigt som du drar i ett hörnhandtag.
Obs!:
När du släpper musknappen beskärs bilden.
När du avmarkerar beskärningsverktyget visas bara den beskurna delen i bilden. Om du markerar bilden och klickar på beskärningsverktyget igen visas hela bilden, och den beskurna delen visas tydligt och resten av bilden är blekt.
-
Anpassa
Om bilden är större eller mindre än bildområdet kan Publisher 2010 att snabbt ändra storlek på bilden så att den passar, samtidigt som de ursprungliga proportionerna bibehålls.
-
Markera bilden.
-
Peka på fliken Bildverktyg som visas i menyfliksområdet.
-
Klicka på knappen Anpassa i gruppen Beskär.
-
Bildens storlek ändras så att den passar i bildområdet.
Obs!: Eftersom bilden behåller bredd–höjd-förhållandet kan det resultera i hela bilden. .
Fyll
Om du snabbt vill fylla ett bildområde och samtidigt behålla det ursprungliga bredd–höjd-förhållandet kan du använda fyllningsverktyget.
-
Markera bilden.
-
Peka på fliken Bildverktyg som visas i menyfliksområdet.
-
Klicka på knappen Fyll i gruppen Beskär.
-
Bildens storlek ändras så att den fyller bildområdet.
Obs!: Eftersom bilden behåller bredd-höjd-förhållandet när bildområdet fylls beskärs alla delar av bilden som faller utanför bildområdet.
Panorera
När du använder beskärningsverktyget kan du flytta bilden inom den beskurna bildområdet för att se till att bilden centreras som du vill.
-
Markera bilden.
-
Peka på fliken Bildverktyg som visas i menyfliksområdet.
-
Klicka på knappen Beskär.
-
Placera muspekaren över objektet tills pekaren ändras till pekaren Flytta.
-
Klicka och dra bilden så att den placeras i beskärningshandtagen.
Obs!: När du har gjort det får bilden fokus i stället för beskärningsramen. Om du vill gå tillbaka till beskärningen klickar du på beskärningshandtagen igen så att de får fokus.
Rotera
Du kan också rotera bilden när du använder beskärningsverktyget.
-
Markera bilden.
-
Peka på fliken Bildverktyg som visas i menyfliksområdet.
-
Klicka på knappen Beskär.
-
Peka på det gröna roteringshandtaget.
-
Dra musen i den riktning du vill att objektet ska rotera.
Obs!: Om du vill rotera i 15-graderssteg håller du ned SKIFT och drar i handtaget.
Även Microsoft Office Publisher 2007 grundläggande funktioner för fotoredigering som gör att du kan beskära en bild till en rektangulär figur, är det inte ett fotoredigeringsprogram. Det finns dock olika sätt att skapa en icke-rektangulär bild.
Obs!: Du kan inte beskära en figur, ett WordArt-objekt animerad GIF objekt i publikationen. Om du vill beskära en animerad GIF använder du ett redigeringsprogram för animerade GIF-filer och infogar sedan filen igen.
Beskära en bild till en rektangulär form
-
Markera bilden.
När du markerar en bild visas verktygsfältet Bild.

-
Klicka på Beskär i bildverktygsfältet

-
Placera beskärningshandtagen över en kant eller ett hörn.
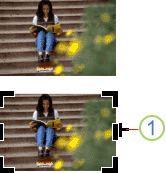
1. Beskärningshandtag
-
Gör något av följande:
-
Om du vill beskära en sida drar du i mittenhandtaget på den sidan.
-
Om du vill beskära två sidor samtidigt jämnt håller du ned CTRL samtidigt som du drar i ett mitthandtag.
-
Om du vill beskära alla fyra sidor samtidigt och bevara bildens proportioner håller du ned CTRL+SKIFT samtidigt som du drar i ett hörnhandtag.
Obs!: När du släpper musknappen beskärs bilden.
-
Beskära en bild till en icke-rektangulär figur
Om du vill beskära en bild till en icke-rektangulär figur, till exempel en stjärna eller cirkel, måste du göra något av följande:
-
Infoga en bild i en figur, till exempel en cirkel.
-
Använd funktionerna för fotoredigering i Office Publisher 2007 Digital Imaging, Microsoft Digital Image Pro eller något annat redigeringsprogram för foton och infoga sedan de beskurna bilderna i en publikation. Mer information om hur du beskär en bild finns i hjälpen i fotoredigeringsprogrammet.










