PerformancePoint-instrumentpaneler och deras webbdelar kan ge en mängd information om din organisation. Eftersom PerformancePoint-instrumentpaneler ständigt är anslutna till sina datakällor är informationen i dem aktuell och vanligtvis även interaktiv.
Du kan göra följande i en PerformancePoint-instrumentpanel:
-
Minska eller öka detaljnivån i data
-
Filtrera data för att bara se den information du behöver
-
Utforska data genom åtgärder på olika menyer
-
Öppna rapporter i nya fönster
-
Exportera rapporter till Microsoft Excel eller PowerPoint
-
Skriva ut instrumentpaneler och rapporter
I den här artikeln går vi igenom vad du kan vänta dig att se på en PerformancePoint-instrumentpanelssida och vad som ingår i en PerformancePoint-webbdel. Mer information om vad du kan göra i en PerformancePoint-instrumentpanel eller -webbdel finns i Navigera i PerformancePoint-instrumentpaneler och utforska data och Översikt över strategikartor i PerformancePoint.
Vad vill du veta?
Vad finns på en PerformancePoint-instrumentpanelssida?
Instrumentpaneler eller instrumentpanelssidor i PerformancePoint skiljer sig åt avsevärt, beroende på syfte och utformning. Vissa delar ingår emellertid alltid.
-
Fönstret Snabbstart
-
Webbdelar
-
En länk till hjälp
I många fall ingår även sidnavigeringslänkar och filter. På följande instrumentpanelssida visas alla dessa objekt. Siffrorna som förklaras nedanför skärmbilden anger de olika delarna av instrumentpanelen.
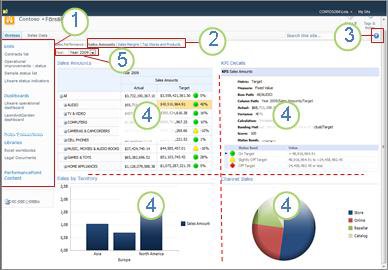
1. Fönstret Snabbstart
2. Sidnavigeringsområde
3. Länk till hjälp
4. Webbdel
5. Filter
Snabbstart
Fönstret Snabbstart visas bredvid PerformancePoint-instrumentpanelen och innehåller länkar till olika SharePoint-listor och -dokumentbibliotek. Några exempel på länkar i fönstret Snabbstart är Listor, Instrumentpaneler, Dataanslutningar, Bibliotek och PerformancePoint-innehåll. Du kan klicka på länkarna om du vill gå direkt till en viss SharePoint-lista eller -bibliotek. Om du vill se andra instrumentpaneler som har publicerats på Microsoft SharePoint Server klickar du till exempel på Instrumentpaneler.
I vissa fall, till exempel i följande exempel, kan du se namn på instrumentpaneler i avsnittet Instrumentpaneler i fönstret Snabbstart, men det kan finnas fler instrumentpaneler än de som visas där. Om du klickar på länken Instrumentpaneler visas alla tillgängliga instrumentpaneler.
I det här exemplet visas Driftsinstrumentpanel för Litware i fönstret Snabbstart samt i mittenfönstret, men resten av de tillgängliga instrumentpanelerna visas först när du klickar på länken Instrumentpaneler. Det kan vara bra att klicka på länken Instrumentpaneler om den instrumentpanel du letar efter inte visas i fönstret Snabbstart.
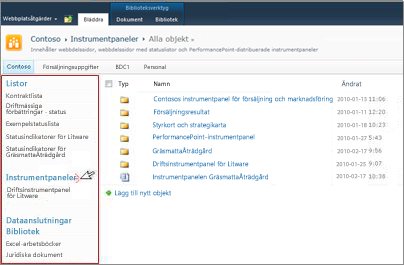
Webbdelar
Webbdelarna i en PerformancePoint-instrumentpanel är modulära enheter som innehåller PerformancePoint-rapporter och -styrkort, varav de flesta är interaktiva.
Vissa instrumentpaneler innehåller bara en webbdel. Andra innehåller två eller fler. Instrumentpanelen i exemplet ovan innehåller fyra webbdelar, var och en med en separat rapport: Försäljningsbelopp, Försäljning efter område, KPI-detaljer och Kanalförsäljning.
Den person som utformar instrumentpanelerna anger en viss mängd utrymme för varje webbdel. Om rapporten innehåller mer information än vad som får plats i utrymmet visas rullningslister längst ned i eller vid sidan om rapporten beroende på var det behövs mer utrymme. Vissa rapporter har rullningslister både längst ned och vid sidan.
Hjälp
Du hittar Hjälp genom att klicka på knappen 
Sidnavigering
Sidnavigeringslänkar visas vanligtvis längst upp på instrumentpanelen. Den valda sidan är formaterad med vanlig stil. Andra sidor visas med hyperlänktext. Om du vill gå från en sida till en annan klickar du på en sidlänk. Instrumentpanelen i exemplet ovan innehåller tre instrumentpanelssidor: Försäljningsbelopp, Försäljningsmarginaler och Främsta butiker och produkter. Aktuell sida är Försäljningsbelopp. Den visas i mörk stil.

Filter
Ett filter är en kontroll på en instrumentpanel som du kan använda för att ändra vyn av data. Filter visas ofta längst upp på en instrumentpanelssida, men de kan även visas ovanför en viss rapport eller styrkort. På instrumentpanelen i den här artikeln visas filtret År längst upp på sidan. Filter är alltid anslutna till minst en rapport eller styrkort, men de kan vara anslutna till flera och även över flera sidor.
Vad finns i webbdelarna?
PerformancePoint-instrumentpaneler innehåller rapporter av olika typer. Styrkort, som är en särskild rapporttyp, visas på många instrumentpaneler. De är populära eftersom de ger en överblick över prestation mot specifika mål.
PerformancePoint-rapporter är alltid anslutna till en datakälla, vilket innebär att den information som visas i dem alltid är aktuell. De flesta PerformancePoint-rapporter är även interaktiva, så du kan öka detaljnivån för data, sortera dem, filtrera dem och visa dem i olika format. Du kan till och med exportera rapporterna till Microsoft PowerPoint eller Excel om du vill använda dem i en presentation eller utforska dem ytterligare i ett kalkylblad.
Rapporter
Du kan se en mängd rapporter på en PerformancePoint-instrumentpanel och alla fyller olika syften och kan vara anslutna till olika datakällor. Vissa kan till exempel hämta data från försäljningsinformation och andra kan hämta information från produktinformation. Och de kan givetvis hämta information från samma datakälla, beroende på konfigurationen av rapporterna och instrumentpanelen som innehåller dem.
Rapporttyper
En instrumentpanel kan innehålla en eller flera av följande rapporttyper, men de flesta instrumentpaneler innehåller någon kombination av rapporttyperna.
-
A nalysdiagram och analysrutnät – dessa visas vanligtvis som linjediagram, cirkeldiagram eller stapeldiagram, men du kan ändra de grafiska formaten till ett rutnätsformat. De är mycket interaktiva.
-
Excel Services-rapporter – dessa visar Excel-kalkylblad eller en del av ett kalkylblad. De är också mycket interaktiva.
-
SQL Server Reporting Services-rapporter – dessa är rapporter som har publicerats i Reporting Services och sedan importerats till en PerformancePoint-instrumentpanel. De är normalt interaktiva.
-
ProClarity Server-rapporter – dessa är rapporter som har publicerats på ProClarity Analytics Server och sedan importerats till en PerformancePoint-instrumentpanel. De är mycket interaktiva.
-
Webbsidesrapporter – dessa är interaktiva webbsidor från interna eller externa webbplatser och visas i en SharePoint-webbdel. De är vanligtvis relaterade till något annat på instrumentpanelen – till exempel en aktierapport eller en väderprognos. En webbsidesrapport ser ut som vilken sida som helst på Internet men ingår i en PerformancePoint-instrumentpanel.
-
Styrkort – dessa rapporter visar prestation genom att jämföra faktiska resultat med målvärden. De använder grafiska bilder, så kallade indikatorer, för att visuellt demonstrera prestationen för ett visst objekt. Indikatorerna visas ofta i trafikljusfärger (rött, gult och grönt) men du kan även se pilar som visar stigande eller fallande trender, leende eller ledsna ansikten eller andra bilder som visuellt förmedlar resultat. Styrkort kan även fungera som datakällor för KPI-detaljrapporter och strategikartor.
-
Strategikartor – dessa rapporter är Microsoft Visio-diagram som är länkade till PerformancePoint-styrkort så att de kan visa en överblick av olika prestationsmått. Formerna är anslutna till prestationsindikatorer i de anslutna styrkorten och deras färger uppdateras automatiskt med aktuell prestation.
-
KPI-detaljrapporter – dessa rapporter innehåller information om varje prestationsindikator (KPI) i ett styrkort. En KPI-detaljrapport är alltid ansluten till ett styrkort och dess anslutna styrkort finns alltid på samma instrumentpanelssida som KPI-detaljrapporten. KPI-detaljrapporten är inte interaktiv. Dess syfte är att hjälpa dig att förstå hur prestation mäts för varje objekt du ser på ett styrkort. KPI-detaljrapporten kan emellertid verka interaktiv eftersom den uppdateras varje gång du klickar på ett målvärde eller faktiskt värde i ett styrkort.
Bilder på varje rapporttyp och mer detaljerade beskrivningar av dem finns i Lära mig om PerformancePoint-rapporttyper och Lära mig om PerformancePoint-styrkort.
Mer information om hur du utforskar data i PerformancePoint-rapporter finns i Navigera i PerformancePoint-instrumentpaneler och utforska data.
Menyer
Webbdelsmenyer och snabbmenyer spelar en kraftfull roll i PerformancePoint-instrumentpaneler och webbdelar. Varje webbdel har en egen meny och varje rapport har sannolikt en eller flera snabbmenyer. Med hjälp av de här menyerna kan du utforska data i varje rapport fullt ut.
Webbdelsmenyer
Webbdelsmenyn visas som en liten triangel ovanför en rapport. Om du klickar på den öppnas en listruta med menyalternativ för den webbdel som du visar. Du kanske måste hålla pekaren över rapporten tills listrutan visas.
I följande exempel visas webbdelsmenyn för Försäljning efter område och du ser fyra alternativ för webbdelen. Möjligheten att öppna rapporten i ett nytt fönster är särskilt praktisk om du har en mycket stor rapport i webbdelen.
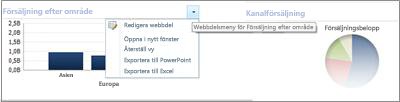
Snabbmenyer
Snabbmenyer ger många alternativ och dessa ändras beroende på rapporttyp och var i rapporten du klickar. Om du i följande exempel högerklickar någon annanstans i rapporten än direkt på en stapel visas en meny där du kan använda olika kommandon på rapporten. Du kan även ändra typ av rapport.
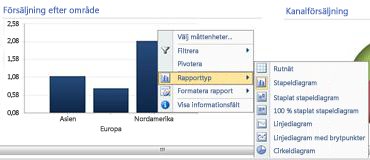
Om du klickar direkt på en stapel i samma rapport visas emellertid en annan snabbmeny. Som följande exempel visar kan du öka detaljnivån i data som är specifika för en viss stapel, filtrera dess data, sortera dem med mera. Det kan du göra för varje stapel i diagrammet.
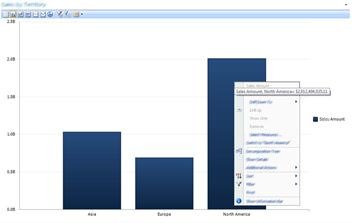
Om du har ett linjediagram kan du högerklicka på en datapunkt om du vill öppna en liknande meny.
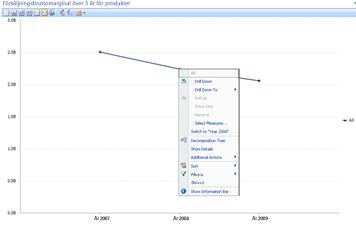
Om du högerklickar på ett analysrutnät visas en lite annorlunda meny:
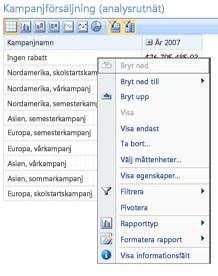
Det är överlag en bra idé att prova att högerklicka i en PerformancePoint-rapport, och i olika delar av rapporten, om du vill ta reda på vilka menyalternativ som är tillgängliga. Om du ändrar ett analysrutnät eller analysdiagram till en annan rapporttyp kan alternativen ändras. Prova att arbeta med PerformancePoint-rapporter och se vilka alternativ som ger den vy och de data du behöver.
Filter
Det kan finnas två typer av filter på en instrumentpanel. De som här kallas ”instrumentpanelsfilter” visas vanligtvis längst upp på en instrumentpanelssida eller ovanför en enskild webbdel. Andra filter, som i den här artikeln kallas ”filter på snabbmenyer”, visas i vissa enskilda webbdelar när du högerklickar på en rapport eller ett objekt i en rapport.
Instrumentpanelsfilter
Instrumentpanelsfilter är kontroller på en instrumentpanelssida som hjälper dig att hitta de data du behöver. Filter kan användas för en eller flera rapporter på instrumentpanelssidan. Om du väljer ett objekt från ett filter kan du se på instrumentpanelen vilka rapporter som uppdateras. Om till exempel året ändras på instrumentpanelen i exemplet i början av rapporten, uppdateras tre av de fyra diagrammen. Det är bara cirkeldiagrammet som inte ändras.
Vissa instrumentpaneler har flera filter. Alla filter kan vara anslutna till samma rapporter eller till olika rapporter. Följande rapport har två filter – ett för Tid och ett för Geografi. Filtret Tid är anslutet till alla rapporter utom cirkeldiagrammet. Filtret Geografi är anslutet till cirkeldiagrammet och analysdiagrammet Försäljningsbelopp. Filtret Tid visar År 2007 och filtret Geografi visar Asien.
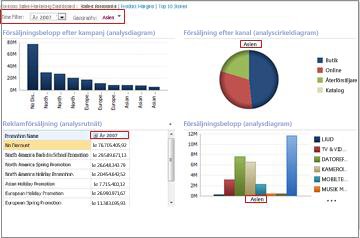
Om filtret Tid ändras till År 2008 och filtret Geografi ändras till Europa och Nordamerika kan du se att filtret Geografi används för diagrammen Försäljning efter kanal och Försäljningsbelopp, medan filtret Tid används för diagrammen Försäljningsbelopp efter kampanj, Kampanjförsäljning och Försäljningsbelopp.
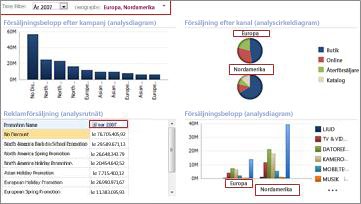
Filter på snabbmenyer
Filter på snabbmenyerna filtrerar data i specifika rapporter, eller en del av rapporter, som du utforskar. De används inte för hela instrumentpanelen. De två typerna av filter på snabbmenyerna är 10 högsta och Värdefilter.
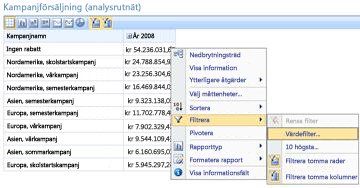
Mer information om filter och filtrering finns i Business Intelligence i Excel och Excel Services (SharePoint Server 2013) och Använda flera filter för att fokusera på specifik information.










