VIKTIGT: Innan du börjar bör du känna till att det är en lång, komplex process att ta bort Office manuellt. Du kan behöva installera om operativsystemet om vissa moment utförs på fel sätt.
Om du inte redan har provat att avinstallera Office med hjälp av supportverktyget för avinstallation enligt anvisningarna i avsnittet "Alternativ 2" under fliken "Klicka-och-kör eller MSI" i Avinstallera Office från en dator rekommenderar vi att du provar det först.
Obs!: Många av stegen nedan kräver administratörsbehörighet.
Markera din version av Office nedan.
Steg 1 – Fastställa installationstyp
Innan du påbörjar de manuella stegen måste du fastställa vilken typ av Office-installation du har så att du kan välja rätt sätt att avinstallera den:
-
Klicka-och-kör är ett nytt sätt att installera och uppdatera Office via Internet. Det fungerar ungefär som direktuppspelning av video. Som standard installeras den senaste versionen av Office som ingår i Microsoft 365, och de flesta engångsköp av Office 2021, Office 2019- och Office 2016-produkter (t.ex. Office Home & Business) med hjälp av Klicka-och-kör.
-
MSI (Microsoft Windows Installer) är det traditionella sättet att installera Office med en lokal installationsresurs.
-
Microsoft Store-app är en installation av Office från Microsoft Store på vissa Windows 10-datorer.
Så här tar du reda på vilken typ av installation du har
-
Skapa eller öppna en befintlig fil och välj Arkiv > Konto (det står kanske Office-konto).
-
Under Produktinformation letar du upp knappen Om och kontrollerar följande:
Klicka-och-kör
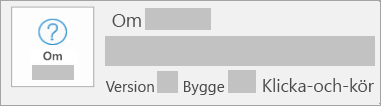
Klicka-och-kör-installationer har ett versionsnummer och ett build-nummer samt frasen Klicka-och-kör.
MSI
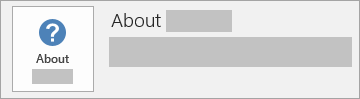
MSI-installationer har inget versionsnummer eller build-nummer intill Om Office.
Microsoft Store
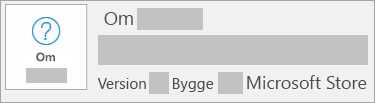
Microsoft Store-installationer har ett versionsnummer och ett build-nummer samt frasen Microsoft Store.
Välj sedan din installationstyp och följ stegen för att avinstallera Office.
Steg 2 – Välj den installationstyp som du vill avinstallera
Innan du börjar ser du till att du loggar in i Windows med ett administratörskonto. Om du inte vet om du har ett administratörskonto läser du om hur du tar reda på vilken typ av användarkonto du har i Windows.
Steg 1: Ta bort Windows Installer-paketen
-
Leta reda på installationsmappen för Office 16, vanligtvis i C:\Program\.
-
Högerklicka på mappen Microsoft Office 16 och välj Ta bort.
Steg 2: Ta bort schemalagda aktiviteter för Office
-
Öppna kommandotolken som administratör.
-
I tolken anger du följande kommandon och trycker på Retur efter varje:
schtasks.exe /delete /tn "\Microsoft\Office\Office Automatic Updates"
schtasks.exe /delete /tn "\Microsoft\Office\Office Subscription Maintenance"
schtasks.exe /delete /tn "\Microsoft\Office\Office ClickToRun Service Monitor"
schtasks.exe /delete /tn "\Microsoft\Office\OfficeTelemetryAgentLogOn2016"
schtasks.exe /delete /tn "\Microsoft\Office\OfficeTelemetryAgentFallBack2016"
Steg 3: Avsluta Klicka-och-kör-aktiviteterna med Aktivitetshanteraren
-
Öppna Aktivitetshanteraren.
-
Windows 10: Högerklicka på Start och klicka på Aktivitetshanteraren. (Kortkommandot Windows-tangenten + X fungerar också för att öppna åtkomstmenyn.)
-
Windows 8 och 8.1: Peka på skärmens övre högra hörn, flytta muspekaren nedåt och klicka på Sök. Skriv Aktivitetshanteraren i sökrutan och klicka sedan på Aktivitetshanteraren i resultatet.
-
Windows 7: Högerklicka på en tom yta i aktivitetsfältet och klicka sedan på Starta Aktivitetshanteraren.
-
-
Klicka på fliken Processer.
-
Om följande processer körs högerklickar du på var och en, och klickar sedan på Avsluta process i Windows 10, Avsluta aktivitet i Windows 8 eller Windows 8.1 eller Avsluta process I Windows 7 när du har markerat processen.
-
OfficeClickToRun.exe
-
OfficeC2RClient.exe
-
AppVShNotify.exe
-
setup*.exe
-
Steg 4: Ta bort Office-tjänsten
-
Öppna kommandotolken som administratör, skriv in följande kommando och tryck sedan på Retur:
-
sc delete ClickToRunSvc
-
Steg 5: Ta bort Office-filerna
-
Tryck på Windows-tangenten + R för att öppna dialogrutan Kör.
-
I rutan Öppna skriver du %ProgramFiles%, och klickar på OK.
-
Ta bort mappen Microsoft Office 16.
-
Ta bort mappen Microsoft Office.
-
Öppna dialogrutan Kör, skriv %ProgramFiles(x86)% och klicka på OK.
-
Ta bort mappen Microsoft Office.
-
Öppna dialogrutan Kör, skriv %CommonProgramFiles%\Microsoft Shared och klicka på OK.
-
Ta bort mappen ClickToRun.
-
Öppna dialogrutan Kör, skriv %ProgramData%\Microsoft och klicka på OK.
-
Ta bort mappen ClickToRun. Om mappen inte finns går du till nästa steg.
-
Öppna dialogrutan Kör, skriv %ProgramData%\Microsoft\Office och klicka på OK.
-
Ta bort filen ClickToRunPackagerLocker.
Obs!: Om du inte kan ta bort en mapp eller fil som är öppen eller som används av ett annat program, startar du om datorn och försöker sedan igen. Om du fortfarande inte kan ta bort mappen går du vidare till nästa steg.
Steg 6: Ta bort registerundernycklar för Office
Viktigt!: Följ stegen i det här avsnittet noggrant. Om du ändrar registret på fel sätt kan det orsaka allvarliga problem. Innan du börjar måste du säkerhetskopiera registret för återställning om du skulle få problem.
-
Öppna Registereditorn.
-
Windows 10: Högerklicka på Start, klicka på Kör, skriv regedit och klicka sedan på OK.
-
Windows 8 eller 8,1: Högerklicka på Start, klicka på Kör, skriv regedit och klicka sedan på OK.
-
Windows 7: Klicka på Start, skriv Kör i Starta sökning och klicka sedan på Kör i resultatet.
-
-
Ta bort följande registernycklar:
-
HKEY_LOCAL_MACHINE\SOFTWARE\Microsoft\Office\ClickToRun
-
HKEY_LOCAL_MACHINE\SOFTWARE\Microsoft\AppVISV
-
HKEY_LOCAL_MACHINE\SOFTWARE\Microsoft\Windows\CurrentVersion\Uninstall\Microsoft Office <Edition> - en-us
-
HKEY_CURRENT_USER\Software\Microsoft\Office
-
Ta bort Office-nyckeln.
Obs!: I registernyckeln i den tredje punkten representerar "Microsoft Office <Edition> - en-us" det egentliga programnamnet. Namnet beror på vilken utgåva och språkversion av Office 2016 du har installerad.
-
Steg 7: Ta bort genvägar på Start-menyn
-
Öppna kommandotolken som administratör.
-
Skriv explorer %ALLUSERSPROFILE% \Microsoft\Windows\Start Menu\Programs och tryck sedan på Retur.
-
Ta bort mappen Microsoft Office 2016 Tools.
-
Ta bort alla genvägar till <programnamn> 2016 (alltså till exempel Word 2016) för varje Office 2016-program. Till exempel Word 2016, Excel 2016 och PowerPoint 2016.
Steg 8: Avinstallera Klicka-och-kör-licensierings-, påbyggnads- och lokaliseringskomponenterna för Office 16
-
Öppna kommandotolken som administratör.
-
Vid prompten skriver du rätt kommando för ditt operativsystem och trycker sedan på Retur:
-
Om du kör en x86-version av Office 2016 på ett x64-operativsystem kör du följande kommandon:
MsiExec.exe /X{90160000-008F-0000-1000-0000000FF1CE}
MsiExec.exe /X{90160000-008C-0000-0000-0000000FF1CE}
MsiExec.exe /X{90160000-008C-0409-0000-0000000FF1CE}
-
Om du kör en x86-version av Office 2016 på ett x86-operativsystem kör du följande kommando:
MsiExec.exe /X{90160000-007E-0000-0000-0000000FF1CE}
MsiExec.exe /X{90160000-008C-0000-0000-0000000FF1CE}
MsiExec.exe /X{90160000-008C-0409-0000-0000000FF1CE}
-
Om du kör en x64-version av Office 2016 på ett x64-operativsystem kör du följande kommando:
MsiExec.exe /X{90160000-007E-0000-1000-0000000FF1CE}
MsiExec.exe /X{90160000-008C-0000-1000-0000000FF1CE}
MsiExec.exe /X{90160000-008C-0409-1000-0000000FF1CE}
-
Innan du avinstallerar Office 2016 måste du kunna se dolda filer och mappar:
Visa dolda filer och mappar
-
Visa dolda filer och mappar:
-
Windows 10: Högerklicka på Start och klicka sedan på Kontrollpanelen. (Kortkommandot Windows-tangenten + X fungerar också för att öppna åtkomstmenyn.)
-
Windows 8 eller 8.1: Tryck på Windows-tangenten + X och klicka sedan på Kontrollpanelen.
-
Windows 7: Klicka på Start > Kontrollpanelen.
-
-
Tryck på Alt så att menyraden visas.
-
Klicka på Verktyg > Mappalternativ och klicka sedan på fliken Visa.
-
I Avancerade inställningar och klickar på Visa dolda filer och mappar under Dolda filer och mappar.
-
Avmarkera kryssrutan Dölj filnamnstillägg för kända filtyper .
-
Klicka på OKoch stäng sedan Utforskaren i Windows.
Steg 1: Ta bort eventuella kvarvarande Windows Installer-paket för Office
-
Tryck på Windows-tangenten + R för att öppna dialogrutan Kör.
-
Skriv installer och klicka sedan på OK så att mappen %windir%\Installer öppnas.
-
Tryck på Alt-tangenten för att visa menyraden om du inte redan ser den, och gör sedan följande beroende på vilket operativsystem du har.
-
Windows 10: Klicka på Visa) och sedan på Information i gruppen Layout.
-
Windows 8 eller 8.1: Klicka på Visa och sedan på Information i gruppen Layout.
-
Windows 7: På menyn Visa klickar du på Välj information.
-
-
Ändra kolumnbredden beroende på vilket operativsystem du har.
-
Windows 10: Klicka på Visa > Lägg till kolumner i gruppen Layout > Välj kolumner och välj därefter Ämne och skriv 340 i rutan Bredd för markerad kolumn (i bildpunkter).
-
Windows 8 eller 8.1: Klicka på Visa och sedan på Information i gruppen Layout och skriv därefter 340 i Bredd för markerad kolumn (i bildpunkter) .
-
Windows 7: På menyn Visa klickar du på Välj information och skriver 340 i Bredd för markerad kolumn (i bildpunkter) .
Obs!: Det kan ta några minuter innan ämnena visas bredvid varje .msi-fil.
-
-
Klicka på OK.
-
Klicka på Visa > Sortera efter > Ämne.
-
Om dialogrutan Kontroll av användarkonto visas klickar du på Tillåt för att fortsätta.
-
Leta reda på alla .msi-filer som har "Microsoft Office <produktnamn> 2016" som ämne, högerklicka på .msi-filen och klicka sedan på Avinstallera.
I det här steget representerar <produktnamnet> namnet på Office 2016-produkten.
Steg 2: Stoppa källmotorn för Office
-
Tryck på Windows-tangenten + R för att öppna dialogrutan Kör.
-
Skriv services.msc och klicka på OK.
-
I fönstret Tjänster kontrollerar du om källmotorn för Office-tjänsten är igång. (Om tjänsten är igång visas "Startad" i kolumnen Status.) Om tjänsten är igång högerklickar du på Källmotor för Office och klickar sedan på Stoppa.
-
Stäng fönstret Tjänster.
Steg 3: Ta bort alla återstående Office-installationsmappar
-
Tryck på Windows-tangenten + R för att öppna dialogrutan Kör.
-
Skriv %CommonProgramFiles% \Microsoft Shared och klicka sedan på OK.
Obs!: På en dator med en 64-bitarsversion av Windows skriver du %CommonProgramFiles(x86)%\Microsoft Shared och klickar sedan på OK.
-
Om mapparna Office16 och Källmotor finns tar du bort dem.
-
Tryck på Windows-tangenten + R för att öppna dialogrutan Kör.
-
Skriv %ProgramFiles%\Microsoft Office och klicka sedan på OK.
Obs!: På en dator med en 64-bitarsversion av Windows skriver du %ProgramFiles(x86)%\Microsoft Office och klickar sedan på OK.
-
Ta bort Office16-mappen.
-
I rotmappen på varje hårddisk öppnar du mappen MSOCache.
-
Öppna mappen Alla användare i mappen MSOCache och ta sedan bort alla mappar där ”0FF1CE}-” finns i mappnamnet.
Meddelanden: Den här texten innehåller "0" (noll) och "1" tecken för bokstäverna "O" och "I". Till exempel måste du ta bort mappen som heter så här:
-
{90160000-001B-0409-0000-0000000FF1CE}-C
-
Steg 4: Ta bort alla återstående Office-installationsfiler
-
Tryck på Windows-tangenten + R för att öppna dialogrutan Kör.
-
Skriv %appdata%\microsoft\templates och klicka sedan på OK.
-
Ta bort filerna Normal.dotm och Välkommen till Word.dotx.
-
Tryck på Windows-tangenten + R för att öppna dialogrutan Kör.
-
Skriv %appdata%\microsoft\document building blocks och klicka sedan på OK.
-
Öppna undermappen under Dokumentbyggblock och ta sedan bort filen Building blocks.dotx.
Obs!: Undermappens titel är ett fyrsiffrigt tal som representerar Microsoft Office-paketets språk.
-
Stäng alla program innan du utför resten av stegen.
Steg 5: Ta bort registerundernycklarna för Office-systemet
-
Innan du börjar måste du säkerhetskopiera registret för återställning om du skulle få problem.
Varning!: Om du ändrar i registret på fel sätt med Registereditorn eller någon annan metod kan det orsaka allvarliga problem. De kan göra att du måste installera om operativsystemet. Microsoft kan inte garantera att problemen kan lösas. Du ändrar registret på egen risk.
Ta bort registernycklarna för Office 2016
-
Tryck på Windows-tangenten + R för att öppna dialogrutan Kör.
-
Skriv regedit och klicka på OK.
-
Klicka på följande registernyckel:
-
HKEY_CURRENT_USER\Software\Microsoft\Office\16.0
-
-
Klicka på Arkiv > Exportera, skriv DeletedKey01 och klicka sedan på Spara.
-
Klicka på Redigera > Ta bort och klicka sedan på Ja för att bekräfta.
-
Upprepa steg 1 till 5 för varje registernyckel i följande listor. Öka namnet på den exporterade nyckeln med ett för varje undernyckel.
Exempel: Skriv DeletedKey02 för den andra nyckeln, DeletedKey03 för den tredje nyckeln och så vidare.
Obs!: I följande registernycklar representerar en asterisk ( * ) ett eller flera tecken i registernyckelns namn.
32-bitarsversioner av Windows
-
HKEY_CURRENT_USER\Software\Microsoft\Office\16.0
-
HKEY_LOCAL_MACHINE\SOFTWARE\Microsoft\Office\16.0
-
HKEY_LOCAL_MACHINE\SOFTWARE\Microsoft\Office\Delivery\SourceEngine\Downloads\*0FF1CE}-*
-
HKEY_LOCAL_MACHINE\SOFTWARE\Microsoft\Windows\CurrentVersion\Uninstall\*0FF1CE*
-
HKEY_LOCAL_MACHINE\SOFTWARE\Microsoft\Windows\CurrentVersion\Installer\Upgrade Codes\*F01FEC
-
HKEY_LOCAL_MACHINE\SOFTWARE\Microsoft\Windows\CurrentVersion\Installer\UserData\S-1-5-18\Products\*F01FEC
-
HKEY_LOCAL_MACHINE\SYSTEM\CurrentControlSet\Services\ose
-
HKEY_CLASSES_ROOT\Installer\Features\*F01FEC
-
HKEY_CLASSES_ROOT\Installer\Products\*F01FEC
-
HKEY_CLASSES_ROOT\Installer\UpgradeCodes\*F01FEC
-
HKEY_CLASSES_ROOT\Installer\Win32Assemblies\*Office16*
64-bitarsversioner av Windows
-
HKEY_CURRENT_USER\Software\Microsoft\Office\16.0
-
HKEY_LOCAL_MACHINE\SOFTWARE\Wow6432Node\Microsoft\Office\16.0
-
HKEY_LOCAL_MACHINE\SOFTWARE\Wow6432Node\Microsoft\Office\Delivery\SourceEngine\Downloads\*0FF1CE}-*
-
HKEY_LOCAL_MACHINE\SOFTWARE\Wow6432Node\Microsoft\Windows\CurrentVersion\Uninstall\*0FF1CE*
-
HKEY_LOCAL_MACHINE\SYSTEM\CurrentControlSet\Services\ose
-
HKEY_CLASSES_ROOT\Installer\Features\*F01FEC
-
HKEY_CLASSES_ROOT\Installer\Products\*F01FEC
-
HKEY_CLASSES_ROOT\Installer\UpgradeCodes\*F01FEC
-
HKEY_CLASSES_ROOT\Installer\Win32Asemblies\*Office16*
Ta också bort följande registernycklar
-
Leta reda på en av nedanstående registernycklar, beroende på vilken version av Windows du använder:
-
32-bitars: HKEY_LOCAL_MACHINE\SOFTWARE\Microsoft\Windows\CurrentVersion\Uninstall
-
64-bitars: HKEY_LOCAL_MACHINE\SOFTWARE\Wow6432Node\Microsoft\Windows\CurrentVersion\Uninstall
-
-
Klicka på Arkiv > Exportera, skriv UninstallKey01 och klicka sedan på Spara.
-
Under registernyckeln Uninstall som du letade reda på i steg 1 klickar du på varje undernyckel och kontrollerar om den har följande värde:
-
Name: UninstallString
-
Data: file_name path\Office Setup Controller\Setup.exe path
I det här exemplet representerar file_name namnet på installationsprogrammet, och path representerar den faktiska sökvägen.
-
-
Om undernyckeln innehåller namn och data enligt beskrivningen i steg 3, klickar du på Redigera > Ta bort. Annars går du vidare till steg 5.
-
Upprepa steg 3 och 4 tills du har hittar och tagit bort alla undernycklar som matchar namn och data som beskrivs i steg 3.
-
Stäng registereditorn.
-
Följ de här anvisningarna om du vill avinstallera Office och du har en Microsoft Store-installationstyp.
Alternativ 1 – Avinstallera Office från Windows-inställningar
-
Välj Start


-
Under Appar och funktioner väljer du den version av Office som du vill avinstallera.
Obs!: Om du har installerat ett Office-paket, till exempel Office Home and Student, eller om du har en Office-prenumeration söker du efter paketets namn. Om du har köpt en enskild Office-app, som Word eller Visio, söker du efter appens namn.
-
Välj Avinstallera.
Alternativ 2 – Avinstallera Office manuellt med hjälp av PowerShell
Ta bort Office
-
Högerklicka på Start

-
Skriv PowerShell i dialogrutan Kör och välj OK.
-
I Windows PowerShell-fönstret skriver du följande:
Get-AppxPackage -name “Microsoft.Office.Desktop” | Remove-AppxPackage
-
Tryck på Enter.
Det här tar några minuter. När det är klart visas en ny kommandotolk.
Bekräfta att Office har tagits bort
-
I Windows PowerShell-fönstret skriver du följande:
Get-AppxPackage -name “Microsoft.Office.Desktop”
-
Tryck på Enter.
Om det endast visas en kommandotolk utan ytterligare information betyder det att du har tagit bort Office.
Steg 1 – Fastställa installationstyp
Innan du påbörjar de manuella stegen måste du fastställa vilken typ av Office-installation du har så att du kan välja rätt sätt att avinstallera den:
-
Klicka-och-kör är ett nytt sätt att installera och uppdatera Office via Internet. Det fungerar ungefär som direktuppspelning av video. Som standard installeras den senaste versionen av Office som ingår i Office 2013, och de flesta engångsköp av Office Home & Student 2016- eller Office Home & Business-produkter (t.ex. Office Home & Student 2016 eller Office Home & Business) med hjälp av Klicka-och-kör.
-
MSI (Microsoft Windows Installer) är det traditionella sättet att installera Office med en lokal installationsresurs.
Så här tar du reda på vilken typ av installation du har
-
Skapa eller öppna en befintlig fil och välj Arkiv > Konto (det står kanske Office-konto).
-
Under Produktinformation letar du upp knappen Om och kontrollerar följande:
Klicka-och-kör
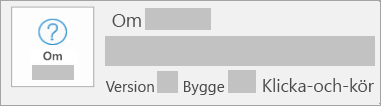
Klicka-och-kör-installationer har en Uppdatera Office-knapp och innehåller frasen Klicka-och-kör.
MSI
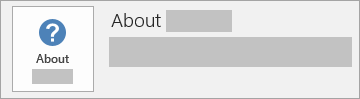
MSI-installationer har ingen Uppdatera Office-knapp och inget versionsnummer eller build-nummer intill Om Office.
-
Steg 2 – Välj den installationstyp som du vill avinstallera
Innan du börjar ser du till att du loggar in i Windows med ett administratörskonto. Om du inte vet om du har ett administratörskonto läser du om hur du tar reda på vilken typ av användarkonto du har i Windows.
Steg 1: Ta bort Windows Installer-paketen
-
Leta reda på installationsmappen för Office 15, vanligtvis i C:\Program\.
-
Högerklicka på mappen Microsoft Office 15 och välj Ta bort.
Steg 2: Ta bort schemalagda aktiviteter för Office
-
Öppna kommandotolken som administratör.
-
I tolken anger du följande kommandon och trycker på Retur efter varje:
schtasks.exe /delete /tn "\Microsoft\Office\Office 15 Subscription Heartbeat"
schtasks.exe /delete /tn "\Microsoft\Office\Office Automatic Update"
schtasks.exe /delete /tn "\Microsoft\Office\Office Subscription Maintenance"
Steg 3: Avsluta Klicka-och-kör-aktiviteterna med Aktivitetshanteraren
-
Öppna Aktivitetshanteraren.
-
Windows 10: Högerklicka på Start och klicka på Aktivitetshanteraren. (Kortkommandot Windows-tangenten + X fungerar också för att öppna åtkomstmenyn.)
-
Windows 8 och 8.1: Peka på skärmens övre högra hörn, flytta muspekaren nedåt och klicka på Sök. Skriv Aktivitetshanteraren i sökrutan och klicka sedan på Aktivitetshanteraren i resultatet.
-
Windows 7: Högerklicka på en tom yta i aktivitetsfältet och klicka sedan på Starta Aktivitetshanteraren.
-
-
Klicka på fliken Processer.
-
Om följande processer körs högerklickar du på var och en, och klickar sedan på Avsluta process i Windows 10, Avsluta aktivitet i Windows 8 eller Windows 8.1 eller Avsluta process I Windows 7 när du har markerat processen.
-
Officeclicktorun.exe
-
appvshnotify.exe
-
firstrun.exe
-
setup*.exe
-
Steg 4: Ta bort Office-tjänsten
-
Öppna kommandotolken som administratör, skriv in följande kommando och tryck sedan på Retur:
-
sc delete Clicktorunsvc
-
Steg 5: Ta bort Office-filerna
-
Tryck på Windows-tangenten + R för att öppna dialogrutan Kör.
-
I rutan Öppna skriver du %ProgramFiles%, och klickar på OK.
-
Ta bort mappen Microsoft Office 15.
-
Öppna dialogrutan Kör, skriv %ProgramData%\Microsoft, och klicka på OK.
-
Ta bort mappen ClickToRun. Om mappen inte finns går du till nästa steg.
-
Öppna dialogrutan Kör skriv %ProgramData%\Microsoft\office och klicka på OK.
-
Ta bort mappen FFPackageLocker.
Om du inte kan ta bort en mapp eller fil som är öppen eller som används av ett annat program, startar du om datorn och försöker sedan igen. Om du fortfarande inte kan ta bort mappen går du vidare till nästa steg.
Steg 6: Ta bort registerundernycklar för Office
Viktigt!: Följ stegen i det här avsnittet noggrant. Om du ändrar registret på fel sätt kan det orsaka allvarliga problem. Innan du börjar måste du säkerhetskopiera registret för återställning om du skulle få problem.
-
Öppna Registereditorn.
-
Windows 10: Högerklicka på Start, klicka på Kör, skriv regedit och klicka sedan på OK.
-
Windows 8 eller 8,1: Högerklicka på Start, klicka på Kör, skriv regedit och klicka sedan på OK.
-
Windows 7: Klicka på Start, skriv Kör i Starta sökning och klicka sedan på Kör i resultatet.
-
-
Ta bort följande registernycklar:
-
HKEY_LOCAL_MACHINE\SOFTWARE\Microsoft\Office\15.0\ClickToRun
-
HKEY_LOCAL_MACHINE\SOFTWARE\Microsoft\AppVISV
-
HKEY_LOCAL_MACHINE\SOFTWARE\Microsoft\Windows\CurrentVersion\Uninstall\Microsoft Office <Edition>15 - en-us
-
HKEY_CURRENT_USER\Software\Microsoft\Office
-
Ta bort Office-nyckeln.
I registernyckeln i den tredje punkten representerar "Microsoft Office 15 <version>- en-us" det egentliga programnamnet. Namnet beror på vilken utgåva och språkversion av Office 2013 du har installerad.
-
Steg 7: Ta bort genvägar på Start-menyn
-
Öppna kommandotolken som administratör.
-
Skriv %ALLUSERSPROFILE% \Microsoft\Windows\Start Menu\Programs och tryck sedan på Retur.
-
Ta bort Office 2013-mappen.
Steg 8: Avinstallera den lokala Microsoft Office Habanero-komponenten och den lokala extrakomponenten för Habanero
-
Öppna kommandotolken som administratör.
-
Vid prompten skriver du rätt kommando för ditt operativsystem och trycker sedan på Retur:
-
Om du kör en x86-version av Office 2013 på ett x64-operativsystem kör du följande kommando:
MsiExec.exe /X{50150000-008F-0000-1000-0000000FF1CE}
-
Om du kör en x86-version av Office 2013 på ett x86-operativsystem kör du följande kommando:
MsiExec.exe /X{50150000-007E-0000-0000-0000000FF1CE}
-
Om du kör en x64-version av Office 2013 på ett x64-operativsystem kör du följande kommando:
MsiExec.exe /X{50150000-008C-0000-1000-0000000FF1CE}
-
Innan du avinstallerar Office 2013 måste du kunna se dolda filer och mappar:
Visa dolda filer och mappar
-
Innan du avinstallerar Office 2013 måste du kunna se dolda filer och mappar:
-
Windows 10: Högerklicka på Start och klicka sedan på Kontrollpanelen. (Kortkommandot Windows-tangenten + X fungerar också för att öppna åtkomstmenyn.)
-
Windows 8 eller 8.1: Tryck på Windows-tangenten + X och klicka sedan på Kontrollpanelen.
-
Windows 7: Klicka på Start > Kontrollpanelen.
-
-
Tryck på Alt så att menyraden visas.
-
Klicka på Verktyg > Mappalternativ och klicka sedan på fliken Visa.
-
I Avancerade inställningar och klickar på Visa dolda filer och mappar under Dolda filer och mappar.
-
Avmarkera kryssrutan Dölj filnamnstillägg för kända filtyper .
-
Klicka på OKoch stäng sedan Utforskaren i Windows.
Steg 1: Ta bort eventuella kvarvarande Windows Installer-paket för Office
-
Tryck på Windows-tangenten + R för att öppna dialogrutan Kör.
-
Skriv installer och klicka sedan på OK så att mappen %windir%\Installer öppnas.
-
Tryck på Alt för att visa menyraden om du inte redan ser den.
-
-
Windows 10: Klicka på Visa) och sedan på Information i gruppen Layout.
-
Windows 8 eller 8.1: Klicka på Visa och sedan på Information i gruppen Layout.
-
Windows 7: På menyn Visa klickar du på Välj information.
-
-
-
Windows 10: Klicka på Visa > Lägg till kolumner i gruppen Layout > Välj kolumner och välj därefter Ämne och skriv 340 i rutan Bredd för markerad kolumn (i bildpunkter).
-
Windows 8 eller 8.1: Klicka på Visa och sedan på Information i gruppen Layout och skriv därefter 340 i Bredd för markerad kolumn (i bildpunkter) .
-
Windows 7: På menyn Visa klickar du på Välj information och skriver 340 i Bredd för markerad kolumn (i bildpunkter) .
Obs!: Det kan ta några minuter innan ämnena visas bredvid varje .msi-fil.
-
-
Klicka på OK.
-
Klicka på Visa > Sortera efter > Ämne.
-
Om dialogrutan Kontroll av användarkonto visas klickar du på Tillåt för att fortsätta.
-
Leta reda på alla .msi-filer som har "Microsoft Office <product name> 2013" som ämne, högerklicka på .msi-filen och klicka sedan på Avinstallera.
I det här steget representerar <product name> namnet på Office 2013-produkten.
Steg 2: Stoppa källmotorn för Office
-
Tryck på Windows-tangenten + R för att öppna dialogrutan Kör.
-
Skriv services.msc och klicka på OK.
-
I fönstret Tjänster kontrollerar du om källmotorn för Office-tjänsten är igång. (Om tjänsten är igång visas "Startad" i kolumnen Status.) Om tjänsten är igång högerklickar du på Källmotor för Office och klickar sedan på Stoppa.
-
Stäng fönstret Tjänster.
Steg 3: Ta bort alla återstående Office-installationsmappar
-
Tryck på Windows-tangenten + R för att öppna dialogrutan Kör.
-
Skriv %CommonProgramFiles% \Microsoft Shared och klicka sedan på OK.
Obs!: På en dator med en 64-bitarsversion av Windows skriver du %CommonProgramFiles(x86)%\Microsoft Shared och klickar sedan på OK.
-
Om mapparna Office15 och Källmotor finns tar du bort dem.
-
Tryck på Windows-tangenten + R för att öppna dialogrutan Kör.
-
Skriv %ProgramFiles%\Microsoft Office och klicka sedan på OK.
Obs!: På en dator med en 64-bitarsversion av Windows skriver du %ProgramFiles(x86)%\Microsoft Office och klickar sedan på OK.
-
Ta bort Office15-mappen.
-
I rotmappen på varje hårddisk öppnar du mappen MSOCache.
-
Öppna mappen Alla användare i mappen MSOCache och ta sedan bort alla mappar där ”0FF1CE}-” finns i mappnamnet.
Meddelanden:
-
Den här texten innehåller "0" (noll) och "1" tecken för bokstäverna "O" och "I". Till exempel måste du ta bort mappen som heter så här:
-
{90150000-001B-0409-0000-0000000FF1CE}-C
-
Steg 4: Ta bort alla återstående Office-installationsfiler
-
Tryck på Windows-tangenten + R för att öppna dialogrutan Kör.
-
Skriv %appdata%\microsoft\templates och klicka sedan på OK.
-
Ta bort filerna Normal.dotm och Välkommen till Word.dotx.
-
Tryck på Windows-tangenten + R för att öppna dialogrutan Kör.
-
Skriv %appdata%\microsoft\document building blocks och klicka sedan på OK.
-
Öppna undermappen under Dokumentbyggblock och ta sedan bort filen Building blocks.dotx.
Obs!: Undermappens titel är ett fyrsiffrigt tal som representerar Microsoft Office-paketets språk.
-
Stäng alla program innan du utför resten av stegen.
Steg 5: Ta bort registerundernycklarna för Office-systemet
-
Innan du börjar måste du säkerhetskopiera registret för återställning om du skulle få problem.
Varning!: Om du ändrar i registret på fel sätt med Registereditorn eller någon annan metod kan det orsaka allvarliga problem. De kan göra att du måste installera om operativsystemet. Microsoft kan inte garantera att problemen kan lösas. Du ändrar registret på egen risk.
Ta bort registerundernycklarna för Office 2013
-
Tryck på Windows-tangenten + R för att öppna dialogrutan Kör.
-
Skriv regedit och klicka på OK.
-
Klicka på följande registernyckel:
-
HKEY_CURRENT_USER\Software\Microsoft\Office\15.0
-
-
Klicka på Arkiv > Exportera, skriv DeletedKey01 och klicka sedan på Spara.
-
Klicka på Redigera > Ta bort och klicka sedan på Ja för att bekräfta.
-
Upprepa steg 1 till 5 för varje registernyckel i följande listor. Öka namnet på den exporterade nyckeln med ett för varje undernyckel.
Exempel: Skriv DeletedKey02 för den andra nyckeln, DeletedKey03 för den tredje nyckeln och så vidare.
Obs!: I följande registernycklar representerar en asterisk ( * ) ett eller flera tecken i registernyckelns namn.
32-bitarsversioner av Windows
-
HKEY_CURRENT_USER\Software\Microsoft\Office\15.0
-
HKEY_LOCAL_MACHINE\SOFTWARE\Microsoft\Office\15.0
-
HKEY_LOCAL_MACHINE\SOFTWARE\Microsoft\Office\Delivery\SourceEngine\Downloads\*0FF1CE}-*
-
HKEY_LOCAL_MACHINE\SOFTWARE\Microsoft\Windows\CurrentVersion\Uninstall\*0FF1CE*
-
HKEY_LOCAL_MACHINE\SOFTWARE\Microsoft\Windows\CurrentVersion\Installer\Upgrade Codes\*F01FEC
-
HKEY_LOCAL_MACHINE\SOFTWARE\Microsoft\Windows\CurrentVersion\Installer\UserData\S-1-5-18\Products\*F01FEC
-
HKEY_LOCAL_MACHINE\SYSTEM\CurrentControlSet\Services\ose
-
HKEY_CLASSES_ROOT\Installer\Features\*F01FEC
-
HKEY_CLASSES_ROOT\Installer\Products\*F01FEC
-
HKEY_CLASSES_ROOT\Installer\UpgradeCodes\*F01FEC
-
HKEY_CLASSES_ROOT\Installer\Win32Assemblies\*Office15*
64-bitarsversioner av Windows
-
HKEY_CURRENT_USER\Software\Microsoft\Office\15.0
-
HKEY_LOCAL_MACHINE\SOFTWARE\Wow6432Node\Microsoft\Office\15.0
-
HKEY_LOCAL_MACHINE\SOFTWARE\Wow6432Node\Microsoft\Office\Delivery\SourceEngine\Downloads\*0FF1CE}-*
-
HKEY_LOCAL_MACHINE\SOFTWARE\Wow6432Node\Microsoft\Windows\CurrentVersion\Uninstall\*0FF1CE*
-
HKEY_LOCAL_MACHINE\SYSTEM\CurrentControlSet\Services\ose
-
HKEY_CLASSES_ROOT\Installer\Features\*F01FEC
-
HKEY_CLASSES_ROOT\Installer\Products\*F01FEC
-
HKEY_CLASSES_ROOT\Installer\UpgradeCodes\*F01FEC
-
HKEY_CLASSES_ROOT\Installer\Win32Asemblies\*Office15*
-
Ta också bort följande registernycklar
-
Leta reda på en av nedanstående registernycklar, beroende på vilken version av Windows du använder:
-
32-bitars: HKEY_LOCAL_MACHINE\SOFTWARE\Microsoft\Windows\CurrentVersion\Uninstall
-
64-bitars: HKEY_LOCAL_MACHINE\SOFTWARE\Wow6432Node\Microsoft\Windows\CurrentVersion\Uninstall
-
-
Klicka på Arkiv > Exportera, skriv UninstallKey01 och klicka sedan på Spara.
-
Under registernyckeln Uninstall som du letade reda på i steg 1 klickar du på varje undernyckel och kontrollerar om den har följande värde:
-
Name: UninstallString
-
Data: file_name path\Office Setup Controller\Setup.exe path
I det här exemplet representerar file_name namnet på installationsprogrammet, och sökvägen representerar den faktiska sökvägen.
-
-
Om undernyckeln innehåller namn och data enligt beskrivningen i steg 3, klickar du på Redigera > Ta bort. Annars går du vidare till steg 5.
-
Upprepa steg 3 och 4 tills du har hittar och tagit bort alla undernycklar som matchar namn och data som beskrivs i steg 3.
-
Stäng registereditorn.
-
Viktigt!:
Office 2010 stöds inte längre. Uppgradera till Microsoft 365 om du vill arbeta på valfri enhet var du än är och fortsätta få support.
Uppgradera nu
Ta bort Office 2010 manuellt
Obs! Du måste vara inloggad med ett administratörskonto för den här metoden. Om datorn ingår i ett nätverk kan du behöva be systemadministratören om hjälp. Om du inte vet om du är inloggad med ett administratörskonto eller inte läser du om hur du tar reda på vilken typ av användarkonto du har i Windows.
Varning!: Om du ändrar i registret på fel sätt med Registereditorn eller någon annan metod kan det orsaka allvarliga problem. De kan göra att du måste installera om operativsystemet. Microsoft kan inte garantera att problemen kan lösas. Du ändrar registret på egen risk.
Den här artikeln innehåller information om hur du ändrar registret. Se till att du säkerhetskopierar registret innan du ändrar det. Det är viktigt att veta hur du säkerhetskopierar registret och återställer registret om ett problem uppstår.
Först av allt måste du visa dolda filer och mappar. Gör så här:
-
Öppna Utforskaren i Windows.
-
På menyn Verktyg klickar du på Mappalternativ. (Tryck på ALT för att visa menyraden.)
-
Klicka på fliken Visa.
-
I Avancerade inställningar klickar du på Visa dolda filer och mappar under Dolda filer och mappar.
-
Avmarkera Dölj filnamnstillägg för kända filtyper. Klicka på OK. Stäng fönstren.
Nu vet du hur man visar dolda filer och mappar. Dags att ta bort Office manuellt.
Steg 1: Ta bort eventuella kvarvarande Windows Installer-paket för Microsoft Office 2010-systemet
-
Klicka på Start > Alla program. Öppna mappen Tillbehör.
-
Klicka på Kör. Klicka i rutan Öppna.
-
Skriv Installer och klicka sedan på OK.
Då öppnas mappen %windir%\Installer. -
På Visa-menyn klickar du på Välj information (tryck på ALT för att visa menyraden).
-
Markera kryssrutan Ämne genom att klicka på den, skriv 340 i Bredd på markerade kolumn (i bildpunkter) och klicka sedan på OK.
-
Obs! Det kan ta några minuter innan ämnena visas bredvid varje MSI-fil.
-
På menyn Visa pekar du på Sortera efter och klickar sedan på Ämne.
-
Om dialogrutan Kontroll av användarkonto visas klickar du på Tillåt för att fortsätta.
-
Leta reda på alla .msi-filer som har "Microsoft Office <produktnamn> 2010" som ämne, högerklicka på .msi-filen och klicka sedan på Avinstallera.
Obs! <Produktnamn> är en platshållare för namnet på Microsoft Office 2010-produkten.
Steg 2: Stoppa källmotorn för Office
-
Klicka på Start > Alla program. Öppna mappen Tillbehör.
-
Klicka på Kör. Klicka i rutan Öppna.
-
Skriv services.msc och klicka på OK.
-
Bläddra nedåt i listan i fönstret Tjänster tills du ser Office Source Engine (Källmotor för Office). Se efter om tjänsten körs (”Startad” visas i kolumnen Status). Om tjänsten är igång högerklickar du på Office Source Engine (Källmotor för Office) och klickar sedan på Stoppa.
-
Stäng fönstret Tjänster.
Steg 3: Ta bort alla återstående Microsoft Office 2010-installationsmappar
-
Klicka på Start > Alla program. Öppna mappen Tillbehör.
-
Klicka på Kör. Klicka i rutan Öppna.
-
Skriv %CommonProgramFiles% \Microsoft Shared och klicka sedan på OK.
Obs! På en dator med en 64-bitarsversion av Windows 7 skriver du %CommonProgramFiles(x86)%\Microsoft Shared och klickar sedan på OK.
-
Om följande mappar finns tar du bort dem:
-
Office14
-
Källmotor
-
-
Klicka på Start > Alla program. Öppna mappen Tillbehör.
-
Klicka på Kör. Klicka i rutan Öppna.
-
Skriv %ProgramFiles%\Microsoft Office och klicka sedan på OK.
Obs! På en dator med en 64-bitarsversion av Windows 7 skriver du %ProgramFiles(x86)%\Microsoft Office och klickar sedan på OK.
-
Ta bort mappen Office14.
-
Hitta och öppna mappen MSOCache i rotmappen på varje hårddisk. Om du inte hittar den mappen måste du visa dolda filer och mappar.
-
Öppna mappen Alla användare i mappen MSOCache och ta sedan bort alla mappar där 0FF1CE}-texten finns i mappnamnet.
Obs!: I den texten används en nolla och en etta i stället för bokstäverna "O" och "I".
Exempel {90140000-001B-0409-0000-0000000FF1CE}-C
Steg 4: Ta bort alla återstående Microsoft Office 2010-installationsfiler
-
Klicka på Start > Alla program. Öppna mappen Tillbehör.
-
Klicka på Kör. Klicka i rutan Öppna.
-
Skriv %appdata%\microsoft\templates och klicka sedan på OK.
-
Ta bort följande filer:
-
Normal.dotm
-
Normalemail.dotm
-
-
Klicka på Start > Alla program. Öppna mappen Tillbehör.
-
Klicka på Kör. Klicka i rutan Öppna.
-
Skriv %appdata%\microsoft\document building blocks och klicka sedan på OK.
-
Öppna undermappen i mappen Byggblock för dokument.
Obs! Undermappens titel är ett fyrsiffrigt tal som representerar Microsoft Office-paketets språk.
-
Ta bort filen building blocks.dotx.
-
Stäng alla program innan du utför resten av stegen.
-
Klicka på Start > Alla program. Öppna mappen Tillbehör.
-
Skriv %temp% och klicka på OK.
-
Klicka på Markera allt på Redigera-menyn.
-
På Arkiv-menyn klickar du på Ta bort.
-
Klicka på Start>Alla program. Öppna mappen Tillbehör
-
Klicka på Kör. Klicka i rutan Öppna.
-
Skriv %AllUsersprofile%\Application Data\Microsoft\Office\Data. Klicka på OK.
-
Ta bort opa14.dat-filen (alltså ENDAST den filen). Den här filen visas inte
Steg 5: Ta bort registerundernycklarna för Microsoft Office 2010-systemet
Leta reda på och ta bort eventuella Office 2010-registerundernycklar. Gör så här:
För 32-bitarsversioner av Office 2010
-
Klicka på Start > Alla program. Öppna mappen Tillbehör.
-
Klicka på Kör. Klicka i rutan Öppna.
-
Skriv regedit och klicka på OK.
-
Klicka på följande registerundernyckel:
HKEY_CURRENT_USER\Software\Microsoft\Office\14.0 -
Gå till Arkiv-menyn, klicka på Exportera, skriv RaderadNyckel01 och klicka på Spara.
-
På Redigera-menyn klickar du först på Ta bort och sedan på Ja som bekräftelse.
-
Upprepa anvisningarna (punkt 1 till 7) för varje registerundernyckel i följande lista. Ändra namnet på den exporterade nyckeln med ett för varje undernyckel.
Exempel – skriv DeletedKey02 (eller RaderadNyckel02) för den andra nyckeln, DeletedKey03 för den tredje nyckeln och så vidare.
I följande registernycklar representerar en asterisk (*) ett eller flera tecken i undernyckelns namn.
-
HKEY_CURRENT_USER\Software\Microsoft\Office\14.0
-
HKEY_LOCAL_MACHINE\SOFTWARE\Microsoft\Office\14.0
-
HKEY_LOCAL_MACHINE\SOFTWARE\Microsoft\Office\Delivery\SourceEngine\Downloads\*0FF1CE}-*
-
HKEY_LOCAL_MACHINE\SOFTWARE\Microsoft\Windows\CurrentVersion\Uninstall\*0FF1CE*
-
HKEY_LOCAL_MACHINE\SOFTWARE\Microsoft\Windows\CurrentVersion\Installer\Upgrade Codes\*F01FEC
-
HKEY_LOCAL_MACHINE\SOFTWARE\Microsoft\Windows\CurrentVersion\Installer\UserData\S-1-5-18\Products\*F01FEC
-
HKEY_LOCAL_MACHINE\SYSTEM\CurrentControlSet\Services\ose
-
HKEY_CLASSES_ROOT\Installer\Features\*F01FEC
-
HKEY_CLASSES_ROOT\Installer\Products\*F01FEC
-
HKEY_CLASSES_ROOT\Installer\UpgradeCodes\*F01FEC
-
HKEY_CLASSES_ROOT\Installer\Win32Assemblies\*Office14*
-
Leta upp följande registerundernyckel:
-
HKEY_LOCAL_MACHINE\SOFTWARE\Microsoft\Windows\CurrentVersion\Uninstall
-
-
Gå till Arkiv-menyn, klicka på Exportera, skriv UninstallKey01 och klicka på Spara.
-
Under registernyckeln Uninstall som du letade reda på i steg 1 klickar du på varje undernyckel och kontrollerar om den har följande värde:
-
Name: UninstallString
-
Data: file_name path\Office Setup Controller\Setup.exe path
-
Obs! I det här exemplet är file_name en platshållare för namnet på installationsprogrammet, medan path är en platshållare för sökvägen.
-
Om undernyckeln innehåller namn och data enligt beskrivningen i steg 3, klickar du på Ta bort på menyn Redigera. Annars går du vidare till steg 5.
-
Upprepa steg 3 och 4 tills du har hittat och tagit bort alla undernycklar som matchar namn och data som beskrivs i steg 3.
-
Stäng registereditorn.
För 64-bitarsversioner av Office 2010
-
Klicka på Start > Alla program. Öppna mappen Tillbehör.
-
Klicka på Kör. Klicka i rutan Öppna.
-
Skriv regedit och klicka på OK.
-
Klicka på följande registerundernyckel:
HKEY_CURRENT_USER\Software\Microsoft\Office\14.0 -
Gå till Arkiv-menyn, klicka på Exportera, skriv RaderadNyckel01 och klicka på Spara.
-
På Redigera-menyn klickar du först på Ta bort och sedan på Ja som bekräftelse.
-
Upprepa anvisningarna (punkt 1 till 7) för varje registerundernyckel i följande lista. Ändra namnet på den exporterade nyckeln med ett för varje undernyckel.
Exempel – skriv DeletedKey02 (eller RaderadNyckel02) för den andra nyckeln, DeletedKey03 för den tredje nyckeln och så vidare.
Obs! I följande registernycklar representerar en asterisk (*) ett eller flera tecken i undernyckelns namn.
-
HKEY_CURRENT_USER\Software\Microsoft\Office\14.0
-
HKEY_LOCAL_MACHINE\SOFTWARE\Wow6432Node\Microsoft\Office\14.0
-
HKEY_LOCAL_MACHINE\SOFTWARE\Wow6432Node\Microsoft\Office\Delivery\SourceEngine\Downloads\*0FF1CE}-*
-
HKEY_LOCAL_MACHINE\SOFTWARE\Wow6432Node\Microsoft\Windows\CurrentVersion\Uninstall\*0FF1CE*
-
HKEY_LOCAL_MACHINE\SOFTWARE\Wow6432Node\Microsoft\Windows\CurrentVersion\Installer\UpgradeCodes\*F01FEC
-
HKEY_LOCAL_MACHINE\SOFTWARE\Wow6432Node\Microsoft\Windows\CurrentVersion\Installer\UserData\S-1-5-18\Products\*F01FEC
-
HKEY_LOCAL_MACHINE\SYSTEM\CurrentControlSet\Services\ose
-
HKEY_CLASSES_ROOT\Installer\Features\*F01FEC
-
HKEY_CLASSES_ROOT\Installer\Products\*F01FEC
-
HKEY_CLASSES_ROOT\Installer\UpgradeCodes\*F01FEC
-
HKEY_CLASSES_ROOT\Installer\Win32Asemblies\*Office14*
-
Leta upp följande registerundernyckel:
-
HKEY_LOCAL_MACHINE\SOFTWARE\Wow6432Node\Microsoft\Windows\CurrentVersion\Uninstall
-
-
Gå till Arkiv-menyn, klicka på Exportera, skriv UninstallKey01 och klicka på Spara.
-
Under registernyckeln Uninstall som du letade reda på i steg 1 klickar du på varje undernyckel och kontrollerar om den har följande värde:
-
Name: UninstallString
-
Data: file_name path\Office Setup Controller\Setup.exe path
-
Obs! I det här exemplet är file_name en platshållare för namnet på installationsprogrammet, medan path är en platshållare för sökvägen.
-
Om undernyckeln innehåller namn och data enligt beskrivningen i steg 3, klickar du på Ta bort på menyn Redigera. Annars går du vidare till steg 5.
-
Upprepa steg 3 och 4 tills du har hittat och tagit bort alla undernycklar som matchar namn och data som beskrivs i steg 3.
-
Stäng registereditorn
Steg 6: Starta om datorn
Starta om datorn och installera om Microsoft Office.
Viktigt!:
Office 2007 stöds inte längre. Uppgradera till Microsoft 365 om du vill arbeta på valfri enhet var du än är och fortsätta få support.
Uppgradera nu
Obs!: Du måste vara inloggad med ett administratörskonto för den här metoden. Om datorn ingår i ett nätverk kan du behöva be systemadministratören om hjälp.
Först av allt måste du visa dolda filer och mappar. Gör följande:
-
Öppna Utforskaren i Windows.
-
På Verktyg-menyn klickar du på Mappalternativ. I Windows 7 eller Vista trycker du på Alt-tangenten för att visa menyraden.
-
Klicka på fliken Visa.
-
I Avancerade inställningar klickar du på Visa dolda filer och mappar under Dolda filer och mappar.
-
Avmarkera kryssrutan Dölj filnamnstillägg för kända filtyper.
-
Klicka på OK och stäng sedan fönstren.
Steg 1: Ta bort eventuella kvarvarande Windows Installer-paket för Microsoft Office 2007-systemet
-
Öppna mappen %windir%\Installer. Det gör du genom att klicka på Start, klicka på Kör, skriva %windir%\Installer och sedan klicka på OK.
-
På Visa-menyn klickar du på Visa information.
-
Markera kryssrutan Ämne genom att klicka på den, skriv 340 i Bredd på markerade kolumn (i bildpunkter) och klicka sedan på OK.
Obs!: Det kan ta några minuter innan ämnena visas bredvid varje .msi-fil.
-
På Visa-menyn pekar du på Sortera efter i Windows 7 eller Vista, eller så pekar du på Ordna ikoner i Windows XP och klickar sedan på Ämne.
-
Om dialogrutan Kontroll av användarkonto visas klickar du på Tillåt för att fortsätta.
-
Leta reda på alla .msi-filer som har "Microsoft Office <produktnamn> 2007" som ämne, högerklicka på .msi-filen och klicka sedan på Avinstallera.
Obs!: Platshållaren <produktnamn> representerar namnet på 2007 Microsoft Office-produkten.
Steg 2: Stoppa källmotorn för Office
-
Öppna fönstret Tjänster. Det gör du genom att klicka på Start, klicka på Kör, skriva services.msc och sedan klicka på OK.
-
I fönstret Tjänster kontrollerar du om källmotorn för Office-tjänsten körs. (Om tjänsten är igång visas ”Startad” i kolumnen Status.) Om tjänsten körs högerklickar du på Office Source Engine (Källmotor för Office) och klickar sedan på Stoppa.
-
Stäng fönstret Tjänster.
Steg 3: Ta bort alla återstående Microsoft Office 2007-installationsmappar.
-
Öppna mappen %CommonProgramFiles%\Microsoft Shared. Det gör du genom att klicka på Start, klicka på Kör, skriva %CommonProgramFiles%\Microsoft Shared och sedan klicka på OK.
Obs!: På en dator med en 64-bitarsversion av Windows 7 eller Vista skriver du %CommonProgramFiles(x86)%\Microsoft Shared och klickar sedan på OK.
-
Om följande mappar finns tar du bort dem:
-
Office12
-
Källmotor
-
-
Öppna mappen %ProgramFiles%\Microsoft Office. Det gör du genom att klicka på Start, klicka på Kör, skriva %ProgramFiles%\Microsoft Office och sedan klicka på OK.
Obs!: På en dator med en 64-bitarsversion av Windows 7 eller Vista skriver du %ProgramFiles(x86)%\Microsoft Office och klickar sedan på OK.
-
Ta bort Office12-mappen.
-
Hitta och öppna mappen MSOCache i rotmappen på varje hårddisk. Om du inte hittar den mappen måste du visa dolda filer.
-
Öppna mappen Alla användare i mappen MSOCache och ta sedan bort alla mappar där texten 0FF1CE} finns i mappnamnet.
Obs!: I den texten används en nolla och en etta i stället för bokstäverna "O" och "I". Exempel: {90140000-001B-0409-0000-0000000FF1CE}-C.
Steg 4: Ta bort alla återstående Microsoft Office 2007-installationsfiler.
-
Öppna mappen %AppData%\Microsoft\Templates. Det gör du genom att klicka på Start, klicka på Kör, skriva %appdata%\microsoft\templates och sedan klicka på OK.
-
Ta bort följande filer:
-
Normal.dotm
-
Normalemail.dotm
-
-
Öppna mappen %AppData%\Microsoft\Document Building Blocks. Det gör du genom att klicka på Start, klicka på Kör, skriva %appdata%\microsoft\document building blocks och sedan klicka på OK.
-
Öppna undermappen i mappen för dokumentbyggblock.
Obs!: Undermappens titel är ett fyrsiffrigt tal som representerar Microsoft Office-paketets språk.
-
Ta bort filen building blocks.dotx.
-
Stäng alla program innan du utför resten av stegen.
-
Öppna mappen %Temp%. Det gör du genom att klicka på Start, klicka på Kör, skriva %temp% och sedan klicka på OK.
-
På Redigera-menyn klickar du på Markera allt.
-
Klicka på Ta bort på Arkiv-menyn.
-
Öppna mappen %AllUsersprofile%\Application Data\Microsoft\Office\Data. Det gör du genom att klicka på Start, klicka på Kör, skriva %AllUsersprofile%\Application Data\Microsoft\Office\Data och sedan klicka på OK.
-
Ta bort opa12.dat-filen (och ENDAST den här filen).
Steg 5: Ta bort registerundernycklarna för Microsoft Office 2007-systemet
Viktigt!: Följ stegen i det här avsnittet noggrant. Om du ändrar registret på fel sätt kan det orsaka allvarliga problem. Innan du ändrar det måste du säkerhetskopiera registret för återställning om du skulle få problem.
Leta reda på och ta bort eventuella Office 2007-registerundernycklar. Gör så här:
-
Öppna Registereditorn. Det gör du genom att klicka på Start, klicka på Kör, skriva regedit och sedan klicka på OK.
-
Leta upp och klicka på följande registerundernyckel:
-
HKEY_CURRENT_USER\Software\Microsoft\Office\12.0
-
-
Gå till Arkiv-menyn, klicka på Exportera, skriv DeletedKey01 och klicka sedan på Spara.
-
På Redigera-menyn klickar du först på Ta bort och sedan på Ja som bekräftelse.
-
Upprepa anvisningarna (punkt 2 till 4) för varje registerundernyckel i följande lista. Ändra namnet på den exporterade nyckeln med ett för varje undernyckel.
Exempel: Skriv DeletedKey02 för den andra nyckeln, DeletedKey03 för den tredje nyckeln och så vidare.
Registernycklar ska tas bort i 32-bitarsversioner av Microsoft Windows
-
HKEY_CURRENT_USER\Software\Microsoft\Office\12.0
-
HKEY_LOCAL_MACHINE\SOFTWARE\Microsoft\Office\12.0
-
HKEY_LOCAL_MACHINE\SOFTWARE\Microsoft\Office\Delivery\SourceEngine\Downloads\*0FF1CE}-*
-
HKEY_LOCAL_MACHINE\SOFTWARE\Microsoft\Windows\CurrentVersion\Uninstall\*0FF1CE*
-
HKEY_LOCAL_MACHINE\SOFTWARE\Microsoft\Windows\CurrentVersion\Installer\Upgrade Codes\*F01FEC
-
HKEY_LOCAL_MACHINE\SOFTWARE\Microsoft\Windows\CurrentVersion\Installer\UserData\S-1-5-18\Products\*F01FEC
-
HKEY_LOCAL_MACHINE\SYSTEM\CurrentControlSet\Services\ose
-
HKEY_CLASSES_ROOT\Installer\Features\*F01FEC
-
HKEY_CLASSES_ROOT\Installer\Products\*F01FEC
-
HKEY_CLASSES_ROOT\Installer\UpgradeCodes\*F01FEC
-
HKEY_CLASSES_ROOT\Installer\Win32Assemblies\*Office12*
Registernycklar ska tas bort i 64-bitarsversioner av Microsoft Windows
-
HKEY_CURRENT_USER\Software\Microsoft\Office\12.0
-
HKEY_LOCAL_MACHINE\SOFTWARE\Wow6432Node\Microsoft\Office\12.0
-
HKEY_LOCAL_MACHINE\SOFTWARE\Wow6432Node\Microsoft\Office\Delivery\SourceEngine\Downloads\*0FF1CE}-*
-
HKEY_LOCAL_MACHINE\SOFTWARE\Wow6432Node\Microsoft\Windows\CurrentVersion\Uninstall\*0FF1CE*
-
HKEY_LOCAL_MACHINE\SOFTWARE\Wow6432Node\Microsoft\Windows\CurrentVersion\Installer\UpgradeCodes\*F01FEC
-
HKEY_LOCAL_MACHINE\SOFTWARE\Wow6432Node\Microsoft\Windows\CurrentVersion\Installer\UserData\S-1-5-18\Products\*F01FEC
-
HKEY_LOCAL_MACHINE\SYSTEM\CurrentControlSet\Services\ose
-
HKEY_CLASSES_ROOT\Installer\Features\*F01FEC
-
HKEY_CLASSES_ROOT\Installer\Products\*F01FEC
-
HKEY_CLASSES_ROOT\Installer\UpgradeCodes\*F01FEC
-
HKEY_CLASSES_ROOT\Installer\Win32Asemblies\*Office12*
Obs!: Asterisken (*) i registernycklarna representerar en eller flera tecken i undernyckelns namn.
-
Fortsätt med att ta bort relevanta registernycklar.
-
Öppna Registereditorn och leta upp följande registerundernyckel:
-
För 32-bitars: HKEY_LOCAL_MACHINE\SOFTWARE\Microsoft\Windows\CurrentVersion\Uninstall
-
För 64-bitars: HKEY_LOCAL_MACHINE\SOFTWARE\Wow6432Node\Microsoft\Windows\CurrentVersion\Uninstall
-
-
Gå till Arkiv-menyn, klicka på Exportera, skriv UninstallKey01 och klicka på Spara.
-
Under registernyckeln Uninstall som du letade reda på i steg 1 klickar du på varje undernyckel och kontrollerar om den har följande värde:
-
Namn: UninstallString
-
Data: file_namepath\Office Setup Controller\Setup.exe path
Obs!: Platshållaren file_name representerar namnet på ett installationsprogram och platshållaren path representerar sökvägen till filen.
-
-
Om undernyckeln innehåller namn och data enligt beskrivningen i steg 3, klickar du på Ta bort på Redigera-menyn. Annars går du vidare till steg 5.
-
Upprepa steg 3 och 4 tills du har hittat och tagit bort alla undernycklar som matchar namn och data som beskrivs i steg 3.
-
Stäng registereditorn.
Steg 6: Starta om datorn
Starta om datorn. Om borttagningen lyckades är du klar och kan nu installera om Microsoft Office om du vill.











