Microsoft® Lync™ 2010 Attendee är en konferensklient med vilken användare kan delta i Lync 2010-onlinemöten även om de inte har kommunikationsprogramvaran Microsoft® Lync™ 2010 installerad.
Med Lync 2010 Attendee får du kommunikations- och samarbetsverktyg för uppgifter som att skicka en video, begära och ge tillbaka kontroll samt genomföra en omröstning. De här och andra uppgifter beskrivs i den här artikeln.
Vad vill du göra?
Komma igång
Lync 2010 Attendee är en klient med vilken du kan ansluta till ett möte även om du inte har Lync 2010. Om supportpersonalen i organisationen inte redan har installerat och konfigurerat Attendee, kan du installera programmet innan du ansluter till ett möte eller hämta och installera det när du ansluter till en mötesförfrågan. Om du ansluter som gäst i stället för som autentiserad användare kanske du endast har begränsad åtkomst till mötesfunktionerna.
Om du efter installationen går direkt till Start-menyn på en dator där ett Windows®-operativsystem körs för att öppna Attendee, visas konfigurationsalternativ för Allmänt, Personlig information, Ringsignaler och ljud, Ljudenhet samt Videoenhet.
Fullständig information om att komma igång med Attendee finns i Snabbstart: Lync 2010 Attendee.
När du har slutfört konfigurationsuppgifterna kan du ansluta till ett möte. Information om hur du gör finns i "Ansluta från en dator där Lync 2010 inte är installerat" under Ansluta till ett möte eller ett konferenssamtal.
Förbereda för röstfunktioner
Om du har en mikrofon och högtalare är du redo att använda Attendee när du vill prata och lyssna på onlinemöten. Du kan även ansluta en enhet som rekommenderas av organisationen, till exempel ett USB-headset, en USB-telefon eller en telefonlur. I Attendee konfigureras inställningarna automatiskt beroende på vilken enhet du ansluter.
Du kan kontrollera och justera ljudinställningarna före mötet genom att klicka på Start, på Alla program, på Microsoft Lync 2010 Attendee och sedan på Ljudenhet från Alternativ. I följande bild visas hur du kan kontrollera och anpassa enheterna. Du använder skjutreglaget för varje enhet och drar det åt vänster om du vill sänka volymen eller åt höger om du vill höja den.
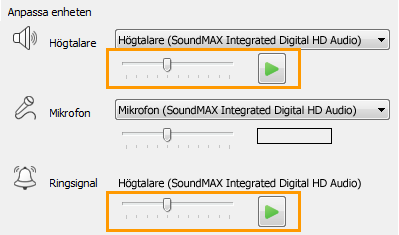
Använda en webbkamera i ett möte
Om du vill och om organisationen tillåter det kan du ansluta en webbkamera till datorn. Webbkameran identifieras automatiskt i Attendee och den används när video är tillgängligt i ett onlinemöte. Du kan även lägga till och byta enheter sedan du har installerat Attendee.
Ange webbkamerainställningar före ett möte
-
Klicka på Start, Alla program, på Microsoft Lync 2010 Attendee och sedan på Videoenhet.
-
Om du har flera webbkameror väljer du den du vill använda för ett videosamtal.
-
Klicka på Inställningar för webbkamera om du vill kontrollera webbkamerans egenskaper och ändra dem vid behov. De här egenskaperna har konfigurerats automatiskt, så om du klickar på knappen Standard återställs de ursprungliga inställningarna om du vill ångra något du ändrade.
-
Klicka på Använd om du har gjort ändringar som du är nöjd med.
Ange webbkamerainställningar under ett möte
-
Om du deltar i mötet trycker du på ALT, klickar på Inställningar och sedan på Alternativ.
Skicka ett snabbmeddelande under ett möte
Du kan ha en snabbmeddelandekonversation under ett möte. Knappen IM visas i området Anslutningsinformation och mötesalternativ som visas när du ansluter till mötet.
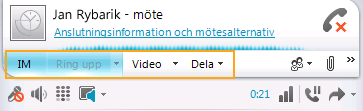
-
Börja skicka snabbmeddelanden till andra genom att klicka på knappen IM och skriva ett meddelande.
Skicka en video under ett möte
Du kan skicka video under ett möte.
-
Tryck på Alt, klicka på Inställningar, på Alternativ och sedan på Video om du vill skicka videon.
Begära, ta och ge tillbaka kontrollen
När en presentatör visar sitt skrivbord eller ett program kan du begära att tillfälligt få kontrollen över det. Klicka på Begär kontrollen. Om presentatören accepterar din begäran kan du styra dennas skrivbord eller program. Ge tillbaka kontrollen genom att klicka på Släpp kontrollen.

Anteckna i filer som presenteras
När en Microsoft® PowerPoint®-presentation visas kan du, om du har behörighet, använda anteckningsknappen i det nedre vänstra hörnet i presentationen. När du är klar med anteckningarna kan du spara presentationen med anteckningar i den.
-
Om du vill visa en presentation och använda anteckningsknapparna klickar du på Dela och sedan på PowerPoint-presentation.
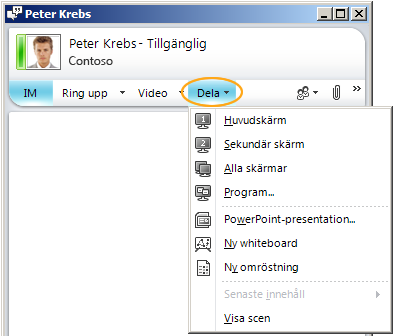
Mer information finns i Hålla en PowerPoint-presentation.
Genomföra en omröstning
Under ett möte kan en mötespresentatör skapa och hantera omröstningar. En omröstning består av en fråga och upp till sju svarsalternativ. Flera omröstningar kan genomföras under ett möte, men endast en omröstning i taget kan visas på delningsscenen. Du kan skapa omröstningar, visa och dölja dem, stänga eller ta bort en omröstning, redigera innehållet och spara resultatet av en omröstning.
-
Skapa en omröstning genom att i mötesfönstret klicka på Dela och sedan på Ny omröstning.
Mer information om hantering av omröstningar finns i Genomföra en omröstning.
Samarbeta på en whiteboard
En whiteboard är en tom sida för anteckningar, skisser eller importerade bilder som mötesdeltagare kan arbeta med tillsammans.
-
Öppna en ny whiteboard genom att i mötesfönstret klicka på Dela-menyn och sedan på Ny whiteboard. På den nedersta raden i följande bild visas de verktyg som är tillgängliga för deltagare när de arbetar på en whiteboard.
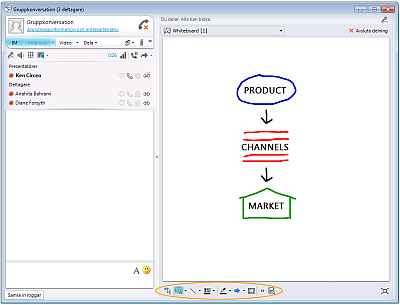
Utförlig information finns i Samarbeta på en whiteboard.










