Med Microsoft SharePoint-bildbibliotek kan du ladda upp och lagra foton och bilder som kan användas på din webbplats eller delas med andra. Olika vyer hjälper dig organisera och visa bilderna på olika sätt. Information om hur du infogar en bild på en sida i en SharePoint-webbplats och länkar den till andra sidor finns i Lägga till en bildfil på en webbsida
Uppdaterat den 25 januari 2017 tack vare feedback från kunder.
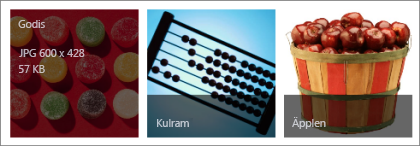
Skapa ett bildbibliotek i SharePoint
Bildbibliotek i SharePoint 2016 och 2013 är optimerade för bilder och låter dig sortera efter bild- eller filstorlek, namn eller modifieringsdatum. Du kan även lägga till kolumner för andra data. Förinställda vyer låter dig se bilder som en lista, miniatyrer eller ett bildspel eller så kan du skapa en egen vy.
Det enklaste sättet att ladda upp bilder är att dra dem till biblioteket. För flera filer och mappar är det bättre att ladda upp med Utforskaren.
-
Navigera till den webbplats där du vill skapa bildbiblioteket.
-
Klicka på

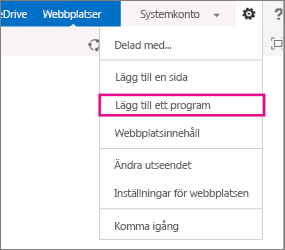
Obs!: Utseendet och navigeringsmöjligheterna på en SharePoint-webbplats kan ha ändrats på många sätt. Om du till exempel saknar ett kommando, en knapp eller en länk kontaktar du administratören.
-
På sidan Dina program skriver du bild i sökrutan eller letar upp och klickar på ikonen Bildbibliotek.

-
Klicka på Avancerade alternativ i dialogrutan Ny.
-
Ange ett namn för biblioteket i rutan Namn. Biblioteksnamnet är obligatoriskt.
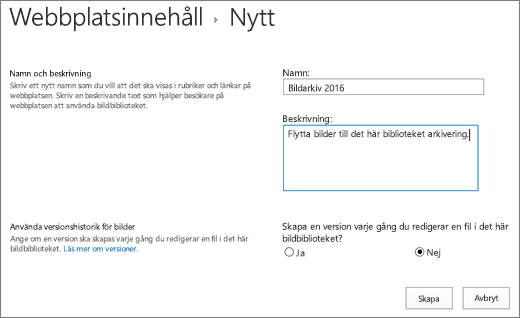
Namnet visas längst upp på bibliotekssidan, blir en del av adressen till bibliotekssidan och visas i navigeringselement som används för att hitta och öppna biblioteket.
-
Du kan även lägga till en Beskrivning av biblioteket eller aktivera Versionshantering för biblioteket. Mer information om versionshantering finns i Lägga till versionshantering.
-
Klicka på Skapa. Namnet på bildbiblioteket visas under Senaste i panelen Snabbstart.
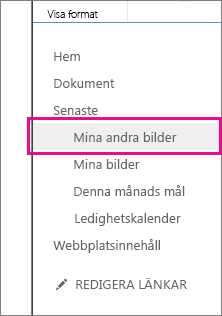
Obs!: Om du inte ser ett alternativ för ett bildbibliotek när du klickar på Lägg till ett program kontaktar du administratören.
Ladda upp bilder till SharePoint 2016 eller 2013
Du kan överföra en eller flera bilder på flera olika sätt: genom att dra och släppa, ladda upp eller lägga till nya filer eller med Öppna i Utforskaren. Gör så här:
Dra och släpp bilderna
-
Navigera till den webbplats som innehåller det bildbibliotek du vill ladda upp bilder till.
-
Klicka på bibliotekets rubrik eller klicka på Webbplatsinnehåll och klicka på bibliotekets rubrik.
Obs!: Utseendet och navigeringsmöjligheterna på en SharePoint-webbplats kan ha ändrats på många sätt. Om du till exempel saknar ett kommando, en knapp eller en länk kontaktar du administratören.
-
Öppna Utforskaren på skrivbordet och navigera till de bilder du vill ladda upp. Placera dem på skärmen så att du kan dra bilderna från Utforskaren till SharePoint.
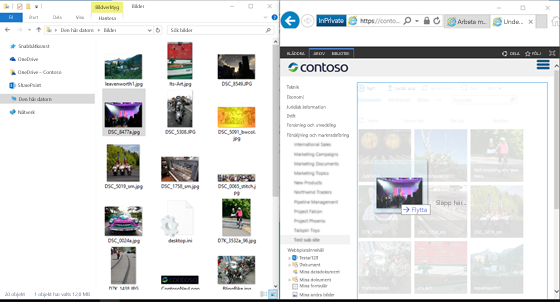
Obs!: Om du använder Windows 8 eller senare kan du placera SharePoint på ena sidan av skärmen och Utforskaren på den andra för att göra det lättare att dra filerna. Det gör du genom att klicka på SharePoint, hålla ned Windows-tangenten och sedan trycka på höger eller vänster piltangent. Upprepa det här med Utforskaren men använd den andra piltangenten. På så sätt fäster du varje fönster på varsin sida av skärmen.
-
Markera de bildfiler som du vill ladda upp i Utforskaren. Klicka sedan på dem och dra dem till SharePoint-biblioteket.
Obs!: Dra och släppa fungerar inte med Microsoft Edge-webbläsaren i Windows 10 men fungerar bra med Internet Explorer 11. Om du måste använda Microsoft Edge provar du med en av de andra metoderna för uppladdning nedan.
Ladda upp en eller flera bilder till SharePoint 2016 eller 2013
-
Navigera till den webbplats som innehåller det bildbibliotek du vill ladda upp bilder till.
-
Klicka på bibliotekets rubrik eller klicka på Webbplatsinnehåll och klicka på bibliotekets rubrik.
Obs!: Utseendet och navigeringsmöjligheterna på en SharePoint-webbplats kan ha ändrats på många sätt. Om du till exempel saknar ett kommando, en knapp eller en länk kontaktar du administratören.
-
Klicka på + Nytt, + Nytt dokument eller Ladda upp högst upp i bildbiblioteket.
-
Om du laddar upp filer med samma namn kan du ange om du vill skriva över en befintlig fil med samma namn automatiskt. Markera eller avmarkera kryssrutan Skriv över befintliga filerberoende på om du vill skriva över filer eller inte. Standardinställningen är att skriva över filer med samma namn. Om du avmarkerar kryssrutan uppmanas du välja att skriva över filen när du laddar upp en dubblett.
-
Bläddra igenom datorns mappar och välj bildfilen i dialogrutan Lägg till en bild. Om du använder en SharePoint eller SharePoint Server 2016 och vill ladda upp flera filer håller du ned CTRL-tangenten och klickar på varje fil.
-
Klicka på Öppna och klicka sedan på OK.
Ladda upp filer med hjälp Windows Utforskaren
-
Navigera till den webbplats som innehåller det bildbibliotek där du vill välja bilder och klicka på bildbibliotekets rubrik.
-
Klicka på fliken Bibliotek och klicka sedan på Öppna med Utforskaren.
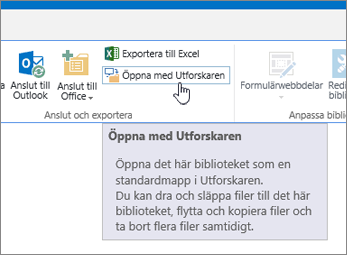
-
I ett separat fönster i Utforskaren letar du rätt på och markerar de bildfiler du vill ladda upp och drar dem sedan till bildbiblioteksfönstret. Du kan kopiera enstaka eller flera filer eller mappar på det här sättet.
-
Om filen redan finns kan det hända att det visas en dialogruta där du kan skriva över eller hoppa över filen. .
-
Stäng Utforskaren och uppdatera bildbiblioteksvyn för att se de nya filerna.
-
Navigera till den webbplats som innehåller det bildbibliotek med foton du vill välja.
-
Öppna biblioteket genom att klicka på dess rubrik i fältet Snabbstart eller genom att klicka på Webbplatsinnehåll och sedan klicka på bibliotekets rubrik.
Obs!: Utseendet och navigeringsmöjligheterna på en SharePoint-webbplats kan ha ändrats på många sätt. Om du till exempel saknar ett kommando, en knapp eller en länk kontaktar du administratören.
-
Gör något av följande:
Välj en bild
-
Gå till fliken Bibliotek i menyfliksområdet, och klicka på nedåtpilen under Aktuell vy i gruppen Hantera vyer. Välj Alla bilder.
-
Klicka till höger om ett objekt så att det markeras. En bockmarkering visas.
Markera flera bilder
-
I vyn Alla bilder klickar du till vänster om flera objekt så att de markeras. En bockmarkering visas bredvid vart och ett.
-
I vyn Miniatyrer pekar du på det nedre vänstra hörnet för varje objekt och klickar på kryssrutan som visas. På så sätt markeras miniatyrbilden.
-
-
Navigera till den webbplats som innehåller det bildbibliotek där du vill visa bilder.
-
Öppna biblioteket genom att klicka på dess rubrik i fältet Snabbstart eller genom att klicka på Webbplatsinnehåll och sedan klicka på bibliotekets rubrik.
Obs!: Utseendet och navigeringsmöjligheterna på en SharePoint-webbplats kan ha ändrats på många sätt. Om du till exempel saknar ett kommando, en knapp eller en länk kontaktar du administratören.
-
Gör något av följande:
-
Om du vill visa information om bilderna i ett tabelliknande format klickar du på Bibliotek, klickar på nedåtpilen under Aktuell vy på menyfliksområdet och klickar sedan på Alla bilder.
-
Om du vill visa små versioner av bilderna klickar du på Bibliotek, klickar på nedåtpilen under Aktuell vy i menyfliksområdet och klickar sedan på Miniatyrer.
-
Om du vill visa bilder i ett bildspelsformat där du kan klicka igenom ett antal stora versioner av fotona klickar du på Bibliotek,klickar på nedåtpilen under den aktuella vyn och klickar sedan på Bilder. Byt bilder genom att klicka på vänster- eller högerpilarna längst upp till vänster i bilden.
Om du vill skapa en liknande automatisk bildpresentation på en sida infogar du webbdelen för bildspel i bildbibliotek, där du kan styra hur länge bilden visas, om bilderna ska visas i slumpmässig eller sekventiell ordning och hur vissa bildegenskaper ska visas. Mer information om webbdelar finns i Lägga till, redigera, minimera eller ta bort en webbdel från en sida.
Två andra sätt att ändra hur bilderna visas: Klicka på punkterna bredvid Sök efter en fil och klicka sedan på Ändra den här vyn. Du kan också klicka på Miniatyrer, Alla bilder eller Bilder.
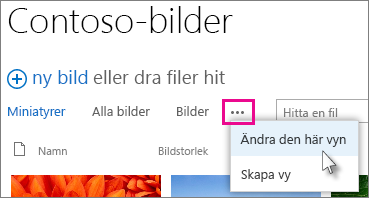
Mer information om vyer finns i Skapa, ändra eller ta bort en vy av en lista eller ett bibliotek
-
Klicka på filnamnet eller miniatyren för att bara visa en bild. Då visas bilden tillsammans med information om filen.
-
-
Navigera till den webbplats som innehåller det bildbibliotek där du vill visa och redigera bildegenskaper.
-
Klicka på bibliotekets namn i fältet Snabbstart eller klicka på Webbplatsinnehåll och klicka på bibliotekets rubrik.
Obs!: Utseendet och navigeringsmöjligheterna på en SharePoint-webbplats kan ha ändrats på många sätt. Om du till exempel saknar ett kommando, en knapp eller en länk kontaktar du administratören.
-
Om du vill visa dialogrutan med egenskaper för bilden gör du något av följande:
-
Om du är i vyn Miniatyrer klickar du på miniatyren. Om du vill redigera bildegenskaperna klickar du på Redigera objekt på fliken Visa i menyfliksområdet.
-
Om du är i vyn Alla bilder klickar du på ellipsen ... bredvid den bildfil vars egenskaper du vill redigera. Klicka på ellipsen ... igen på bildtexten som visas och klicka sedan på Egenskaper, Visa egenskaper eller Redigera egenskaper.
-
-
Du kan redigera följande parametrar för bilden:
-
Ändra filnamnet. Det här är namnet på filen så som den är lagrad i biblioteket.
-
Ändra bildens rubrik (eller bildtext). Det här är bra att använda om mer än en bild i biblioteket har samma namn och du vill kunna skilja dem åt. När du använder en rubrik visas den i miniatyren istället för filnamnet.
-
Lägga till eller ändra det datum så bilden togs. Du kanske t.ex. vill organisera och hålla reda på bilder i kronologisk ordning. Det här är vanligtvis redan ifyllt med filens datum (vanligtvis det datum då den togs).
-
Ange en beskrivning av bilden. Används för att ge andra användare mer information om bilden.
-
Ange ett eller flera nyckelord. Det blir det lättare att söka efter bilden och skapa anpassade vyer.
Obs!: Beroende på hur bildbiblioteket konfigurerades kan det finnas fler egenskaper att visa och redigera.
-
-
Klicka på Spara.
Om du vill redigera bilder är det bästa sättet att använda Öppna med Utforskarenoch sedan öppna bildfilerna i en valfri redigerare. På så sätt kan du använda valfri redigerare som du föredrar, till exempel Windows Paint eller Windows Fotogalleri,appar som du kan ladda ned från Microsoft Storeeller ett verktyg från tredje part, till exempel Gimp,PhotoSessioneller Paint Det här verktyget.
Redigera bilder i ett externt redigeringsprogram
-
Klicka på bibliotekets namn i fältet Snabbstart eller klicka på Webbplatsinnehåll och klicka sedan på bibliotekets rubrik.
Obs!: Utseendet och navigeringsmöjligheterna på en SharePoint-webbplats kan ha ändrats på många sätt. Om du till exempel saknar ett kommando, en knapp eller en länk kontaktar du administratören.
-
Klicka på fliken Bibliotek och klicka sedan på Öppna med Utforskaren.
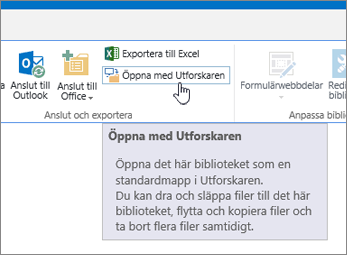
-
I Utforskaren högerklickar på den fil du vill redigera, klickar på Öppna med... och väljer sedan det bildredigeringsprogram som du vill använda (redigeringsprogrammet måste vara installerat på datorn).
-
Redigera filen och spara den när du är klar.
-
När du har redigerat alla filer du vill redigera stänger Utforskaren i Windows och går tillbaka och uppdaterar SharePoint bildbiblioteket. Dina ändringar ska nu synas.
-
Navigera till den webbplats som innehåller det bildbibliotek dit du vill hämta bilder.
-
Klicka på bibliotekets namn i fältet Snabbstart eller klicka på Webbplatsinnehåll och klicka sedan på bibliotekets rubrik.
Obs!: Utseendet och navigeringsmöjligheterna på en SharePoint-webbplats kan ha ändrats på många sätt. Om du till exempel saknar ett kommando, en knapp eller en länk kontaktar du administratören.
-
Välj en bild.
-
Klicka på ellipsen (...) bredvid bilden.
Obs!: Om du är i vyn Miniatyrer växlar du till vyn Alla bilder för att visa ellipserna.
-
Klicka på ellipsen (...) i bildtexten som visas och klicka sedan på Hämta eller Hämta en kopia.
-
Filen hämtas nu till mappen Hämtade filer. Om du använder Internet Explorer får du möjlighet att öppna filen eller mappen när nedladdningen är klar.
Ladda ned flera filer och mappar med Utforskaren i Windows
-
Navigera till den webbplats som innehåller det bildbibliotek där du vill välja bilder och klicka på bildbibliotekets rubrik.
-
Klicka på fliken Bibliotek och klicka sedan på Öppna med Utforskaren.
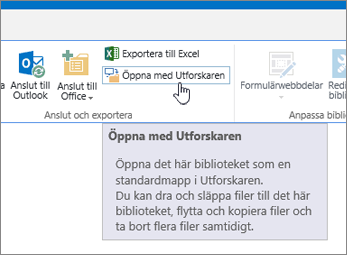
-
Öppna ett nytt fönster med Utforskaren dit du vill kopiera filerna.
-
Leta upp och markera de bildfiler du vill ladda ned och dra dem från bildbiblioteksfönstret till det separata fönstret i Utforskaren. Du kan kopiera enstaka eller flera filer eller mappar på det här sättet.
-
Om filen eller mappen redan finns kan det hända att det visas en dialogruta där du kan skriva över eller hoppa över filen.
-
Navigera till den webbplats som innehåller det bildbibliotek dit du vill hämta bilder.
-
Klicka på bibliotekets namn i fältet Snabbstart eller klicka på Webbplatsinnehåll och klicka sedan på bibliotekets rubrik.
Obs!: Utseendet och navigeringsmöjligheterna på en SharePoint-webbplats kan ha ändrats på många sätt. Om du till exempel saknar ett kommando, en knapp eller en länk kontaktar du administratören.
-
Markera en eller flera bilder.
-
I vyn Alla bilder klickar du till vänster om flera objekt så att de markeras. En bockmarkering visas bredvid vart och ett.
-
I vyn Miniatyrer pekar du på det nedre vänstra hörnet för varje objekt och klickar på kryssrutan som visas. På så sätt markeras miniatyrbilden.
-
-
Klicka på Ta bort dokument i Hantera grupp på menyfliken Arkiv eller tryck på tangenten Del.
Lägga till bibliotek i fältet snabbstart samt lägga till en beskrivning
Följ de här stegen om du vill göra det enkelt att komma åt det nya bildbiblioteket.
-
Gå till bildbiblioteket du vill lägga till i menyn.
-
Klicka på Bibliotek på menyfliksområdet och sedan på Biblioteksinställningar.
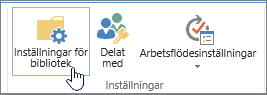
-
Klicka på listnamn, beskrivning och navigering på sidan Inställningar.
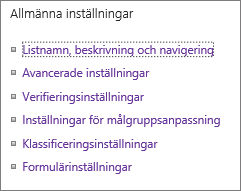
-
Du kan här byta Namn skriva en Beskrivning eller lägga till biblioteket i fältet snabbstart. Snabbstartfältet är navigeringsfältet till vänster på SharePoint-sidan.
Lägga till versionshantering för bildbiblioteket
Med versionshantering kan du behålla versioner av bilderna när du checkar ut och redigerar dem. Det är särskilt användbart när flera personer arbetar med bilderna. Du kan lägga till versionshantering när du skapar biblioteket eller senare. Gör så här:
-
Gå till bildbiblioteket för vilket du vill aktivera versionshantering.
-
Klicka på Bibliotek på menyfliksområdet och sedan på Biblioteksinställningar.
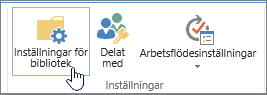
-
Klicka på Versionsinställningar på sidan Inställningar.
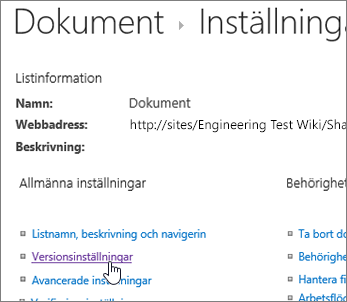
-
På sidan för versionshantering kan du ange:
-
Om godkännande av innehåll krävs för bilder.
-
Om högre, lägre eller ingen version behålls.
-
Antalet högre och lägre versioner som ska sparas.
-
Vilka som kan se och redigera bilder.
-
När bilderna behöver checkas ut för att redigeras.
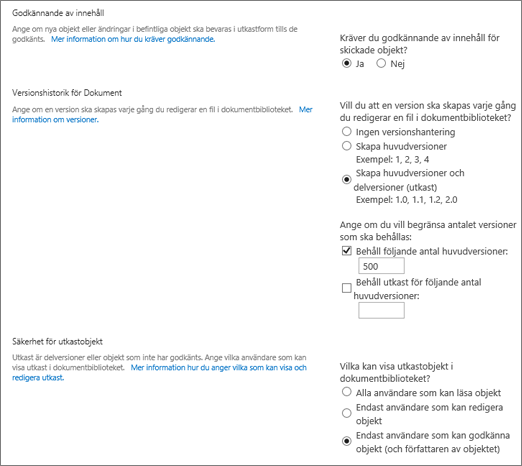
-
-
Klicka på OK om du vill slutföra.
Skapa ett bildbibliotek i SharePoint 2010
-
Navigera till den webbplats där du vill skapa bildbiblioteket.
-
Klicka på Webbplatsåtgärder och välj sedan Visa allt webbplatsinnehåll.
Obs!: Utseendet och navigeringsmöjligheterna på en SharePoint-webbplats kan ha ändrats på många sätt. Om du till exempel saknar ett kommando, en knapp eller en länk kontaktar du administratören.
-
På sidan Allt webbplatsinnehåll klickar du på Skapa och skriver bild i sökrutan eller letar upp och klickar på Bildbibliotek.
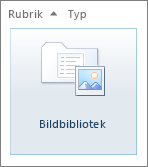
-
Klicka på Fler alternativ i dialogrutan Bildbibliotek.
-
Ange ett namn för biblioteket i rutan Namn. Biblioteksnamnet är obligatoriskt.
Namnet visas längst upp på bibliotekssidan, blir en del av adressen till bibliotekssidan och visas i navigeringselement som används för att hitta och öppna biblioteket.
-
Du kan även klicka på Fler alternativ i dialogrutan Bildbibliotek.
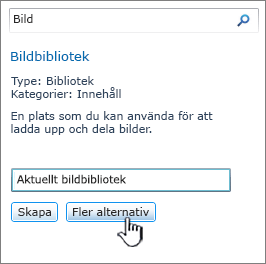
Du kan här ange en beskrivning, lägga till en länk i panelen snabbstart eller aktivera versionshantering för biblioteket.
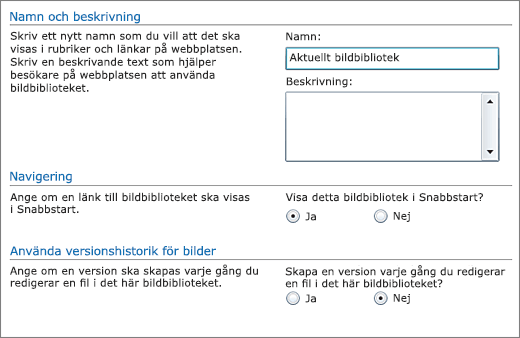
-
Klicka på Skapa. Namnet på bildbiblioteket visas under Senaste i Snabbstart.
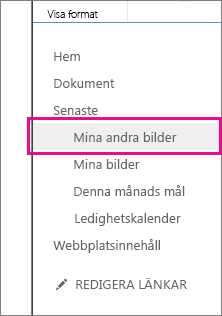
Obs!: Om du inte ser ett alternativ för ett bildbibliotek när du klickar på Lägg till ett program kontaktar du administratören.
Skapa ett bildbibliotek i SharePoint 2007
Du kan skapa ett bildbibliotek om din grupp återanvänder många bilder, t.ex. logotyper och företagsbilder, eller om du vill lagra bilder av gruppaktiviteter eller produktlanseringar.
-
Klicka på Visa allt webbplatsinnehåll och klicka sedan på Skapa på sidan Allt webbplatsinnehåll.
Tips: I de flesta fall kan du i stället använda menyn Webbplatsåtgärder

-
Under Bibliotek klickar du på Bildbibliotek.
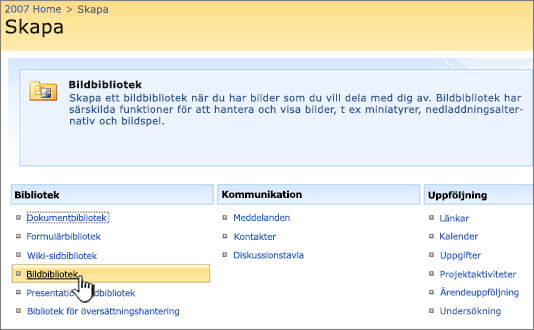
-
Ange ett namn för biblioteket i rutan Namn. Biblioteksnamnet är obligatoriskt.
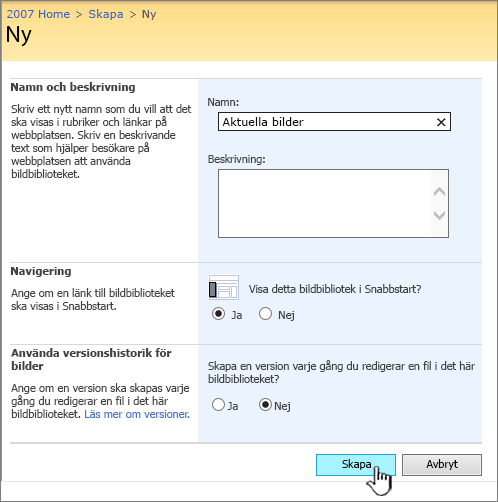
Namnet visas längst upp på bibliotekssidan, blir en del av adressen till bibliotekssidan och visas i navigeringselement som används för att hitta och öppna biblioteket.
Beskriv vad listan ska användas till i rutan Beskrivning. Beskrivningen är inte obligatorisk.
En beskrivning visas längst upp på bibliotekssidan, under namnet på biblioteket. Om du planerar att aktivera biblioteket för att ta emot innehåll via e-post kan du lägga till e-postadressen till biblioteket till dess beskrivning, så att de enkelt kan hitta det.
-
Om du vill lägga till en länk i Snabbstart måste du kontrollera att Ja är markerat i avsnittet Navigering.
-
Om avsnittet Inkommande e-post visas har administratören aktiverat funktionen för att ta emot innehåll per e-post för webbplatsen. Om du vill att det ska gå att lägga till filer till biblioteket genom att skicka dem som bilagor till e-postmeddelanden klickar du på Ja. I rutan E-postadress anger du sedan den första delen av adressen som ska användas för biblioteket.
-
Om du vill skapa en version varje gång en fil checkas in i biblioteket klickar du på Ja i avsnittet Använda versionshistorik för bilder.
-
Klicka på Skapa.
Med ett bildbibliotek kan du dela en samling digitala foton eller bilder. Även om foton kan sparas i andra typer av SharePoint-bibliotek har bildbibliotek många fördelar. Från ett bildbibliotek kan du visa bilder i ett bildspel, hämta bilder i en viss storlek och i ett visst format till datorn samt redigera bilder. Du kan också enkelt länka till bilder i bildbiblioteket från någon annan plats på webbplatsen, t.ex. från webbsidor, wiki-sidor och bloggar.
Du kan skapa ett bildbibliotek om din grupp använder många bilder, t.ex. logotyper och företagsbilder, eller om du vill lagra foton av gruppaktiviteter eller produktlanseringar.
Lämna en kommentar
Var den här artikeln till hjälp? Berätta om något var rörigt eller saknades längst ned på den här sidan. Ange även hur du hittade artikeln, din version av SharePoint, operativsystem och webbläsare. Vi använder din feedback för att dubbelkolla uppgifter, lägga till info och uppdatera artikeln.










