Med Outlook på webben kan du visa mer än en kalender åt gången. Kalendrarna kan antingen vara dina egna eller en blandning av dina egna och kalendrar som tillhör kollegor eller personer utanför organisationen. Information om hur du delar kalendrar och lägger till andra personers kalendrar i din kalendervy finns i Dela din kalender i Outlook på webben.
Obs!: Logga in på Outlook på webben med ditt arbets- eller skolkonto för Microsoft 365.
Obs!: Om anvisningarna inte överensstämmer med vad du ser kanske du använder en äldre version av Outlook på webben. Läs Anvisningar för den klassiska versionen av Outlook på webben.
Det finns flera typer av kalendrar som du kan lägga till. Mer information finns i Lägga till en kalender i Outlook.com Outlook på webben och Importera eller prenumerera på en kalender i Outlook på webben.
Som standard visas tre grupper i navigeringsfönstret för kalendern: Kalendrar, Andra kalendrar och Personers kalendrar. Med hjälp av snabbmenyn kan du skapa fler grupper.
-
I navigeringsfönstret för kalendern högerklickar du på Kalendrar eller Andra kalendrar och väljer sedan Ny kalendergrupp.
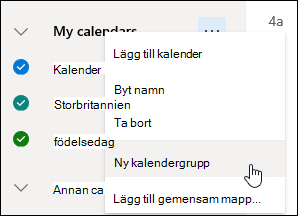
-
Ange ett namn för den nya kalendergruppen och tryck på Retur.
Högerklicka på en befintlig kalendergrupp för att skapa eller öppna en ny kalender i gruppen, byta namn på gruppen eller radera gruppen.
Obs!: Du kan endast byta namn på eller radera kalendergrupper som du själv har skapat. Det går inte att flytta en kalender mellan olika kalendergrupper.
Lägga till eller ta bort kalendrar från kalendervyn
-
Om du vill lägga till eller ta bort en kalender från kalendervyn markerar du kryssrutan intill kalendern i navigeringsfönstret för kalendern. Om du tar bort bockmarkeringen bredvid en kalender tas den bara bort från vyn. Kalendern tas inte bort från ditt konto.
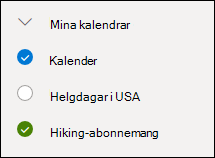
Fler alternativ
-
Du kan byta namn på, ta bort, dela, uppdatera behörigheter eller ändra färg och snabbknapp för dina kalendrar. Markera kalendern och högerklicka för att öppna menyn.
-
Om du har lagt till en kalender som tillhör någon annan i din kalendervy högerklickar du för att byta namn på, ta bort eller ändra färg och snabbknapp för kalendern. Om du tar bort en kalender som tillhör någon annan tas den bara bort från ditt konto, den tas inte bort.
-
Du kan lägga till och visa så många kalendrar du vill på ditt konto. Färgen på varje kalender talar om vilka objekt som tillhör vilken kalender.
-
Du kan se alla kalendrarna samtidigt i sammanfogad vy. Du kan behöva rulla vågrätt för att alla ska visas i delad vy.
-
Du kan visa vyerna Dag, Vecka eller Arbetsvecka i sammanfogad eller delad vy. Du kan aktivera eller inaktivera delad vy med hjälp av växlingsknappen i vyväljaren för kalendern överst i kalenderfönstret.
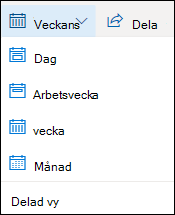
Om du äger mer än en kalender kan du välja vilken kalender du vill skapa en händelse i genom att välja den i listrutan i fönstret ny händelse.
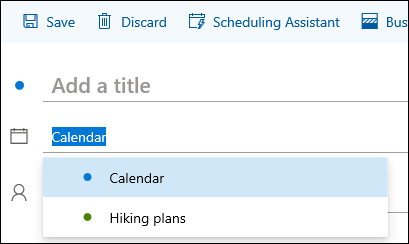
Du kan flytta en händelse till en annan kalender.
-
Högerklicka på den händelse du vill flytta och välj Redigera.
-
Välj Mer information längst ned i händelsebeskrivningen.
-
Välj kalendernamnet i händelsefönstret och välj en annan kalender i den nedrullningsbara menyn.
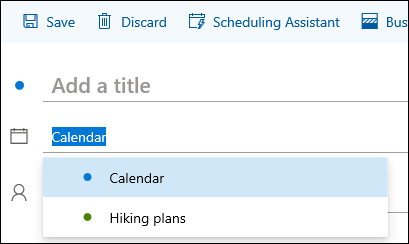
-
Välj Spara.
Anvisningar för den klassiska versionen av Outlook på webben
Du kan använda snabbmenyn (genom att högerklicka) om du vill lägga till fler kalendrar till ditt konto. Till exempel vill du kanske skapa en separat kalender för projektdeadlines eller en sportkalender för ditt favoritlag.
Mina kalendrar är en bra plats att skapa en kalender på såvida du inte tänker skapa många kalendrar. Om du vill skapa många kalendrar kan det vara en god idé att skapa kalendergrupper för att kunna organisera dem bättre. Läs mer i Skapa en kalendergrupp.
Skapa en kalender i Mina kalendrar
-
I navigeringsfönstret för kalendern väljer du

-
Ange det namn du vill använda för den nya kalendern i rutan Kalendernamn och tryck på Retur.
Tips: Du kan skapa en kalender i mappen Andra kalendrar precis som du gjorde i mappen Dina kalendrar . Välj 
Lägga till en kalender från organisationens katalog
-
Gå till verktygsfältet i kalendern och välj Lägg till kalender > Från katalog.
-
I rutan Från katalog skriver du namnet på den kalender som du vill lägga till. Outlook på webben söker automatiskt efter matchande poster från organisationens katalog.
-
Välj den kalender du vill lägga till och välj sedan Öppna.
Lägga till en kalender från Internet
Om du vill veta hur du öppnar en kalender från Internet går du till Importera eller prenumerera på en kalender i Outlook på webben.
Obs!: Du kan endast lägga till en kalender i taget. Upprepa de här stegen för varje kalender som du vill lägga till.
Som standard visas två grupper i navigeringsfönstret för kalendern: Mina kalendrar och Andra kalendrar. Med hjälp av snabbmenyn kan du skapa fler grupper.
Innan du skapar en ny kalendergrupp kan det vara en god idé att bläddra bland dina befintliga grupper och kontrollera att du inte skapar en dubblett av ett gruppnamn.
-
Högerklicka i navigeringsfönstret för kalendern (eller tryck och håll ned om du använder en pekenhet) och välj Ny kalendergrupp.
-
Ange ett namn för den nya gruppen och tryck på Retur.
Högerklicka på en befintlig grupp för att skapa eller öppna en ny kalender i den, eller för att byta namn på eller ta bort gruppen.
Obs!: Det går inte att flytta en kalender mellan olika grupper.
-
Kalendervyn. Du kan lägga till eller ta bort en kalender från kalendervyn genom att välja


-
Fler alternativ. Du kan byta namn på, ta bort, dela, uppdatera behörigheter eller ändra färg och snabbknapp för dina kalendrar. Markera kalendern och högerklicka (eller tryck och håll ned om du använder en pekenhet) för att öppna menyn.
-
Om du har lagt till en kalender som tillhör någon annan i din kalendervy högerklickar du för att byta namn på, ta bort eller ändra färg och snabbknapp för kalendern. Om du tar bort en kalender som tillhör någon annan kommer den inte att raderas.
-
Du kan lägga till hur många kalendrar som helst till ditt konto, men du kan bara visa högst 10 stycken samtidigt. Om du använder någon av vyerna Vecka, Arbetsvecka eller Månad och har aktiverat flera kalendrar sammanfogas de till en samlad vy. Färgen på varje kalender talar om vilka objekt som tillhör vilken kalender. Bakgrundsfärgen för icke-arbetstid ändras också så att den matchar den aktiva kalendern.
-
Om du använder vyn Dag kan du välja


-
När du visar flera kalendrar samtidigt kan du bestämma vilken som ska vara aktiv genom att markera den längst upp i kalenderfönstret.
Det finns två sätt att lägga till ett nytt objekt i en av dina aktiva kalendrar:
-
Peka på en dag i kalendern, högerklicka och välj sedan Nytt och fyll i rutan Information.
-
I Kalender väljer du nedåtpilen

Du kan flytta ett objekt till en annan kalender. Så här gör du:
-
Markera det objekt du vill flytta, högerklicka på det och välj Öppna.
-
Välj Fler alternativ > Spara i kalendern, välj den nya kalendern i listrutan och välj sedan Spara

Obs!: När du flyttar ett objekt från en kalender till en annan fortsätter det att visas i den ursprungliga kalendern. Det objekt som visas i den ursprungliga kalendern markeras i färgen för den kalender som det flyttades till. Du kan dubbelklicka på objektet i den ursprungliga kalendern för att redigera eller radera det.











