När du lägger till en sida på en webbplats kan du lägga till och anpassawebbdelar. Webbdelar är byggblocken för din sida. I den här artikeln beskrivs webbdelen Nyheter.
Du kan hålla alla informerade och engagera åhörarna med viktiga eller intressanta berättelser genom att använda webbdelen Nyheter på din sida eller webbplats. Du kan snabbt skapa iögonfallande inlägg, till exempel meddelanden, personliga nyheter, statusuppdateringar med mera som kan innehålla grafik och formatering.
Läs mer om hur nyheter används och distribueras i infografiken: Arbeta med SharePoint-nyheter om olika sätt att arbeta med SharePoint.
Meddelanden:
-
En del funktioner införs stegvis för organisationer som har anmält sig till Programmet för riktad version. Det innebär att du kanske inte ser den här funktionen än eller att den ser annorlunda ut jämfört med beskrivningen i hjälpartiklarna.
-
Vissa av funktionerna som beskrivs nedan kanske inte är tillgängliga i SharePoint Server 2019.
-
Från och med 10 september 2022 är filtreringsalternativ inte tillgängliga på webbdelen Nyheter när en nyhetskälla är inställd på Rekommendera för aktuell användare.
Lägga till webbdelen Nyheter på en sida
-
Om sidan inte redan är i redigeringsläge klickar du på Redigera längst upp till höger på sidan.
-
Håll musen över eller under en befintlig webbdel så visas en rad med ett + i en cirkel, så här:

-
Klicka på

-
Skriv Nyheter i webbdelens sökruta för att snabbt hitta och välja webbdelen Nyheter .
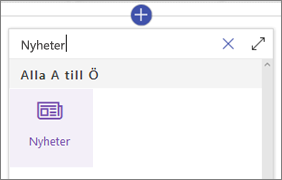
-
Klicka på knappen Redigera

Nyhetskällor
När du arbetar med en nyhetswebbdel kan du ange källan för dina nyhets inlägg. Dina nyhets inlägg kan komma från webbplatsen du använder när du använder webbdelen (Den här webbplatsen), en navplats som den aktuella webbplatsen är en del av (Alla webbplatser i hubben) eller en eller flera enskilda webbplatser (Välj webbplatser). Ett annat alternativ är att välja Rekommenderas för aktuell användare, som visar inlägg för den aktuella användaren från personer som användaren arbetar med. chefer i kedjan av personer som användaren arbetar med, mappade mot användarens egen kedja av ledning och anslutningar; användarens 20 mest följda webbplatser. och användarens ofta besökta webbplatser.
-
Om du inte redan är i redigeringsläge klickar du på Redigera längst upp till höger på sidan.
-
Välj webbdelen Nyheter och klicka sedan på Redigera webbdel

-
Välj Den här webbplatsen, Välj webbplatser eller Rekommenderas för den aktuella användaren. Om din webbplats är ansluten till en navplats visas ytterligare ett alternativ för Alla webbplatser i hubben.
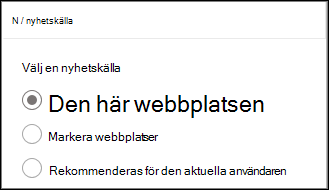
När du klickar på Välj webbplatser kan du söka efter den webbplats som du vill lägga till eller välja en eller flera webbplatser från Webbplatser som är kopplade till den här hubben, Vanliga webbplatser eller Senaste webbplatser.
Meddelanden:
-
Valet Av nyhetskälla är inte tillgängligt för klientorganisationer med hög GCC eller DoD.
-
Om du behöver nyheter från den aktuella webbplatsen och den aktuella webbplatsen har fler än 12 anpassade kolumner i webbplatssidebiblioteket kan du använda "Välj webbplatser" och välja den aktuella webbplatsen för att konfigurera webbdelen Nyheter.
-
Organisationsnyheter
Nyheter kan komma från många olika webbplatser, men det kan finnas en eller flera "officiella" eller "auktoritativa" webbplatser för organisationsnyheter. Nyheter från dessa webbplatser utmärker sig genom ett färgblock på rubriken som en visuell ledtråd och överläggs i alla nyhetsinlägg som visas för användare på SharePoint-startsidan i Microsoft 365. Följande bild visar nyheter på Startsidan för SharePoint där News@Contoso är organisationens nyhetswebbplats.
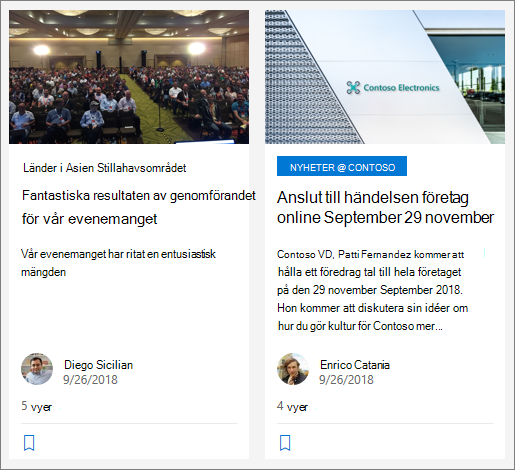
För att aktivera den här funktionen och ange webbplatser för organisationsnyheter måste en SharePoint-administratör använda SharePoint Online Powershell-kommandona :
SharePoint-administratörer kan ange valfritt antal nyhetswebbplatser för organisationen. För flera geoklientorganisationer måste organisationens nyhetswebbplatser konfigureras för varje geoplats. Varje geoplats kan använda samma centrala nyhetswebbplats och/eller ha en egen unik webbplats som visar organisationsnyheter som är specifika för den regionen.
Mer information om hur du anger webbplatser för nyhetsorganisationen finns i Skapa en webbplats för organisationsnyheter.
Nyhetslayouter
Du kan välja mellan olika layouter för Nyheter. Standardlayouten beror på om din webbplats är en gruppwebbplats, en kommunikationswebbplats eller en del av en navwebbplats.
På en gruppwebbplats kallas standardlayouten för Nyheter för Artikelns början. Den innehåller ett stort bildutrymme och ytterligare tre berättelser.
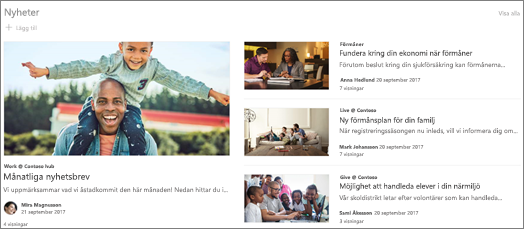
I layouten Lista visas nyhets inlägg i en enda kolumn.
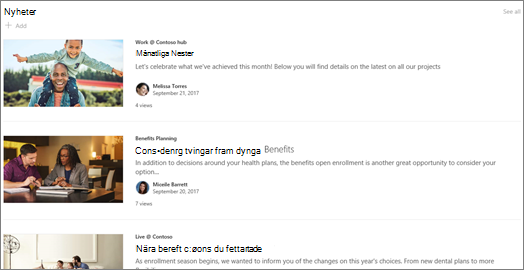
På en kommunikationswebbplats kallas standardlayouten Sida vid sida och är en lista med artiklar med två kolumner.
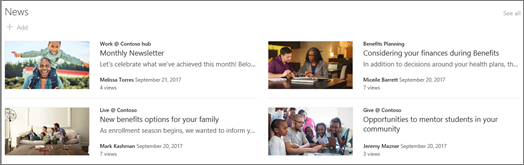
På en navwebbplats kallas standardlayouten för Nyheter för Hubbens nyheter, som innehåller kolumner med berättelser med miniatyrer och information, samt ett sidofält med rubriker med ytterligare artiklar.
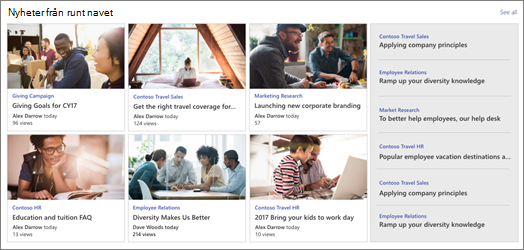
Ytterligare en layout är Karusell, som visar ett stort visuellt innehåll, och gör det möjligt för användare att gå igenom berättelser med hjälp av bakåt- och nästa knappar eller sidbrytningsikoner. Du kan också välja att automatiskt bläddra igenom nyhets inlägg i karusellen.
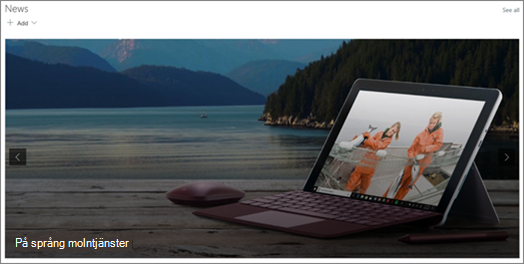
Det finns också layouten Paneler , som visar upp till fem nyhetsobjekt med miniatyrer och rubriker.
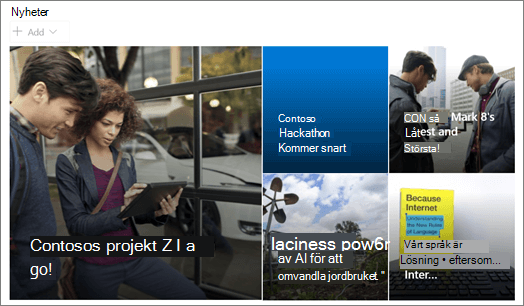
Så här ändrar du layouten:
-
Om du inte redan är i redigeringsläge klickar du på Redigera längst upp till höger på sidan.
-
Klicka på Redigera webbdel

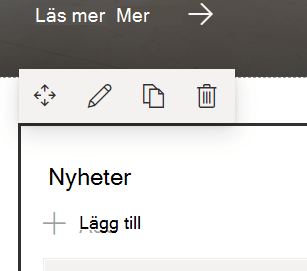
-
Om du vill dölja rubriken och kommandot Visa alla högst upp i webbdelen ändrar du växlingsknappen till Av under Visa rubrik och kommandon.
-
Välj den layout du vill använda.
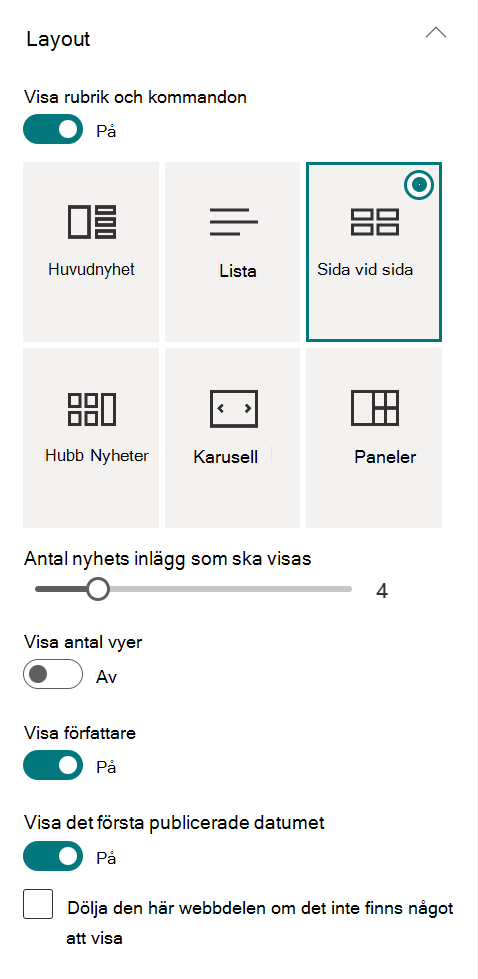
-
Om du vill dölja nyhetsinnehållet väljer du Dölj den här webbdelen om det inte finns något att visa.
-
För layouterna Lista, Karusell och Paneler kan du använda skjutreglaget för att välja Antal nyheter som ska visas. För karuselllayouten kan du välja att automatiskt växla mellan nyheter i karusellen.
-
Du kan visa eller dölja en komprimerad vy (en vy utan bilder som tar upp mindre utrymme) för listlayouten, eller visa eller dölja en komprimerad vy på andra layouter när den är smal (t.ex. ett smalt fönster eller i en mobil vy) genom att skjuta reglaget för Visa komprimerad vy eller Visa komprimerad vy i smala bredder till På eller Av.
Organisera inlägg
Du kan ordna inlägg i den ordning du vill att de ska visas på sidan. På samma sätt som när du använder en anslagstavla kan du se det som att "fästa" nyhetsinlägg i den position du vill så att alla kan se dem.
Obs!: Använd endast pinning för inlägg som inte är begränsade till en liten grupp personer. Rubriken, beskrivningen och miniatyren för varje fäst nyhetsinlägg visas för alla webbplatsanvändare, oavsett användarbehörighet eller målgruppsanpassning. Om en användare som inte har behörighet att läsa nyhetsinlägget väljer inlägget att läsa uppmanas de att begära åtkomst.
-
Under Ordna klickar du på Välj nyheter för att ordna.
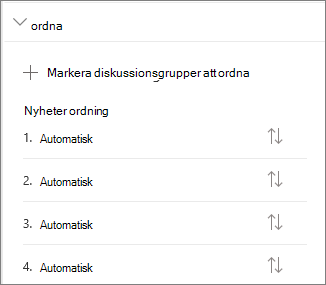
-
I det stora fönstret som visas drar du de senaste nyheterna från vänster till den numrerade position du vill ha till höger. Om du inte ser de nyheter du vill välja kan du hitta den med hjälp av sökrutan.
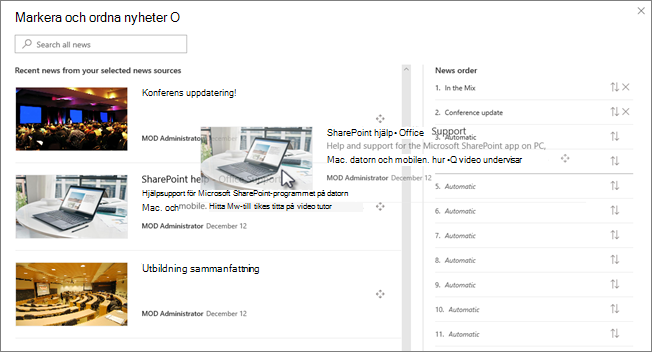
Alla numrerade positioner som du inte drar berättelser till finns kvar på Automatisk, vilket innebär att nyhetswebbdelen visar artiklar i dessa positioner efter publiceringsdatum.
Om du vill ändra ordning på artiklarna efter att du har dragit dem på plats markerar du objektet och använder tangentbordet CTRL+uppåtpil och CTRL+nedåtpil.
-
När du är klar klickar du på X längst upp till höger för att stänga fönstret.
Filter
Du kan filtrera de inlägg som du vill visa efter rubrik, nyligen tillagda eller ändrade, skapade av eller ändrade av och sidegenskaper.
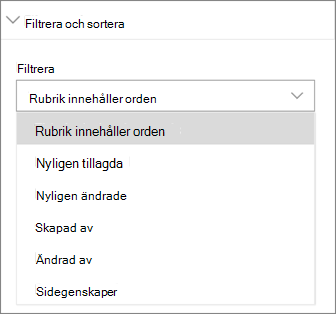
Meddelanden:
-
Från och med 10 september 2022 är filtreringsalternativ inte tillgängliga på webbdelen Nyheter när en nyhetskälla är inställd på Rekommenderas för aktuell användare.
-
Om filtrering efter sidegenskaper är markerat och källan är "Den här webbplatsen" stöds endast upp till 12 anpassade uppslagskolumner i biblioteket för webbplatssidor.
Målgruppsanpassning
Genom att använda målgruppsanpassning kan du visa nyhetsinnehåll för specifika grupper av personer. Det här är användbart när du vill presentera information som bara är relevant för vissa grupper. Du kan till exempel rikta nyheter om ett visst projekt till endast gruppmedlemmar och intressenter i projektet.
Om du vill använda målgruppsanpassning måste du först aktivera målgruppsanpassning för sidbiblioteket som innehåller nyhetsartiklarna, välja målgrupp och sedan aktivera målgruppsanpassning i webbdelen Nyheter.
Obs!: Om du har valt en målgruppsgrupp som du nyligen har skapat eller ändrat kan det ta lite tid att se hur riktad den gruppen används.
-
Välj Webbplatsinnehåll på webbplatsens startsida.
-
Välj sedan ellipsen (...) och välj Inställningar.
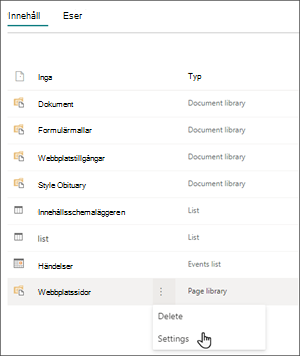
-
Välj Inställningar för målgruppsanpassning i inställningslistan.
-
Markera kryssrutan för att aktivera målgruppsanpassning och välj sedan OK.
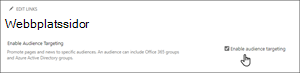
-
Gå till listan Webbplatssidor genom att välja Sidor i menyn till vänster på sidan.
-
För varje nyhetsinlägg som du vill rikta till specifika målgrupper väljer du punkterna (...).
-
Välj Redigera alla i egenskapsfönstret.
-
Ange upp till 50 målgrupper i avsnittet Målgrupp. Klicka på Spara.
Målgrupper visas sedan i listan Webbplatssidor.
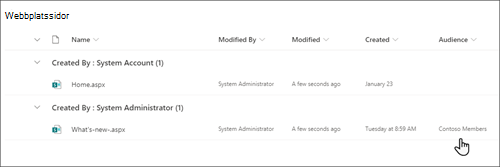
Aktivera målgruppsanpassning i webbdelen
-
Om sidan inte redan är i redigeringsläge väljer du Redigera längst upp till höger på sidan och väljer webbdelen Nyheter.
-
Välj pennikonen Redigera webbdel.
-
I avsnittet Filter aktiverar du Aktivera målgruppsanpassning.
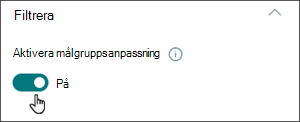
Skapa nyhets inlägg
-
Du kan skapa nyhets inlägg från startsidan i SharePoint eller från webbdelen Nyheter på en publicerad sida:
-
På startsidan för SharePoint klickar du på +Skapa nyhetsinlägg högst upp på sidan. Välj sedan den webbplats där du vill publicera nyhetsinlägget.
Obs!: Inte tillgängligt i SharePoint Server 2019.
Eller
-
På en publicerad sida med webbdelen Nyheter klickar du på + Lägg till i webbdelen Nyheter för att börja skapa inlägget.
-
-
Börja med att lägga till ett namn som fungerar som rubrik. Du kan använda bildverktygsfältet till vänster för att lägga till eller ändra en bild.
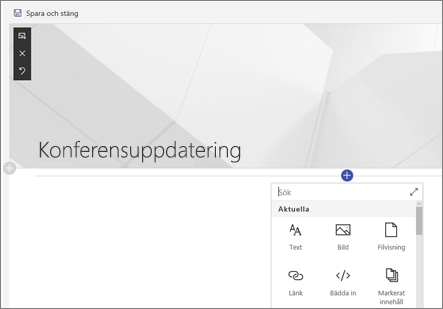
-
Klicka på + om du vill lägga till webbdelar som text, bilder, video med mera. Lär dig hur du använder webbdelar på SharePoint Online-sidor.
-
När du är klar med sidan klickar du på Publicera högst upp till höger. Sidan visas som senaste nyheten i Nyheter.
Obs!: De senaste nyheterna visas i kronologisk ordning från nyaste till äldsta baserat på deras ursprungliga publiceringsdatum (ordningen ändras inte när du redigerar en artikel). Mer information om hur du ordnar inlägg finns i Ordna inlägg.Om du vill se en lista över alla dina nyhets inlägg kan du läsa Visa alla.
Lägga till ett nyhetsinlägg med hjälp av en länk
Du kan lägga till en länk till innehåll från din webbplats eller från en annan webbplats med länken Nyheter. Det länkade innehållet visas som ett nyhetsinlägg.
Obs!: Inte tillgängligt i SharePoint Server 2019.
-
Gå till webbplatsen med nyheter där du vill lägga till inlägget. På startsidan klickar du på + Ny och sedan på Nyhetslänk.
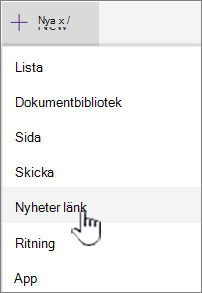
Om du är på en annan sida och inte ser nyhetslänken som menyalternativ lägger du först till en nyhetswebbdel på sidan och klickar sedan på + Lägg till under Nyheter.
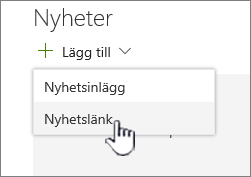
-
I fältet Länk klistrar du in webbadressen till ett befintligt nyhetsobjekt. Du kommer att se flera fält.
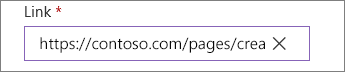
-
I fältet Rubrik lägger du till en rubrik som ska visas för nyhetsobjektet på startsidan. Det här fältet är obligatoriskt.
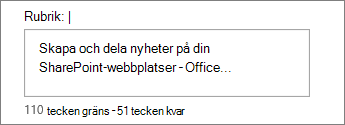
-
Klicka på Lägg till miniatyr ellerÄndra om du vill lägga till eller ändra en valfri miniatyrbild. Du kan välja mellan någon av följande källor till bilden:
-
Senaste Bilder returnerar bilder som du nyligen har använt eller lagt till på SharePoint-webbplatsen.
-
Arkivbilder Arkivbilder tillhandahålls av Microsoft. De är av hög kvalitet och storlek för att se bra ut på din sida.
-
Din organisation Om din organisation har angett en uppsättning godkända avbildningar kan du välja mellan den uppsättningen under Din organisation.
-
Webbsökning gör en Bing-sökning efter bilder på webben i ett urval kategorier. Du kan ange filter för storlek (små, medelstora, stora, x-stora eller alla), layout (kvadrat, bred, hög eller alla) eller Creative Commons eller alla bilder.
-
OneDrive visar den OneDrive-mapp som är kopplad till webbplatsen där du kan navigera och välja bilder.
-
På webbplatsen finns dokumentbibliotek på SharePoint-webbplatsen där du kan välja vilka bilder du vill använda.
-
Ladda upp öppnar ett fönster där du kan välja en bild från den lokala datorn.
-
Från en länk finns en fil som du kan klistra in i en länk till en bild i OneDrive för företag eller på SharePoint-webbplatsen. Du kan inte länka till bilder från andra webbplatser eller webben.
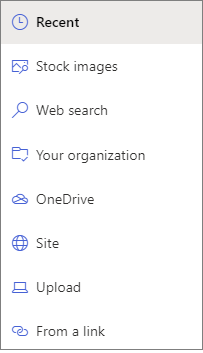
Meddelanden:
-
Webbsökning använder Bing-bilder som använder Creative Common-licensen. Du ansvarar för att granska licensiering för en bild innan du infogar den på sidan.
-
Om du är en SharePoint-Admin och vill lära dig hur du skapar ett resursbibliotek för din organisation läser du Skapa ett bibliotek för organisationstillgångar.
-
Om du är SharePoint-administratör rekommenderar vi att du aktiverar ett CONTENT Delivery Network (CDN) för att förbättra prestandan för att få bilder. Läs mer om CDN.
-
Klicka på Öppna om du vill använda en markerad bild.
-
-
Lägga till eller redigera beskrivningen i fältet Beskrivning . Det här är valfritt.
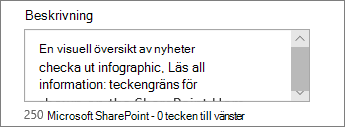
-
Klicka på Publicera för att lägga till länken på startsidan.
Skicka nyhetsinlägget via e-post
När du använder den här funktionen kan du skicka ett e-postmeddelande som innehåller en länk, miniatyrförhandsgranskning, beskrivning och ett valfritt meddelande till en eller flera personer.
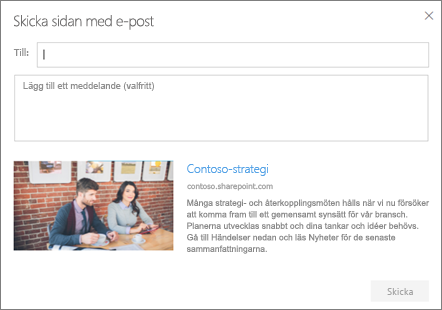
Obs!: De personer du delar länken med måste ha rätt behörighet för att kunna se sidan.
-
Högst upp på nyhetsinläggssidan klickar du på Skicka via e-post.
-
Ange namnen på de personer du vill skicka länken till i rutan Till: och lägg till ett meddelande om du vill.
-
Klicka på Skicka.
Hitta nyhets inlägg
Nyhets inlägg sparas i biblioteket Sidor på en webbplats.
Ta bort nyhets inlägg
-
Klicka på Visa alla och sedan på Hantera inlägg. Om du inte ser Visa alla kan du gå direkt till biblioteket Sidor genom att välja Sidor till vänster eller högst upp på webbplatsen.
-
Leta reda på sidan du vill ta bort i biblioteket Sidor.
-
Klicka på punkterna (...) till höger om sidan och klicka sedan på Ta bort.
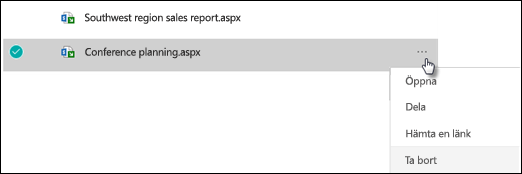
Tips: Om du vill behålla innehållet i dina nyhetsinlägg kan du skapa en sida från den innan du tar bort inlägget. Se Ändra en modern SharePoint-sida till ett nyhetsinlägg eller skapa en modern sida från ett nyhetsinlägg.
För SharePoint Server 2019 kan du ta bort nyhetssidor som du har lagt till.
-
Klicka på Sidor i fältet Snabbstart och välj sedan det nyhetsobjekt du vill ta bort.
-
Klicka på punkterna (...) och klicka sedan på Ta bort.
-
Klicka på Ta bort i bekräftelsedialogrutan.
Ta bort webbdelen Nyheter
-
Gå till sidan som innehåller nyhetsavsnittet som du vill ta bort.
-
Klicka på Redigera överst upp på sidan.
-
Välj webbdelen Nyheter och klicka sedan på Ta bort

Felsökning
Om du får ett felmeddelande om att något gick fel när du valde Den här webbplatsen:
-
Prova att använda "Välj webbplatser" i stället och välj bara den enskilda webbplatsen eftersom du kanske stöter på ett känt problem när tröskelvärdet för listvyn överskrids i kolumnen Författare.
Om nyhetsinlägget inte visas där nyheter visas:
-
Kontrollera att nyhetsinlägget som skapades är ett inlägg och inte en sida. Du vet om du ser en knapp för Publicera eller Publicera igen längst upp till höger. Sidorna har knappen Publicera eller Publicera på nytt i stället.
-
Kontrollera att källan för nyheterna (som du hittar i egenskapsfönstret för webbdelen Nyheter) är korrekt och att personer har åtkomst till den.
-
Kontrollera att inlägget inte fortfarande är i utkastläge. Kontrollera alltså att du har valt knappen Publicera när du har skapat inlägget.










