När du lägger till en modern sida på en webbplats kan du lägga till och anpassa webbdelar, som är byggblocken på sidan.
I den här artikeln beskrivs webbdelen Markerat innehåll.
Använd den här webbdelen för att dynamiskt visa innehåll (dokument, sidor, nyheter, videoklipp, bilder osv.) från ett dokumentbibliotek, en webbplats, en uppsättning webbplatser, en webbplatssamling eller alla webbplatser. Som standard visar den här webbdelen dina senaste dokument. Om du inte har några dokument, filer eller sidor på webbplatsen måste du först skapa eller ladda upp dem.
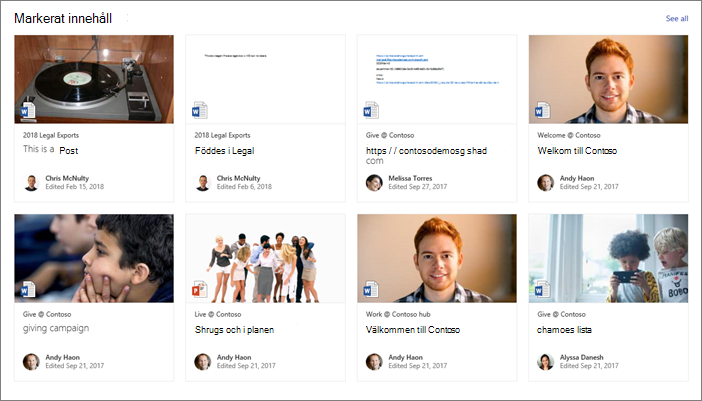
Hur fungerar det?
-
Lägg till webbdelen Markerat innehåll: Börja med att lägga till webbdelen på sidan.
-
Välj innehåll: Välj källplats (t.ex. en webbplats eller ett dokumentbibliotek) och typ av innehåll som ska visas (till exempel dokument, sidor, nyheter, videoklipp, bilder osv.).
-
Filtrera, sortera och fråga: Ange filter för att begränsa innehållet som ska visas (till exempel dokument som ändrats av den aktuella användaren) och en sorteringsordning. Om du är bekant med frågespråk kan du också skapa en anpassad fråga.
-
Välj en layout: Välj mellan layouterna Kort, Lista, Karusell eller Bildremsa.
Obs!: Högst 200 artiklar kan returneras.
Lägga till webbdelen Markerat innehåll på en sida
-
Om du inte redan är i redigeringsläge klickar du på Redigera längst upp till höger på sidan.
-
Håll musen över eller under en befintlig webbdel eller under rubrikområdet, klicka på

När webbdelen är på sidan kan du ändra rubriken genom att skriva över standardrubriken Senaste dokument.
-
Klicka på knappen Redigera

Välj innehåll
När du har lagt till webbdelen och egenskapsfönstret för webbdelen visas gör du följande:
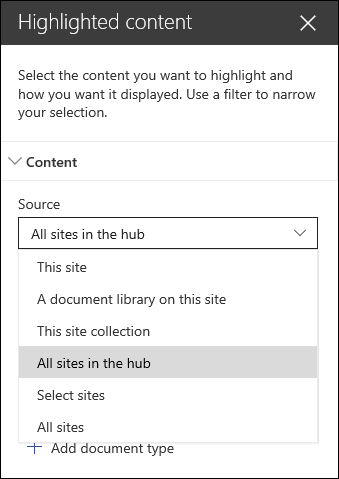
-
I listrutan Källa väljer du var du vill visa innehåll från: Den här webbplatsen, Ett dokumentbibliotek på den här webbplatsen, Den här webbplatssamlingen, Sidbiblioteket på den här webbplatsen, Välj webbplatser eller Alla webbplatser. (Den här webbplatsen är markerad som standard.) Om din webbplats är ansluten till en navplats kan du också välja Alla webbplatser i hubben.
När du väljer Välj webbplatser kan du söka efter den webbplats du vill lägga till eller välja en eller flera webbplatser från Vanliga webbplatser eller Senaste webbplatser. Du kan välja upp till 30 webbplatser.
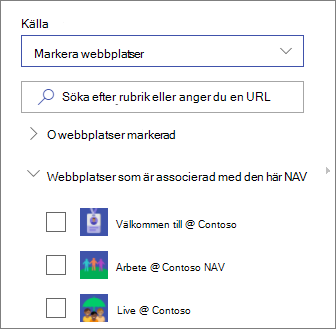
Meddelanden:
-
Alternativet Välj webbplatser är inte tillgängligt i SharePoint Server, U.S. Government GCC High och DoD och Office 365 som drivs av 21Vianet.
-
För SharePoint Server 2019 är alternativen Den här webbplatsen, Ett dokumentbibliotek på den här webbplatsen, Den här webbplatssamlingen och Alla webbplatser.
-
Om du planerar att använda flera filter kan du se hur de fungerar tillsammans i avsnittet Använda flera filter nedan.
-
-
I listrutan Typ väljer du den typ av innehåll som du vill visa. Vilken typ av innehåll som är tillgängligt beror på källan.
Om du vill visa ytterligare innehållstyper klickar du på + Lägg till innehållstyp.
Filtrera och sortera
När du har valt innehållskälla och typ kan du ange filter- och sorteringsalternativ för att begränsa och ordna innehållet.
-
I listrutan Filter väljer du vad du vill filtrera efter och anger sedan specifik information för filtret. Vilka filter som är tillgängliga beror på innehållstypen.
-
Rubriken innehåller orden Ange sökorden för de rubriker du vill söka efter
-
Innehållet innehåller orden Ange sökorden för det innehåll du vill hitta
-
Nyligen tillagda Ange tidsperioden sedan ett objekt lades till (t.ex. I dag, Igår, Tidigare den här veckan och så vidare).
-
Nyligen ändrad Ange tidsperioden sedan ett objekt ändrades (t.ex. I dag, Igår, Tidigare den här veckan och så vidare).
-
Skapad av Ange ett användarnamn om du väljer Vald användare. Annars använder du Aktuell användare, som filtrerar efter objekt som skapats av den som visar sidan vid den aktuella tidpunkten.
-
Ändrad av Ange ett användarnamn om du väljer Vald användare. Annars använder du Aktuell användare, som filtrerar efter objekt som skapats av den som visar sidan vid den aktuella tidpunkten.
-
Hanterad egenskap Det här alternativet är tillgängligt för alla källalternativ utom dokumentbibliotek. Hanterade egenskaper kan vara inbyggda eller anpassade, men måste vara sökbara. Ange ett ord för att begränsa listan med sökbara egenskaper, välj en egenskap i listrutan och ange villkoret.
Allmän information om hanterade egenskaper finns i Hantera sökschemat i SharePoint. En lista över tillgängliga egenskaper finns i Översikt över crawlade och hanterade egenskaper.
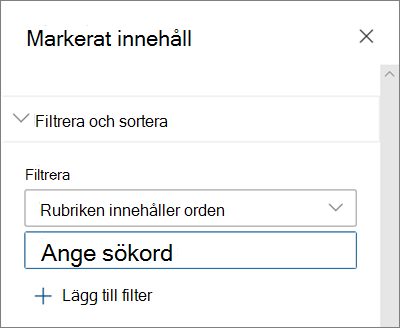
-
-
I listrutan Sortera efter väljer du ditt alternativ. Standardvärdet är Senaste.
-
Senaste
-
Mest visade: Visar de mest visade objekten i källalternativet (du kan till exempel ha markerat flera webbplatser som källa).
-
Trend: Visar objekt som trendar runt en användare. Objekten som visas baseras på aktiviteten i användarens närmaste nätverk av personer och innehåller filer som lagras i OneDrive för företag och SharePoint. Trendiga insikter hjälper användaren att upptäcka potentiellt användbart innehåll som användaren har åtkomst till, men aldrig har visat tidigare. Mer information finns i Office Graph Insikter.
-
Hanterad egenskap stigande
-
Hanterad egenskap fallande
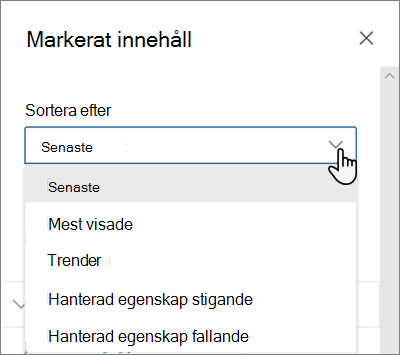
-
Använda flera filter
Att använda flera filter är ett bra sätt att begränsa innehållets resultat. När du använder flera filter baseras resultaten på ELLER-åtgärder för filter av samma typ och OCH-åtgärder för filter av olika typer.
-
Exempel Om du väljer två filter: Rubriken innehåller ordet Status och Rubrik innehåller ordet Projekt, resultatet blir alla filer som innehåller ordet Status eller Projekt.
Om du däremot väljer filter av olika typer baseras resultaten på OCH-åtgärder.
-
Exempel Om du väljer två filter: Rubriken innehåller ordet Status och Skapad av Megan får du bara de filer som har Status i rubriken och som också skapas av Megan.
När du väljer flera filter av olika typer baseras resultatet på grupperade ELLER-åtgärder för alla filter av samma typ och ÅTGÄRDER för filter av olika typer, som visas här:
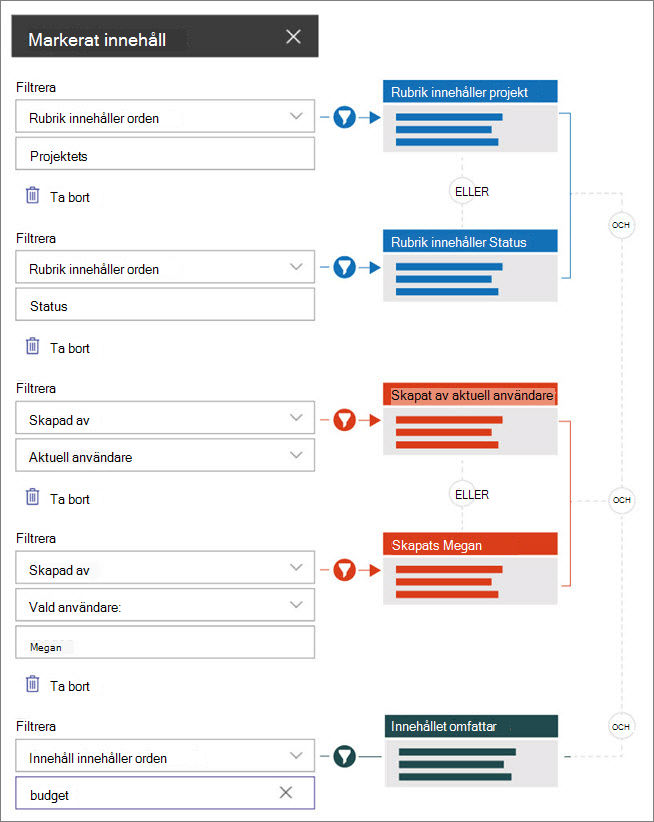
Anpassad fråga
Om du är bekant med att använda frågespråk kan du använda frågesträngarna Keyword Query Language (KQL) eller Collaborative Application Markup Language (CAML) för att anpassa sökningen ytterligare.
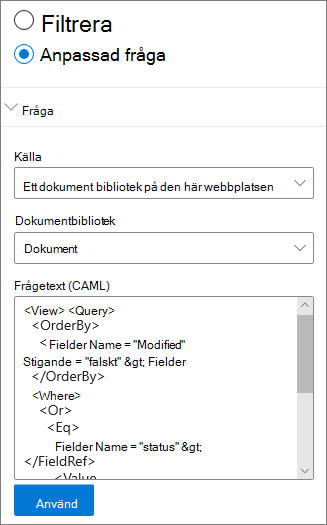
-
Välj Anpassad fråga.
-
Välj källan för de objekt som du vill visa. Källan avgör vilket frågespråk som ska användas och vilka gränssnittsalternativ som visas:
Den här webbplatsen, den här webbplatssamlingen och välj webbplatser använder KQL-frågesträngar. Mer information om KQL finns i keyword-query-language-kql-syntax-reference
Dokumentbiblioteket och biblioteket Sidor på den här webbplatsen använder CAML-frågesträngar. Mer information om CAML finns i frågeschemat för CAML.
Meddelanden:
-
När du väljer en webbplatskälla visas ett webbplats-ID och/eller webb-ID åt dig och läggs automatiskt till i frågesträngen.
-
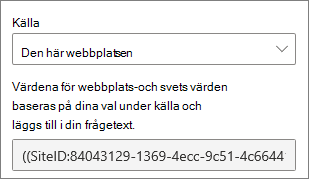
-
-
När du har angett frågesträngen klickar du på Använd.
Anpassad fråga för att visa mötesinspelningar i Microsoft Teams
Om din organisation har aktiverat lagring av Teams-mötesinspelningar till OneDrive och SharePoint kan du använda en anpassad fråga i webbdelen med markerat innehåll för att visa endast mötesinspelningar.
-
Följ stegen ovan för en anpassad fråga.
-
I frågetexten anger du: ProgID:Media AND ProgID:Meeting
-
När du har angett frågesträngen klickar du på Använd.
Målgruppsanpassning
Genom att använda målgruppsanpassning kan du markera innehåll för specifika grupper av personer. Det här är användbart när du vill presentera information som är relevant för en viss grupp personer. Du kan till exempel rikta filer som rör ett visst projekt till gruppmedlemmar och intressenter i projektet.
Om du vill använda målgruppsanpassning måste du först aktivera målgruppsanpassning för biblioteket som innehåller objekt för riktad visning, välja målgrupp och sedan aktivera målgruppsanpassning i webbdelen Markerat innehåll.
Obs!: Om du har valt en målgruppsgrupp som du nyligen har skapat eller ändrat kan det ta lite tid att se hur riktad den gruppen används.
Aktivera målgruppsanpassning i ett bibliotek
-
Välj Webbplatsinnehåll på webbplatsens startsida.
-
Hovra över Dokument, välj ellipsen (...) och välj sedan Inställningar.
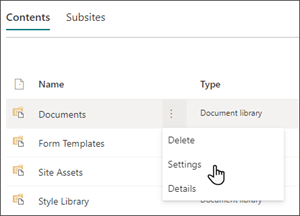
-
Välj Inställningar för målgruppsanpassning i inställningslistan.
-
Markera kryssrutan för att aktivera målgruppsanpassning och välj sedan OK.
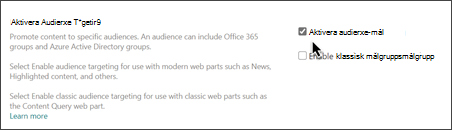
-
Gå tillbaka till biblioteket genom att välja Dokument (eller namnet på biblioteket du använder) på menyn till vänster på sidan. Om du inte ser biblioteket till vänster på sidan går du till Inställningar uppe till höger och väljer Webbplatsinnehåll där du ska kunna hitta biblioteket.
-
För varje fil som du vill rikta till specifika målgrupper väljer du ellipsen (...).
-
Välj Redigera alla i egenskapsfönstret.
-
Ange upp till 50 målgrupper i avsnittet Målgrupp. Klicka på Spara.

Målgrupper visas sedan i biblioteket Dokument.
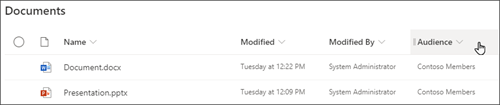
Aktivera målgruppsanpassning i webbdelen
-
Om sidan inte redan är i redigeringsläge väljer du Redigera längst upp till höger på sidan och väljer webbdelen Markerat innehåll.
-
Välj knappen Redigera webbdel

-
I avsnittet Filter aktiverar du Aktivera målgruppsanpassning.
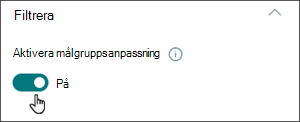
Cachelagring av sökresultat
Vi rekommenderar att du aktiverar cachelagring på gruppnivå av sökförfrågningar i webbdelarna Händelser eller Markerat innehåll, särskilt för populära startsidor eller på kategorisidor som är utgångspunkter för navigering till mer detaljerade sidor. När webbdelen har aktiverats söker den först i cachen efter befintliga sökresultat som matchar frågan och säkerhetsgruppen.) Om den inte hittar några sökresultat i cachen visas det i sökindexet.
-
Gå till webbplatssidan som innehåller webbdelen Markerat innehåll.
-
Välj Redigera för att redigera webbplatssidan.
-
Välj webbdelen Markerat innehåll och välj sedan Redigera webbdel

-
Bläddra till cachelagringsinställningenpå gruppnivå i fönstret för webbdelsinställningar.
-
Ange säkerhetsgruppens/säkerhetsgruppens namn eller e-postadress. Sökresultaten cachelagrades för alla användare som tillhör samma säkerhetsgrupp och förbättrar sidprestanda.
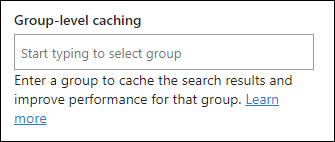
-
Publicera din SharePoint-webbplatssida på nytt.
Välj layout
Välj Kort, Lista, Filmremsa eller Karusell och ange sedan antalet objekt som du vill visa och om du vill visa webbdelen när inga objekt hittas.
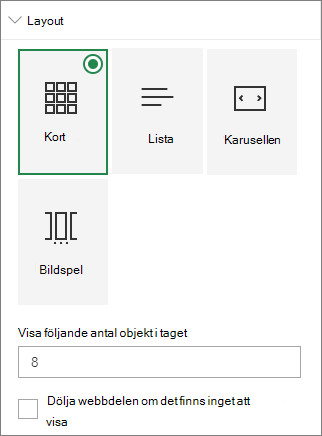
Obs!: Om du är bekant med tidigare versioner av SharePoint är markerat innehåll den nyare, förenklade versionen av webbdelen Innehållssökning.










