När du lägger till en modern sida på en webbplats kan du lägga till och anpassa webbdelar, som är byggblocken på sidan. I den här artikeln beskrivs webbdelen Händelser, som gör att du enkelt kan visa kommande händelser på sidan.
Obs!: En del funktioner införs stegvis för organisationer som har valt riktad version. Det innebär att du kanske inte ser den här funktionen än eller att den ser annorlunda ut jämfört med beskrivningen i hjälpartiklarna.
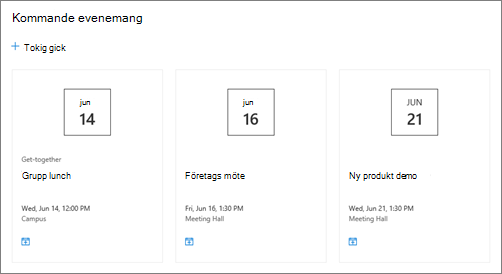
Lägga till webbdelen Händelser
Obs!: Återkommande händelser stöds inte, även om du manuellt konfigurerar en upprepning i den händelselista som du använder. Du måste skapa en ny händelse för varje förekomst eller, om du konfigurerar händelser för en Office 365 grupp på en gruppwebbplats, använda webbdelen Gruppkalender.
-
Om du inte redan är i redigeringsläge klickar du på Redigera längst upp till höger på sidan.
-
Håll musen över eller under en befintlig webbdel eller under rubrikområdet, klicka på

-
Klicka på ikonen Redigera webbdel

-
Välj en källa för dina händelser: Listan Händelser på den här webbplatsen, Den här webbplatsen, Den här webbplatssamlingen, Välj webbplatser eller Alla webbplatser. Om din webbplats är ansluten till en navplats kan du också välja Alla webbplatser i hubben eller Välj webbplatser från hubben.
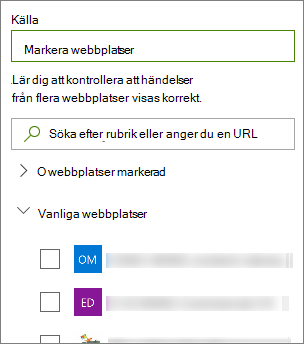
Meddelanden:
-
När du väljer Välj webbplatser kan du söka efter den webbplats du vill lägga till, eller välja en eller flera webbplatser från Vanliga webbplatser eller Senaste webbplatser. Du kan välja upp till 30 webbplatser.
-
Alternativet Välj webbplatser är inte tillgängligt i SharePoint Server, U.S. Government GCC High och DoD och Office 365 som drivs av 21Vianet.
-
-
Händelselista: Om det finns fler än en händelselista på webbplatsen kan du välja den du vill använda. Om du inte har en befintlig lista skapar webbdelen Händelser en tom händelselista åt dig med standardinställningarna för en kalenderlista.
-
Om du väljer att visa händelser från flera webbplatser och inte ser alla dina händelser som visas på sidan läser du Hur händelser från flera webbplatser hittas och visas.
-
-
Om listan innehåller kategorier kan du välja en som du vill filtrera händelserna du visar.
-
Välj ett datumintervall som du vill filtrera händelserna efter i listrutan Datumintervall . Du kan välja Alla kommande händelser (standard), Den här veckan, Nästa två veckor, Den här månaden eller Det här kvartalet.
-
Välj en layout: Filmremsa eller Komprimera.
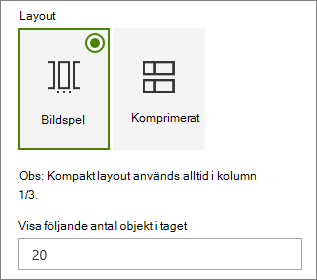
Lägga till en händelse
På en publicerad sida kan du börja lägga till händelser.
Obs!: Du kan lägga till händelser på en sparad eller publicerad sida, men inte på en sida som är i redigeringsläge.
-
Klicka på Lägg till händelse.
-
Ge händelsen ett namn högst upp på sidan. Du kan också lägga till en bild i rubrikområdet genom att klicka på knappen Lägg till bild i det övre vänstra hörnet.
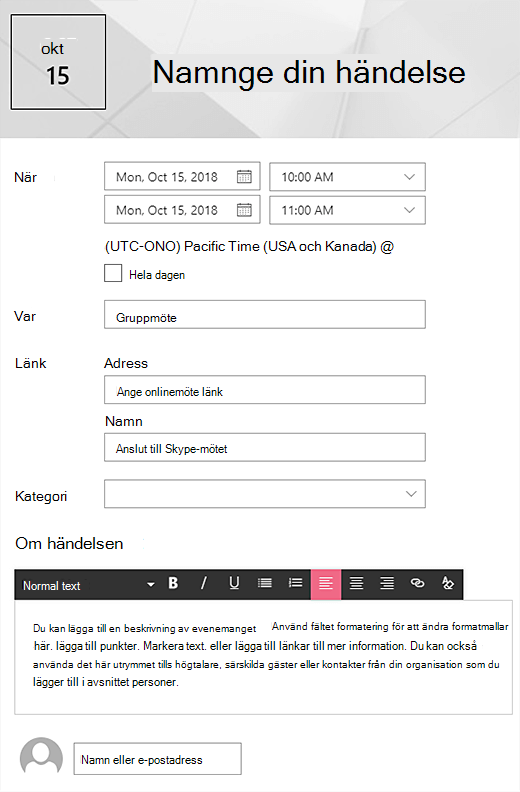
-
Välj datum och tider i avsnittet När .
-
Ange en plats eller adress i avsnittet Där . Om din plats identifieras kan du lägga till en karta.
-
I avsnittet Länk kan du ange en onlinemöteslänk om du har en. Placera länken i rutan Adress och lägg sedan till ett visningsnamn. Om du inte har ett onlinemöte och inte anger något visas inte det här avsnittet i händelsen.
-
Välj en kategori (till exempel Möte, Arbetstid, Företag, Semester och så vidare) om du vill att händelsen ska visas när den filtreras efter den kategorin. Om du vill lägga till en egen kategori anger du den i blanksteget.
-
Ange en beskrivning i området Om den här händelsen .
-
Om du har personer som du vill markera för den här händelsen (till exempel kontakter, särskilda gäster eller högtalare) kan du lägga till deras namn under händelsebeskrivningen. Endast användare i organisationen kan läggas till.
-
När du är klar klickar du på Spara.
Redigera en händelse
När du har sparat händelsen kan du redigera den på händelsesidan.
-
Välj Visa alla i det högra hörnet i webbdelen Händelser för att gå till händelsesidan.
-
Du kan också öppna händelsesidan genom att välja Inställningar, sedan Webbplatsinnehåll och sedan välja händelsen i listan Händelse.
-
Markera den händelse du vill redigera och välj Redigera längst upp till höger på händelsesidan.
-
Välj Spara när du är klar.
Målgruppsanpassning
Genom att använda målgruppsanpassning kan du markera innehåll för specifika grupper av personer. Det här är användbart när du vill presentera information som är mest relevant för en viss grupp personer. Du kan till exempel rikta händelser till gruppmedlemmar och intressenter som är mest intresserade.
Om du vill använda målgruppsanpassning aktiverar du först målgruppsanpassning för händelselistan i webbplatsens dokumentbibliotek, väljer målgruppen och aktiverar sedan målgruppsanpassning i webbdelen Händelser.
Obs!: Om du har valt en målgruppsgrupp som du nyligen har skapat eller ändrat kan det ta lite tid att se hur riktad den gruppen används.
-
På webbplatsens startsida väljer du Inställningar och sedan Webbplatsinnehåll.
-
Hovra över händelser, välj punkterna (...) och sedan Inställningar.
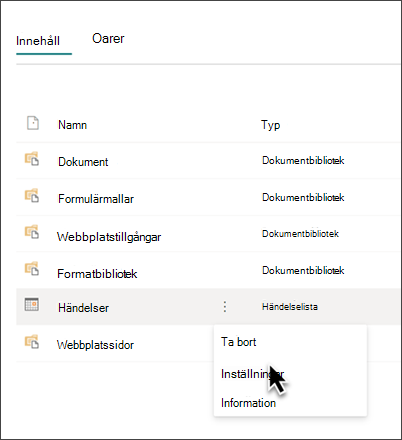
-
Välj Inställningar för målgruppsanpassning i inställningslistan.
-
Markera kryssrutan för att aktivera målgruppsanpassning och välj sedan OK.
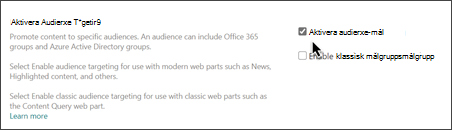
-
Redigera händelsesidan. Lägg till upp till 50 grupper i avsnittet Målgrupp . Välj sedan Spara.
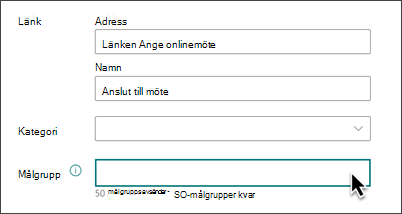
-
Gå tillbaka till sidan där du placerade webbdelen.
-
Klicka på ikonen Redigera webbdel

-
I egenskapsfönstret drar du växlingsknappen Aktivera målgruppsanpassning till PÅ.
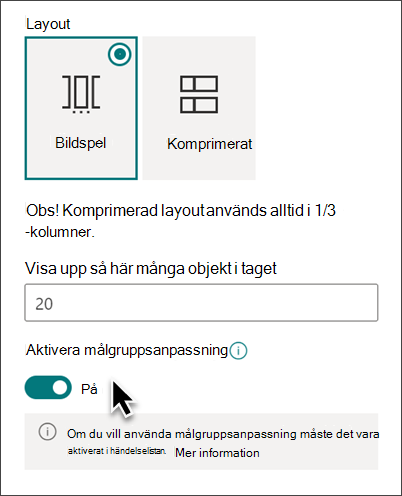
-
Publicera om sidan för att ändringarna av målgruppsanpassningen ska börja gälla. Om du har använt en målgruppsgrupp som du nyligen har skapat eller ändrat kan det ta lite tid att se hur riktad den gruppen används.
-
Bekräfta att målgruppsanpassning har använts för att välja händelser genom att visa webbdelen Händelser i redigeringsläge och att symbolen för delat innehåll visas längst ned till höger på händelsekortet

Cachelagring av sökresultat
Vi rekommenderar att du aktiverar cachelagring på gruppnivå av sökförfrågningar i webbdelarna Händelser eller Markerat innehåll, särskilt för populära startsidor eller på kategorisidor som är utgångspunkter för navigering till mer detaljerade sidor. När webbdelen har aktiverats söker den först i cachen efter befintliga sökresultat som matchar frågan och säkerhetsgruppen.) Om den inte hittar några sökresultat i cachen visas det i sökindexet.
-
Gå till webbplatssidan som innehåller webbdelen Händelser.
-
Välj Redigera för att redigera webbplatssidan.
-
Välj webbdelen Händelser och välj sedan Redigera webbdel

-
Bläddra till cachelagringsinställningen på gruppnivå i fönstret för webbdelsinställningar.
-
Ange säkerhetsgruppens/säkerhetsgruppens namn eller e-postadress. Sökresultaten cachelagrades för alla användare som tillhör samma säkerhetsgrupp och förbättrar prestanda.
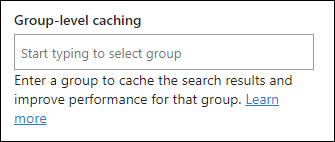
-
Publicera din SharePoint-webbplatssida på nytt.










