Infoga ett skärmurklipp på en sida
Att fånga in visuell information på datorskärmen är ett bra sätt att bevara innehåll som så småningom kan ändras eller upphöra, till exempel en nyhet eller en aktuell lista. Du kan använda OneNote för att göra ett skärmurklipp av en del av datorskärmen och lägga till den som en bild i dina anteckningar.
-
Visa den information som du vill samla in (till exempel en webbsida eller ett annat program).
-
Växla till OneNote, och placera markören där du vill lägga till urklippet.
-
Välj Infoga > Skärmurklipp.
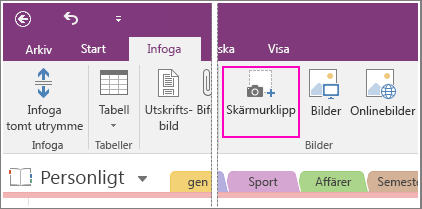
OneNote minimeras och det visas en nedtonad version av den senast visade sidan.
-
Markera det område på skärmen som du vill fånga in med musen eller fingret.
När du har skapat markeringen visas den som en bild i anteckningarna. Den kopieras också till Urklipp så att du kan klistra in (Ctrl+V) skärmurklippet på en annan sida i anteckningsboken eller i ett annat program.
Obs!: Skärmurklipp är statiska bilder som utgör en ögonblicksbild av information. Om källan till informationen uppdateras ändras inte skärmurklippet. Det finns ingen länk mellan ett skärmurklipp och den ursprungliga källan. Du kan däremot kopiera text från bilder i OneNote och klistra in dem som redigerbar text.
Om du föredrar att använda kortkommandon trycker du på Alt+N+R för att starta skärmurklippet.
Använda OneNote-ikonen i systemfältet i Windows
Om du är van vid att klicka på OneNote-ikonen i systemfältet i Windows kanske du märker att den inte visas i Windows 10. Så här visar du den.
-
Klicka på Windows-ikonen längst ned till vänster på skärmen och klicka sedan på Inställningar.
-
Sök efter Välj vilka ikoner som ska visas i Aktivitetsfältet i fönstret Inställningar i Windows.
-
Bredvid verktyget Skicka till OneNote ändrar du växlingsknappen till På.
När verktyget Skicka till OneNote finns i systemfältet kan du börja använda det. Om du vill ändra vad ikonen högerklickar på pekar du på OneNote-ikonens standardinställningar och väljer Ny snabbanteckning, Öppna OneNote eller Ta skärmurklipp.
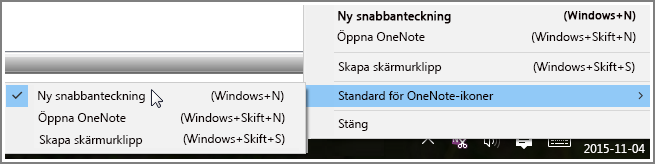
Obs!: Om du klickar på ikonen visas dialogrutan Välj OneNote-plats . Men kortkommandot du ser (Windows+Skift+S) har ändrats med Windows 10 Creators Update. Med den genvägen hamnar skärmurklippet direkt i Urklipp så att du kan klistra in det i valfritt program, inklusive OneNote.










