Du kan ange ett texttecken något över (upphöjd) eller under (nedsänkt) den normala baslinjen för typen:
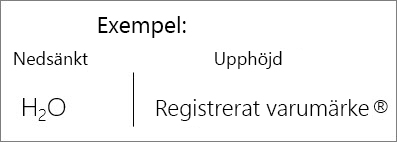
Till exempel: När du lägger till ett varumärke, copyright eller någon annan symbol i presentationen kanske du vill att symbolen ska visas något ovanför resten av texten. Om du skapar en fotnot vill du kanske göra samma sak med ett nummer.
Kortkommandon: Använda upphöjd eller nedsänkt text
Om du vill att text ska visas lite ovanför (upphöjd) eller nedanför (nedsänkt) vanlig text kan du använda kortkommandon.
-
Markera det tecken som du vill formatera.
-
För upphöjd text trycker du på Ctrl, Skift och plustecknet (+) samtidigt.
För nedsänkt text trycker du på Ctrl och likhetstecknet (=) samtidigt.
Du kan också formatera text som upphöjd eller nedsänkt genom att välja alternativ i dialogrutan Teckensnitt enligt beskrivningen i nästa procedur.
Använda upphöjd eller nedsänkt formatering på text
-
Markera det tecken som du vill formatera som upphöjd eller nedsänkt.
-
Välj dialogruteikonen Teckensnitt i gruppen Teckensnitt på fliken Start.
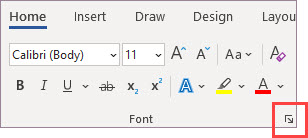
-
Välj kryssrutorna Upphöjd eller Nedsänkt under Effekter på fliken Tecken.
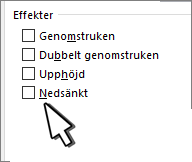
Tips: Du kan göra texten upphöjd eller nedsänkt utan att ändra teckenstorleken. För upphöjd text anger du ett högre procenttal i rutan Förskjutning . För nedsänkt text anger du ett lägre procenttal i rutan Förskjutning .
Ångra upphöjd eller nedsänkt formatering
Om du vill ångra upphöjd eller nedsänkt formatering markerar du texten och trycker på Ctrl+Blanksteg.
Infoga en upphöjd eller nedsänkt symbol
-
Klicka på den plats på bilden där du vill lägga till symbolen.
-
Välj Symbol på fliken Infoga.
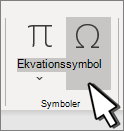
-
I rutan Symbol i listrutan Teckensnitt väljer du (normal text) om den inte redan är markerad.
-
Välj Upphöjda och nedsänkta tecken i listrutan Deluppsättning i rutan Symbol.
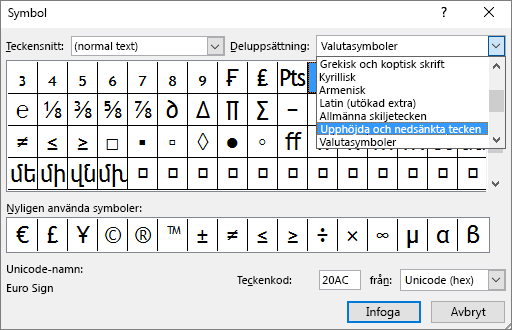
-
Markera den symbol du vill använda i rutan Symbol , tryck på Infoga och välj sedan Stäng.
Se även
Kortkommandon: Använda upphöjd eller nedsänkt text
Om du vill att text ska visas lite ovanför (upphöjd) eller nedanför (nedsänkt) vanlig text kan du använda kortkommandon.
-
Markera det tecken som du vill formatera.
-
För upphöjd text trycker du på Ctrl, Skift och plustecknet (+) samtidigt.
För nedsänkt text trycker du på Ctrl och likhetstecknet (=) samtidigt. (Tryck inte på Skift.)
Tips: Du kan också formatera text som upphöjd eller nedsänkt genom att välja alternativ i dialogrutan Teckensnitt enligt beskrivningen i nästa procedur.
Använda upphöjd eller nedsänkt formatering på text
-
Markera det tecken som du vill formatera som upphöjd eller nedsänkt.
-
Välj Upphöjd


Ångra upphöjd eller nedsänkt formatering
Om du vill ångra upphöjd eller nedsänkt formatering markerar du texten och trycker på Ctrl+Blanksteg.
Infoga en upphöjd symbol
För vissa symboler som nästan alltid är upphöjda, till exempel ® och ™, infogar du bara symbolen så formateras den automatiskt som upphöjd text.
-
Välj Symbol på fliken Infoga.
-
Klicka eller rulla till Letterlike-symboler och välj den symbol du vill infoga.
Se även
-
Markera det tecken som du vill justera.
-
På fliken Start väljer du ellipsknappen Fler teckensnittsalternativ :
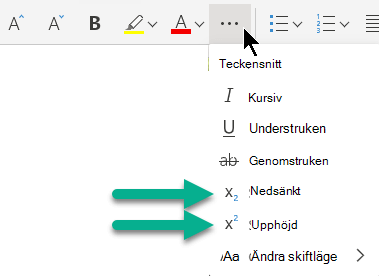
-
Välj sedan Nedsänkt eller Upphöjd på menyn.










