|
Viktigt Access Services 2010 och Access Services 2013 tas bort från nästa version av SharePoint. Vi rekommenderar att du inte skapar nya webbappar samt migrerar dina befintliga program till en annan plattform, t.ex. Microsoft Power Apps. Du kan dela Access-data med Dataverse, som är en molndatabas där du kan skapa Power Platform appar, automatisera arbetsflöden, virtuella agenter med mera för webben, telefonen eller surfplattan. Mer information finns i Komma igång: Migrera Access-data till Dataverse. |
Om du vill visa data från Access-appen i en formulärlayout kan du använda en listvy (kallas även för detaljvisningsvy). När du lägger till en ny tabell i appen eller importerar data till appen skapas en listvy för varje tabell, men du kan också skapa ytterligare listvyer för tabellerna. Listvyn har en inbyggd sökruta som du kan använda för att söka efter och filtrera särskilda data. Listvyn är också lämplig om du vill visa detaljinformation om en post samt lägga till, redigera eller ta bort poster från en tabell. Du väljer en post att visa eller redigera i listkontrollen till vänster i listvyn. Mer information om hur du lägger till tabeller i Access-appar finns i Skapa en Access-app.
Obs!: Den här artikeln gäller inte Access-skrivbordsdatabaser. Mer information om hur du skapar formulär i skrivbordsdatabaser finns i Skapa ett Access-formulär.
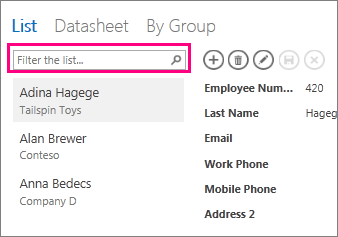
När Access skapar en ny listvy skapas automatiskt en kontroll i vyn för varje fält i tabellen. När du lägger till ett nytt fält i tabellen läggs även en ny kontroll till för det fältet i listvyn. Om du gör några designändringar i en listvy, till exempel flyttar eller ändrar storlek på kontroller, och sparar designändringarna, läggs inte längre nya kontroller till i listvyn när du lägger till nya fält i tabellen. I det här fallet måste du lägga till nya kontroller i listvyn när du lägger till nya fält i tabellen. Läs mer om hur du lägger till kontroller i en vy.
Lägga till en ny listvy
Så här lägger du till en ny listvy i en tabell:
-
Öppna appen i Access.
-
Klicka på tabellrubriken i tabellväljaren i den vänstra rutan och klicka sedan på knappen Lägg till ny vy (plustecknet).
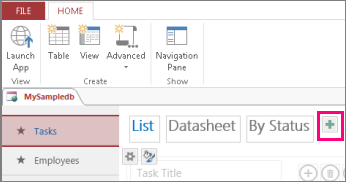
-
I dialogrutan Lägg till ny vy anger du ett namn för vyn i rutan Vynamn. Ange Vytyp med alternativet Visa detaljer och välj tabellnamnet i rutan Datakälla.
-
Öppna listvyn i webbläsaren genom att klicka på Start > Starta program.
-
Klicka på tabellnamnet > Lista för att lägga till, ändra eller ta bort data i den aktuella vyn.
Använda händelseknapparna i en listvy
-
Lägga till en ny post: Klicka på händelseknappen Lägg till


-
Redigera en post: Klicka på posten i listan och sedan på händelseknappen Redigera

-
Ta bort en post: Klicka på posten i listan och sedan på händelseknappen Ta bort

-
Avbryta ej sparade dataändringar i en post: Klicka på händelseknappen Avbryt

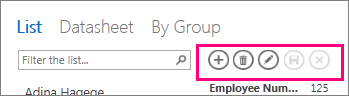
Här finns mer information om att arbeta med händelseknappar i en Access-app.
Filtrera data i en listvy
Du kan använda sökrutan för att filtrera listan. Om du till exempel vill hitta poster som innehåller bokstavskombinationen "an" skriver du in den i rutan Filtrera listan och trycker på Retur. Filtreringen utförs i flera fält samtidigt i Access. I det här exemplet blir resultatet ”Alan” och ”Anna”.
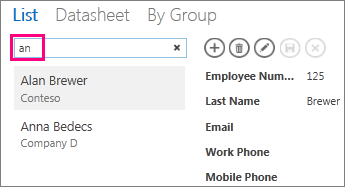
Om du vill gå tillbaka till den ofiltrerade vyn klickar du på ”x” i sökrutan.
Här kan du läsa mer om hur du söker efter data i en listvy.
Tips: När du visar posterna i en listvy skriver du in snedstreck / som ett kortkommando för att flytta fokus till rutan Sök.
Ta bort en listvy
Så här tar du bort en befintlig listvy:
-
Öppna appen i Access.
-
Klicka på tabellrubriken i tabellväljaren i den vänstra rutan och klicka sedan på listvyn.
-
Klicka på egenskapsknappen och sedan på Ta bort.
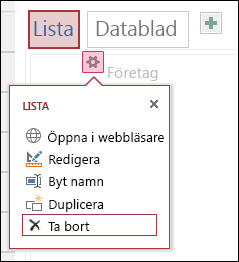
-
Klicka på Ja för att ta bort listvyn eller på Nej för att avbryta borttagningen.
Obs!: När du tar bort en listvy tas den bort från listan med vyer kopplade till tabellen och från navigeringsfönstret. Det går inte att ångra borttagning av en listvy.
Byta namn på en listvyrubrik
När du skapar en ny tabell i en Access-app används Lista som vyrubrik. Denna rubrik är inte det faktiska namnet på listvyobjektet som visas i navigeringsfönstret. Du kan ändra rubriken på listvyn till något mer passande. När du ändrar rubriken på listvyn ändras inte namnet på listvyobjektet som visas i navigeringsfönstret.
Så här byter du namn på en listvyrubrik:
-
Öppna appen i Access.
-
Klicka på tabellrubriken i tabellväljaren i den vänstra rutan och klicka sedan på listvyn.
-
Klicka på egenskapsknappen och sedan på Byt namn.
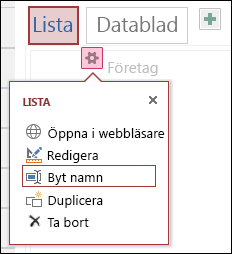
-
Skriv namnet på den nya listvyrubriken och tryck sedan på Retur.
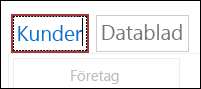
-
Klicka på Spara i verktygsfältet Snabbåtkomst för att spara rubrikändringen.
Tips: Om du vill ändra positionen för listvyn överst på skärmen klickar du på och håller ned rubriken och drar den åt höger eller vänster till en ny plats.
Göra en kopia av en listvy
Om du vill göra en identisk kopia av en listvy kan du använda funktionen Duplicera i Access-appar.
Så här gör du en kopia av en listvy:
-
Öppna appen i Access.
-
Klicka på tabellrubriken i tabellväljaren i den vänstra rutan och klicka sedan på listvyn.
-
Klicka på egenskapsknappen och sedan på Duplicera.
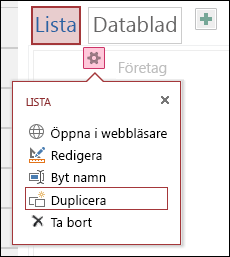
-
Skriv namnet på den nya kopian av listvyn i rutan Namn på dubblett. Observera att varje vyobjekt i navigeringsfönstret måste vara unikt.
-
Välj en tabell som du vill tilldela detta till i rutan Plats för dubblett. När du tilldelar en kopia av en vy till en tabell visas namnet på vyrubriken när du klickar på tabellrubriknamnet i den vänstra rutan.
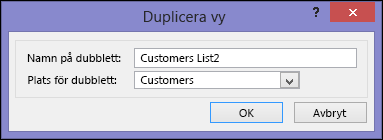
Tips: Om du inte vill tilldela en kopia av vyn till en viss tabell kan du välja [Fristående/popup] i rutan Plats för dubblett. När du gör en kopia av vyn som en fristående vy visas objektet i navigeringsfönstret men inte i listan med vyer som tilldelats tabeller. Om du vill öppna fristående vyer i webbläsaren måste du använda OpenPopup-makroinstruktionen.
-
Klicka på OK för att skapa den nya kopian av listvyn eller klicka på Avbryt för att avbryta skapandet av listvykopian.
-
Klicka på Spara i verktygsfältet Snabbåtkomst för att spara ändringarna i listan med vyer.
Fortsättning
-
Läs mer om hur du lägger till kontroller i en vy.
-
Läs mer om hur du arbetar med händelseknappar.
-
Läs mer om hur du lägger till anpassade åtgärder i Åtgärdsfältet.
-
Läs mer om hur du anpassar en vy genom att skapa ett gränssnittsmakro.










