Du kan framhäva data i celler med hjälp av Fyllningsfärg för att lägga till eller ändra bakgrundsfärg eller cellmönster. Så här gör du:
-
Markera de celler som du vill använda färgöverstrykning på.
Tips:
-
Om du vill använda en annan bakgrundsfärg för hela kalkylbladet klickar du på Markera alla. Då döljs stödlinjerna, men du kan göra kalkylbladet lättare att läsa genom att visa cellkanter runt alla celler.
-
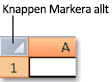
-
-
Klicka på Start > pilen bredvid

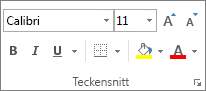
-
Välj den färg du vill ha under Temafärger eller Standardfärger.
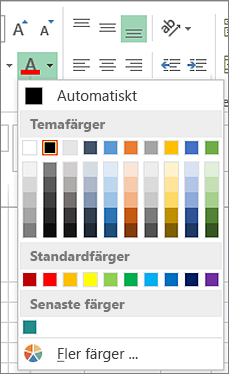
Om du vill använda en egen färg klickar du på Fler färger och väljer den färg du vill använda i dialogrutan Färger.
Tips: Om du vill använda den senast valda färgen klickar du bara på Fyllningsfärg

Använda ett mönster eller fyllningseffekter
När du vill ha något mer än bara en enfärgad fyllning kan du använda ett mönster eller fyllningseffekter.
-
Markera cellen eller ett område med celler du vill formatera.
-
Klicka på Start > dialogruteikonen Formatera celler eller tryck på Ctrl+Skift+F.
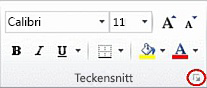
-
Välj den färg du vill ha under Bakgrundsfärg på fliken Fyllning.
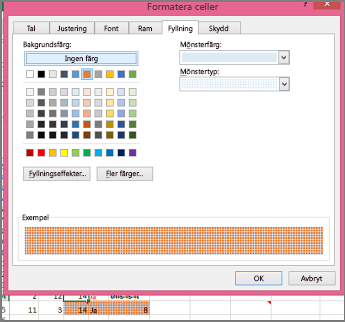
-
Om du vill använda ett mönster med två färger väljer du en färg i rutan Mönsterfärg och väljer sedan ett mönster i rutan Mönstertyp.
Om du vill använda ett mönster med specialeffekter klickar du på Fyllningseffekter och väljer sedan de alternativ du vill använda.
Tips: I rutan Urval kan du förhandsgranska den bakgrund samt de mönster och fyllningseffekter som du har valt.
Ta bort cellfärger, mönster eller fyllningseffekter
Vill du ta bort bakgrundsfärger, mönster eller fyllningseffekter från celler markerar du bara cellerna och klickar sedan på Start > pilen bredvid Fyllningsfärg. Klicka sedan på Start > pilen bredvid Fyllningsfärg och välj sedan Ingen fyllning.
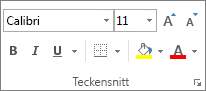
Skriva ut cellfärger, mönster eller fyllningseffekter i färg
Om de inställda utskriftsalternativen är Svartvitt eller Snabbutskrift, antingen avsiktligt eller för att arbetsboken innefattar stora eller komplexa kalkylblad och diagram som fått utkastläget att aktiveras automatiskt, kan cellerna inte skrivas ut i färg. Så här åtgärdar du det:
-
Klicka på Sidlayout > dialogruteikonen för Utskriftsformat.

-
Avmarkera kryssrutorna Svartvitt och Snabbutskrift under Skriv ut på fliken Blad.
Obs!: Om inga färger visas i kalkylbladet kan det bero på att du arbetar i högkontrastläge. Om inga färger visas när du förhandsgranskar kalkylbladet före utskrift kan det bero på att du inte har markerat en färgskrivare.
Om du vill markera text eller tal för att göra informationen mer synlig kan du prova att antingen ändra teckenfärg eller lägga till en bakgrundsfärg i cellen eller cellområdet så här:
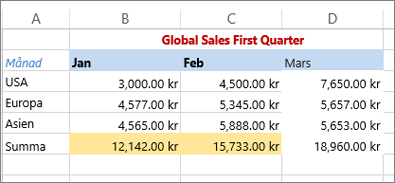
-
Markera cell eller område celler som du vill lägga till en fyllningsfärg för.
-
Klicka på Fyllningsfärg på fliken Start och välj den färg du vill använda.
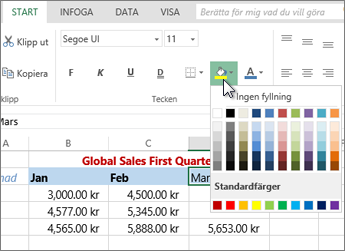
Obs!: Mönsterfyllningseffekter för bakgrundsfärger är inte tillgängliga för Excel på webben. Om du använder excel på skrivbordet visas det inte i webbläsaren.
Ta bort fyllningsfärg
Om du bestämmer dig för att du inte vill ha fyllningsfärgen direkt efter att du lagt till den klickar du bara på Ångra.
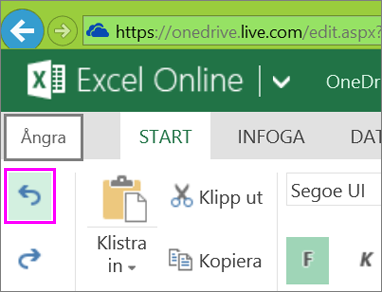
Om du vill ta bort fyllningsfärgen senare markerar du den cell eller det cellområde som du vill ändra och klickar på Radera > Radera format.
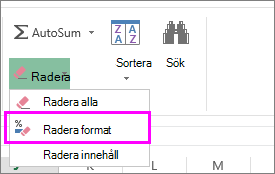
Behöver du mer hjälp?
Du kan alltid fråga en expert i Excel Tech Community eller få support i Communities.










