Beräknade kolumner i Excel-tabeller är ett fantastiskt verktyg för att ange formler effektivt. De gör att du kan ange en enstaka formel i en cell, och då expanderas formeln automatiskt till resten av kolumnen. Du behöver inte använda kommandona Fyll eller Kopiera. Det kan vara otroligt tidsbesparande, särskilt om du har många rader. Samma sak händer när du ändrar en formel. ändringen utökas också till resten av den beräknade kolumnen.
Obs!: Skärmbilderna i den här artikeln har tagits i Excel 2016. Om du har en annan version kan vyn vara något annorlunda, men om inget annat anges är funktionerna desamma.
Skapa en beräknad kolumn
-
Skapa en tabell. Om du inte är bekant med Excel-tabeller kan du läsa mer i: Översikt över Excel-tabeller.
-
Infoga en ny kolumn i tabellen. Det kan du göra genom att skriva i kolumnen direkt till höger om tabellen så utökas tabellen automatiskt åt dig. I det här exemplet skapade vi en ny kolumn genom att skriva "Totalsumma" i cell D1.
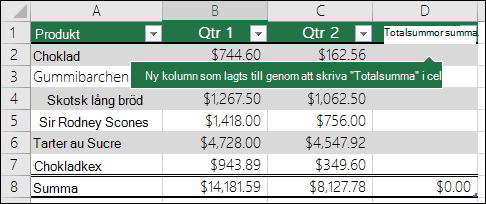
Tips:
-
Du kan också lägga till en tabellkolumn från fliken Start . Klicka bara på pilen för Infoga > Infoga tabellkolumner till vänster.
-
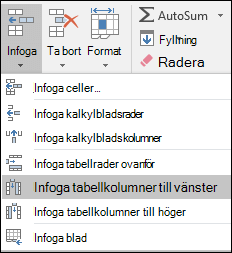
-
-
Skriv den formel som du vill använda och tryck på Retur.
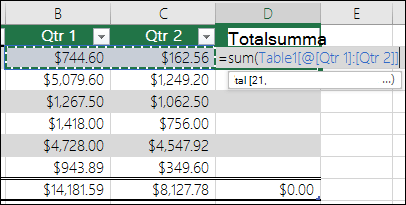
I det här fallet angav vi =summa(och valde sedan kolumnerna Kv 1 och Kv 2 . Därför skapade Excel formeln: =SUMMA(Tabell1[@[Qtr 1]:[Kv 2]]). Det här kallas för en strukturerad referensformel , som är unik för Excel-tabeller. Det strukturerade referensformatet gör att tabellen kan använda samma formel för varje rad. En vanlig Excel-formel för detta skulle vara =SUMMA(B2:C2), som du sedan skulle behöva kopiera eller fylla ned till resten av cellerna i kolumnen
Mer information om strukturerade referenser finns i: Använda strukturerade referenser med Excel-tabeller.
-
När du trycker på Retur fylls formeln automatiskt i alla celler i kolumnen – ovanför och under cellen där du angav formeln. Formeln är densamma för varje rad, men eftersom det är en strukturerad referens vet Excel internt vilken rad som är vilken.
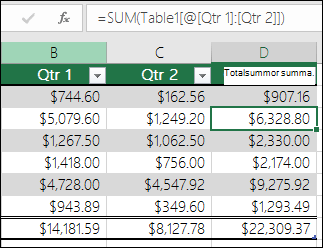
Meddelanden:
-
I och med att du kopierar in eller fyller i en formel i alla celler i en tom tabellkolumn skapas det en beräknad kolumn.
-
Om du skriver eller flyttar en formel i en tabellkolumn som redan innehåller data skapas inte en beräknad kolumn automatiskt. Knappen Alternativ för autokorrigering visas däremot så att du kan skriva över data så att en beräknad kolumn kan skapas.
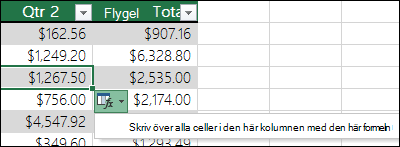
-
Om du anger en ny formel som skiljer sig från befintliga formler i en beräknad kolumn uppdateras kolumnen automatiskt med den nya formeln. Du kan välja att ångra uppdateringen och bara behålla den nya formeln från knappen Alternativ för autokorrigering . Detta rekommenderas dock vanligtvis inte eftersom det kan förhindra att kolumnen uppdateras automatiskt i framtiden, eftersom den inte vet vilken formel som ska utökas när nya rader läggs till.
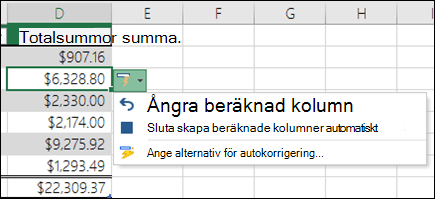
-
Om du har skrivit eller kopierat en formel till en cell i en tom kolumn och inte vill behålla den nya beräknade kolumnen klickar du på Ångra

En beräknad kolumn kan innehålla en cell som har en annan formel än resten. Då skapas ett undantag som tydligt markeras i tabellen. På så sätt kan oavsiktliga inkonsekvenser enkelt identifieras och åtgärdas.
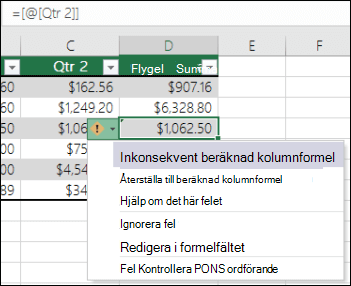
Obs!: Undantag i beräknade kolumner skapas när du gör något av följande:
-
Anger data som inte är en formel i en cell i en beräknad kolumn.
-
Skriv en formel i en cell i en beräknad kolumn och klicka sedan på Ångra

-
Anger en ny formel i en beräknad kolumn som redan innehåller ett eller flera undantag.
-
kopierar data i den beräknade kolumnen som inte matchar den beräknade kolumnens formel
Obs!: Om de kopierade data innehåller en formel skriver den här formeln över data i den beräknade kolumnen.
-
Tar bort en formel från en eller flera celler i en beräknad kolumn.
Obs!: Det här undantaget är inte markerat.
-
flyttar eller tar bort en cell i ett annat kalkylbladsområde som en av raderna i en beräknad kolumn refererar till.
Ett felmeddelande visas bara om alternativet för bakgrundsfelkontroll är aktiverat. Om du inte ser felet går du till Arkiv > Alternativ > Formler > kontrollera att kryssrutan Aktivera bakgrundsfel är markerad.
-
Om du använder Excel 2007 klickar du på Office-knappen

-
Om du använder en Mac går du till Excel på menyraden och klickar sedan på Inställningar > Formler & Listor > Felkontroll.
Alternativet att automatiskt fylla i formler för att skapa beräknade kolumner i en Excel-tabell är aktiverat som standard. Om du inte vill att Excel ska skapa beräknade kolumner när du anger formler i tabellkolumner kan du inaktivera alternativet för att fylla i formler. Om du inte vill inaktivera alternativet, men inte alltid vill skapa beräknade kolumner när du arbetar i en tabell, kan du förhindra att beräknade kolumner skapas automatiskt.
-
Aktivera eller inaktivera beräknade kolumner
-
Klicka på Alternativ på fliken Arkiv.
Om du använder Excel 2007 klickar du på Office-knappen

-
Klicka på Språkkontroll.
-
Klicka på Alternativ för autokorrigering under Alternativ för autokorrigering.
-
Klicka på fliken Autoformatera vid inskrivning.
-
Under Automatiskt medan du arbetar markerar eller avmarkerar du kryssrutan Fyll i formler i tabeller för att skapa beräknade kolumner för att aktivera eller inaktivera det här alternativet.
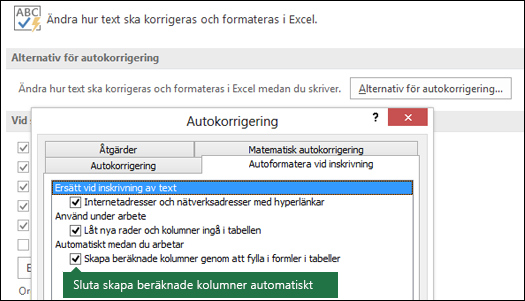
Tips: Du kan också klicka på knappen Alternativ för autokorrigering som visas i tabellkolumnen när du har angett en formel. Klicka på Kontrollera alternativ för autokorrigering och avmarkera sedan kryssrutan Fyll i formler i tabeller för att skapa beräknade kolumner för att inaktivera det här alternativet.
Om du använder en Mac går du till Excel på huvudmenyn och sedan Inställningar > Formler och Listor > Tabeller & Filter > Fyll formler automatiskt.
-
-
Sluta skapa beräknade kolumner automatiskt
När du har angett den första formeln i en tabellkolumn klickar du på knappen Alternativ för autokorrigering som visas och klickar sedan på Sluta skapa beräknade kolumner automatiskt.
Du kan också skapa anpassade beräknade fält med pivottabeller, där du skapar en formel och Excel sedan tillämpar den på en hel kolumn. Läs mer om hur du beräknar värden i en pivottabell.
Behöver du mer hjälp?
Du kan alltid fråga en expert i Excel Tech Community eller få support i Communities.
Mer information finns i
Ändra storlek på en tabell genom att lägga till eller ta bort rader och kolumner










