Behöver du granska ett Microsoft Word-dokument som någon har skickat med e-post? Och kanske även göra en liten ändring eller lägga till ett par kommentarer? Du behöver inte vänta tills du är tillbaka vid din dator. Med Microsoft Word Mobile kan du öppna, redigera och till och med skapa nya Word-dokument direkt via din telefon. Gå till Office-hubben för att komma igång.
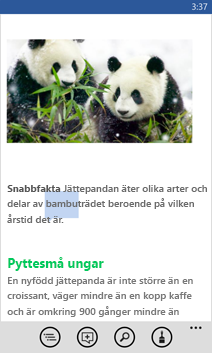
Öppna ett Word-dokument
-
I applistantrycker du på Office

-
Gör något av följande:
-
I Platser trycker du på den plats där dokumentet finns och sedan på dokumentet. Den kan finnas på alla de här platserna – på din telefon, via e-post, på OneDrive, på en Microsoft SharePoint 2010-webbplats eller på en SharePoint Online-webbplats, som är tillgänglig med Microsoft 365.
-
Svep till Senaste och tryck sedan på ett dokument som du nyligen har läst.
-
Tryck på sök

Meddelanden:
-
Word Mobile stöder inte alla funktioner i Microsoft Word 2010 eller senare. Om dokumentet har innehåll som inte stöds kan du fortfarande öppna det på din telefon. Men innehåll som saknar stöd kommer inte att visas och du kanske inte kan redigera dokumentet.
-
Letar du efter ett dokument som du redan har öppnat i din e-post? Då behöver du bara svepa till Platser, trycka på E-post och sedan trycka på dokumentet.
-
Om du vill arbeta med dokument som lagras på OneDrive måste ett Microsoft-konto vara konfigurerat på telefonen. Mer information om hur du sparar och synkroniserar dokument i OneDrive finns i Synkronisera dokument med OneDrive.
-
Läs om hur du arbetar med dokument som finns på en SharePoint- eller SharePoint Online-webbplats i Arbeta med dokument i SharePoint.
Tips:
-
Du kan kopiera text från ditt dokument och klistra in det i andra filer, appar eller meddelanden på din telefon.
-
Om du har ett dokument som du använder ofta kan du fästa det på Start. I Office-navet sveper du till senaste, trycker och håller ned dokumentet och trycker sedan på Fäst för att starta.
-
-
Skapa och spara ett nytt dokument
-
I applistantrycker du på Office

-
Svep till senasteoch tryck sedan på ny

-
När du har gjort några ändringar trycker du på mer

-
Skriv ett namn i rutan Filnamn och tryck sedan på listan Spara i > Telefon eller OneDrive > Spara.
Visa olika delar i ett dokument
-
Tryck var som helst i ett dokument och tryck sedan på disposition

-
Om du vill gå till en specifik del i dokumentet trycker du på något av följande: Början av dokumentet, namnet på ett avsnitt eller en kommentar.
Meddelanden:
-
Du kan zooma in och ut genom att nypa och dra isär fingrarna.
-
Nästa gång du öppnar dokumentet på din telefon kommer du automatiskt till det ställe där du sist var.
-
Lägga till en kommentar
-
Tryck någonstans i ett dokument, tryck på redigera

-
Tryck på kommentar

-
Skriv dina kommentarer. (Om det är första gången du lägger till en kommentar ombeds du att ange ditt användarnamn så att andra ser vem som har redigerat dokumentet. Du kan ändra ditt användar namn senare genom att trycka på inställningar

-
Tryck utanför kommentarsrutan för att avsluta dina kommentarer.
-
Visa kommentaren genom att trycka på den i dokumentet.
Formatera text
-
Tryck var som helst i ett dokument och tryck sedan på redigera

-
Markera texten som ska formateras genom att klicka på ett ord och sedan dra cirklarna i ytterkanterna.
-
Tryck på Format

-
Tryck på önskad textformatering under Format. Alternativen för textformatering är





-
Tryck på önskad färg för markerad text under Färgöverstrykning.
-
Tryck på en färg för texten under Teckenfärg.
-
-
Om du vill sluta formatera text trycker du efter den markerade texten, trycker på Format

Tips:
-
Vill du att texten formateras medan du skriver? Tryck på format

-
Du kan använda mer än ett formateringsalternativ. För att göra det väljer du den text du vill formatera, trycker på format


-
Söka efter ett ord eller en fras
-
Tryck någonstans i ett dokument och tryck sedan på sök

-
Skriv den text du vill söka efter och tryck sedan på retur

-
Tryck på nästa

-
Om du vill avbryta sökningen trycker du på knappen tillbaka

Tips: Om du vill veta var ett ord visas i ett dokument kan du också trycka på den första förekomsten som visas och sedan trycka på sök 


Skicka ett dokument i ett e-postmeddelande
-
I applistantrycker du på Office

-
Gör något av följande för att hitta dokumentet som du vill skicka:
-
I ett dokument som redan är öppet sveper du till Senaste.
-
Svep till Platser och tryck sedan på den plats där dokumentet finns.
-
Tryck på sök

-
-
Tryck på och håll dokumentet. Tryck på Dela och tryck sedan på namnet för e-postkontot.
-
Lägg till mottagaren och annan information i e-postmeddelandet och tryck sedan på skicka











