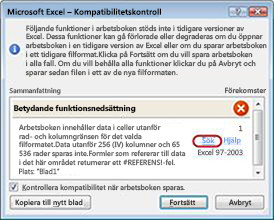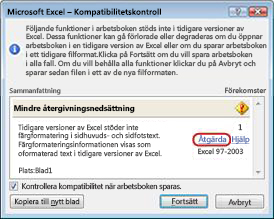När du har installerat en ny version av Excel kanske du vill veta hur du kan fortsätta arbeta med arbetsböcker som har skapats i en tidigare version av Excel, hur du kan hålla dessa arbetsböcker tillgängliga för användare som inte har den aktuella versionen av Excel installerad och hur skillnaderna mellan versionerna påverkar hur du arbetar.
För bakåtkompatibilitet med tidigare versioner av Excel, till exempel Excel 97-2003, kan du använda ett av två sätt att utbyta arbetsböcker mellan de olika versionerna.
-
Arbeta i kompatibilitetsläge Genom att öppna en arbetsbok som skapats i en tidigare version av Excel i kompatibilitetsläge behåller arbetsboken ett filformat som gör att den kan öppnas igen i en tidigare version. Kompatibilitetsläget finns inte tillgängligt för Excel 2007-arbetsböcker.
-
Kontrollera kompatibiliteten för en arbetsbok Om du bestämmer dig för att arbeta i det aktuella filformatet men samtidigt måste dela en arbetsbok med andra som använder tidigare versioner av Excel kan du kontrollera att data är kompatibla med tidigare versioner av Excel. Du kan sedan göra nödvändiga ändringar för att undvika den dataförlust eller återgivningsnedsättning som kan inträffa när en arbetsbok öppnas i en tidigare version av Excel.
Arbeta i kompatibilitetsläge
I Excel 2010 och senare, när du öppnar en arbetsbok som skapats i Excel 97-2003, öppnas den automatiskt i kompatibilitetsläge och Kompatibilitetsläget visas inom hakparenteser bredvid filnamnet i Namnlisten i Excel.
Kompatibilitetslägets filformat
I kompatibilitetsläget är inga nya eller förbättrade Excel-funktioner tillgängliga, vilket förhindrar dataförlust och återgivning när arbetsboken öppnas i en tidigare version av Excel. I stället för att använda ett aktuellt filformat (.xlsx, .xlsb, .xlsm, .xltx, .xltm) sparas arbetsboken i Excel 97-2003-filformat (.xls), ett filformat som kan öppnas i tidigare versioner av Excel.
Kompatibilitetsläget är automatiskt
Till skillnad från andra Office-program, till exempel Word, kan du inte aktivera kompatibilitetsläget manuellt i Excel, och du har inte möjlighet att ta med nya funktioner när du arbetar i en arbetsbok i kompatibilitetsläge.
Avsluta kompatibilitetsläget
Om du inte längre vill arbeta i kompatibilitetsläge kan du konvertera arbetsboken till det senaste filformatet. Mer information finns i Konvertera en arbetsbok till ett nytt filformat.
Nya funktioner som inte stöds i tidigare versioner av Excel
Alla nya funktioner stöds inte i tidigare versioner av Excel. När du arbetar i kompatibilitetsläge eller vill spara en arbetsbok i excel 97-2003-filformatet (.xls) kan kompatibilitetskontrollen hjälpa dig att identifiera problem som kan orsaka en betydande funktionsnedsättning eller en mindre återgivningsnedsättning i den tidigare versionen av Excel. För att undvika förlust av data eller funktioner i en tidigare version av Excel kan du sedan göra nödvändiga ändringar i den aktuella arbetsboken.
När du sparar en arbetsbok i ett Excel 97-2003-filformat körs kompatibilitetskontrollen automatiskt. Om du vill kontrollera att en arbetsbok är kompatibel med den aktuella versionen av Excel måste du dock köra kompatibilitetskontrollen manuellt första gången du sparar arbetsboken. Sedan kan du ange att kompatibilitetskontrollen ska köras automatiskt varje gång du sparar arbetsboken. Mer information om hur du kör kompatibilitetskontrollen finns i Kontrollera kompatibilitet med tidigare versioner av Excel i En Excel-arbetsbok.
Kompatibilitetskontrollen genererar en lista över kompatibilitetsproblem som påträffas och innehåller en Sök- och Hjälp-knapp för många problem. Du kan sedan lokalisera alla förekomster av ett problem och få information om olika sätt att lösa problemet. När kompatibilitetskontrollen körs automatiskt anges även den version av Excel där ett potentiellt kompatibilitetsproblem uppstår.
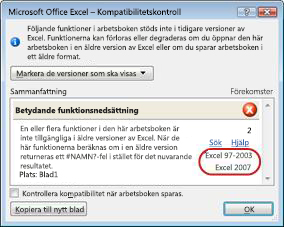
Kalkylbladsfunktioner som inte stöds
Kalkylbladsfunktioner som inte stöds kan orsaka följande kompatibilitetsproblem, vilket leder till en betydande funktionsnedsättning eller en mindre återgivningsnedsättning.
|
Betydande funktionsnedsättning |
Lösning |
|---|---|
|
Den här arbetsboken innehåller etikettinformation som går förlorad eller inte visas om filen sparas som ett tidigare Excel-format. |
Vad innebär detta? Om du sparar arbetsboken i .xls format försvinner etiketterna permanent. Om du sparar den i .xlsx format bevaras etiketterna, men visas inte i Excel 2016 eller tidigare versioner. Vad du ska göra Undvik att spara arbetsboken i .xls format om du vill behålla etiketterna. Om du behöver personer som inte kan öppna .xlsx filer för att kunna öppna arbetsboken kan du öppna arbetsboken i Excel för webben och skicka filens URL till dem på en e-postadress som är registrerad som ett Microsoft-konto. |
|
Den här arbetsboken innehåller data i celler utanför rad- och kolumngränserna för det valda filformatet. Data utöver 65 536 rader med 256 (IV) kolumner breda sparas inte. Formelreferenser till data i det här området returnerar en #REF! fel. |
Vad innebär detta? Från och med Excel 2007 är kalkylbladsstorleken 1 048 576 rader hög och 16 384 kolumner bred, men Excel 97-2003 är bara 65 536 rader höga och 256 kolumner breda. Data i celler utanför denna kolumn- och radgräns går förlorade i Excel 97-2003. Vad du kan göra Klicka på Sök i kompatibilitetskontrollen för att söka efter de celler och områden som faller utanför rad- och kolumngränserna, markera de raderna och kolumnerna och placera dem sedan inom kalkylbladets kolumn- och radgränser eller på ett annat kalkylblad med hjälp av kommandonaKlipp ut och Klistra in.
|
|
Den här arbetsboken innehåller scenarier med referenser till celler utanför rad- och kolumngränserna för det markerade filformatet. De här scenarierna sparas inte i det markerade filformatet. |
Vad innebär detta? Ett scenario i kalkylbladet refererar till en cell utanför kolumn- och radgränserna för Excel 97-2003 (65 536 rader och 256 kolumner) och är inte längre tillgängligt när du fortsätter att spara arbetsboken i filformat för den tidigare versionen av Excel. Vad du kan göra Leta reda på det scenario i Scenariohanteraren som innehåller en referens som faller utanför rad- och kolumngränserna för den tidigare versionen av Excel, och ändra sedan referensen till en plats inom gränserna. Klicka på Konsekvensanalys i gruppen Dataverktyg på fliken Data och sedan på Scenariohanteraren. Leta reda på det scenario som orsakar kompatibilitetsproblemet i rutan Scenarier och redigera sedan dess referens. |
|
Arbetsboken innehåller datum i ett kalenderformat som det valda filformatet inte stöder. Datum i kalendrar som inte stöds visas som gregorianska datum. |
Vad innebär detta? Från och med Excel 2007 kan du skapa anpassade, internationella kalenderformat, som exempelvis hebreisk månkalender, japansk månkalender, kinesisk månkalender, Saka-kalender, kinesiska stjärntecken, koreanska stjärntecken, Rokuyou månkalender och koreansk månkalender. De här kalenderformaten stöds emellertid inte i Excel 97-2003. Vad du kan göra Om du vill undvika funktionsbortfall bör du byta kalenderformat till ett språk (eller nationella inställningar) som stöds i Excel 97-2003. |
|
Arbetsboken innehåller datum i ett kalenderformat som det valda filformatet inte stöder. Datumen måste redigeras genom att använda den gregorianska kalendern. |
Vad innebär detta? Från och med Excel 2007 kan du använda en kalendertyp som inte är västerländsk, till exempel thailändsk buddhistisk kalender eller arabisk Hijri. I Excel 97-2003 går det endast att redigera de här kalendertyperna som gregorianska. Vad du kan göra Om du vill undvika funktionsbortfall bör du byta kalenderformat till ett språk (eller nationella inställningar) som stöds i Excel 97-2003. |
|
Den här arbetsboken innehåller fler celler med data än vad som stöds i tidigare versioner av Excel. Tidigare versioner av Excel kan inte öppna den här arbetsboken. |
Vad innebär detta? Från och med Excel 2007 begränsas det totala antalet tillgängliga cellblock av det tillgängliga minnet. I Excel 97-2003 är det totala antalet tillgängliga cellblock begränsat till 64 000 i en instans av Excel. Ett cellblock innehåller 16 kalkylbladsrader. Om alla rader i ett kalkylblad innehåller data skulle det kalkylbladet innehålla 4 096 cellblock och du skulle bara kunna ha 16 sådana kalkylblad i en enskild instans av Excel (oberoende av hur många arbetsböcker du har öppnat i Excel). Vad du kan göra Om du vill vara säker på att arbetsboken inte överskrider gränsen på 64 000 cellblock och att den kan öppnas i Excel 97-2003 bör du arbeta i kompatibilitetsläge när du har sparat arbetsboken i Excel 97-2003-filformat. I kompatibilitetsläge håller Excel reda på antalet cellblock i den aktiva arbetsboken. |
|
En eller flera celler i den här arbetsboken innehåller ett miniatyrdiagram. Miniatyrdiagram sparas inte. |
Vad innebär detta? Miniatyrdiagram som visar trender i en serie värden visas inte i kalkylbladet i Excel 97-2007. Alla miniatyrdiagram förblir emellertid tillgängliga i arbetsboken och används när arbetsboken öppnas igen i Excel 2010 eller senare. Vad du kan göra Klicka på Sök i kompatibilitetskontrollen för att söka efter celler som innehåller miniatyrdiagram, och gör sedan de ändringar som krävs. Exempelvis kan du använda villkorsstyrd formatering i stället för eller utöver de miniatyrdiagram som inte visas i den tidigare versionen av Excel. |
|
Mindre återgivningsnedsättning |
Lösning |
|
Tidigare versioner av Excel stöder inte färgformatering i sidhuvuds- och sidfotstext. Färgformateringsinformationen visas som oformaterad text i tidigare versioner av Excel. |
Vad innebär detta? Från och med Excel 2007 kan du använda färgformatering för text i sidhuvuden och sidfötter. Det går inte att använda färgformatering i sidhuvuden och sidfötter i Excel 97-2003. Vad du kan göra Klicka på Åtgärda i kompatibilitetskontrollen om du vill ta bort färgformateringen.
|
|
Den här arbetsboken innehåller kalkylblad med sidhuvuden och sidfötter på jämna sidor eller på första sidan. Dessa visas inte korrekt i tidigare versioner av Excel. |
Vad innebär detta? Från och med Excel 2007 kan du visa olika text i sidhuvuden och sidfötter på jämna sidor eller på första sidan. I Excel 97-2003 går det inte att visa sidhuvuden och sidfötter på jämna sidor eller första sidan, men de är fortfarande tillgängliga för visning när du öppnar arbetsboken i Excel 2007 och senare igen. Vad du kan göra Om du ofta sparar en arbetsbok i Excel 97-2003-filformat, bör du inte ange olika sidhuvuden eller sidfötter för jämna sidor eller för första sidan i den arbetsboken. |
|
Vissa celler eller format i den här arbetsboken innehåller formatering som inte stöds i det valda filformatet. Dessa format konverteras till de mest närliggande formaten. |
Vad innebär detta? Från och med Excel 2007 finns det olika alternativ för cellformatering och cellformat, till exempel specialeffekter och skuggeffekter. De här alternativen är inte tillgängliga i Excel 97-2003. Vad du kan göra När du fortsätter att spara arbetsboken används det närmast tillgängliga formatet i Excel, vilket kan vara identiskt med ett format som du har använt för något annat. Du kan undvika dubblettformat genom att ändra eller ta bort den cellformatering och de cellformat som inte stöds innan du sparar arbetsboken i Excel 97-2003-filformat. |
|
Den här arbetsboken innehåller fler unika cellformat än vad som stöds i valt filformat. Vissa cellformat sparas inte. |
Vad innebär detta? Från och med Excel 2007 kan du använda 64 000 unika cellformat, men i Excel 97-2003 kan du endast använda upp till 4 000 unika cellformat. Unika cellformat innehåller alla kombinationer av formatering som används i en arbetsbok. Vad du kan göra Du kan undvika att förlora specifika cellformat som du vill ska vara tillgängliga i Excel 97-2003 genom att ta bort en del cellformat som inte är lika viktiga att behålla. |
|
Den här arbetsboken innehåller fler unika teckenformat än vad som stöds i valt filformat. Vissa teckenformat sparas inte. |
Vad innebär detta? Från och med Excel 2007 finns det 1 024 globala teckensnittstyper och du kan använda upp till 512 av dem i en och samma arbetsbok. I Excel 97-2003 stöds färre unika teckensnittsformat. Vad du kan göra Du kan undvika att förlora specifika teckensnittsformat som du vill ska vara tillgängliga i Excel 97-2003 genom att ta bort en del teckensnittsformat som inte är lika viktiga att behålla. |
Mer information om hur du löser ett eller flera av dessa kompatibilitetsproblem finns i följande artiklar:
Excel-tabellfunktioner som inte stöds
Excel-tabellfunktioner som inte stöds kan orsaka följande kompatibilitetsproblem, vilket leder till en mindre återgivningsnedsättning.
|
Mindre återgivningsnedsättning |
Lösning |
|---|---|
|
Tabellen innehåller en anpassad formel eller text i summaraden. I tidigare versioner av Excel visas data utan tabell. |
Vad innebär detta? Även om formlerna och texten förblir intakta i Excel 97-2003, visas området inte längre i tabellformat. Vad du kan göra Klicka på Sök i kompatibilitetshanteraren för att söka efter den tabell som innehåller en anpassad formel eller anpassad text, ta bort formeln eller texten från summaraden och använd därefter endast formler som är tillgängliga på summaraden. |
|
En tabell i den här arbetsboken visar inte någon rubrikrad. I tidigare versioner av Excel visas data utan tabell om inte kryssrutan Min lista har rubriker är markerad (Data > lista > Skapa lista). |
Vad innebär detta? I Excel 97-2003 går det inte att visa en tabell utan rubrikrad. Vad du kan göra Klicka på Sök i kompatibilitetskontrollen för att hitta tabellen som visas utan en rubrikrad, och visa sedan en rubrikrad. |
|
Den här arbetsboken innehåller en tabell med ett tabellformat. Formatering med tabellformat kan inte visas i tidigare versioner av Excel. |
Vad innebär detta? I Excel 97-2003 är temabaserade tabellformat inte tillgängliga och kan därför inte visas. Vad du kan göra Klicka på Sök i kompatibilitetskontrollen för att söka efter tabeller där ett tabellformat används, ta bort tabellformatet och formatera sedan tabellen manuellt. |
|
En tabell i den här arbetsboken är kopplad till en extern datakälla. Tabellfunktioner kommer att gå förlorade, men informationen förblir kopplad. Om tabellrader döljs av ett filter förblir de dolda i tidigare versioner av Excel. |
Vad innebär detta? Tabellfunktioner går förlorade i Excel 97-2003. Vad du kan göra Klicka på Sök i kompatibilitetskontrollen för att söka efter den tabell som är ansluten till en extern datakälla och koppla sedan bort tabellen från den externa datakällan. I Excel 97-2003 kan du sedan koppla data till den externa datakällan på nytt. |
|
En tabell i den här arbetsboken har en skrivskyddad anslutning till en Windows SharePoint Services-lista. Tabellfunktionerna går förlorade, liksom möjligheten att uppdatera eller redigera anslutningen. Om tabellrader döljs av ett filter förblir de dolda i tidigare versioner av Excel. |
Vad innebär detta? Tabellfunktioner går förlorade i Excel 97-2003. Vad du kan göra Klicka på Sök i kompatibilitetskontrollen för att leta upp den tabell som har en skrivskyddad anslutning till en Microsoft SharePoint Foundation-lista, och koppla sedan bort tabellen från SharePoint-listan. I Excel 2003 kan du sedan importera SharePoint-listan som en ej skrivskyddad lista. Du kan också skapa en lista som inte är skrivskyddad i en Excel 2003-arbetsbok och sedan arbeta med arbetsboken i kompatibilitetsläge i Excel 2010, så att den behåller Excel 97-2003-filformatet. |
|
Alternativ text används i en tabell i den här arbetsboken. Alternativ text i tabeller tas bort i tidigare versioner än Excel 2010. |
Vad innebär detta? Alternativ text är inte tillgängligt i Excel 97-2007 och kan inte visas i tidigare versioner av Excel. Vad du kan göra Klicka på Sök i kompatibilitetskontrollen för att söka efter den Excel-tabell som innehåller alternativtext. Om du vill visa alternativtexten i den tidigare versionen av Excel kan du kopiera den till en tom cell i kalkylbladet, eller så kan du infoga en kommentar som innehåller texten. Högerklicka var som helst i tabellen, klicka på Tabell och sedan på Alternativ text. Markera alternativtexten i rutan Beskrivning och kopiera den sedan genom att trycka på CTRL+C . |
Mer information om hur du löser ett eller flera av dessa kompatibilitetsproblem finns i följande artikel:
Pivottabellfunktioner som inte stöds
Pivottabellfunktioner som inte stöds kan orsaka följande kompatibilitetsproblem, vilket leder till en betydande funktionsnedsättning eller en mindre återgivningsnedsättning.
|
Betydande funktionsnedsättning |
Lösning |
|---|---|
|
En pivottabell i arbetsboken överskrider de tidigare gränserna och kommer att gå förlorad om den sparas i ett tidigare filformat. Enbart pivottabeller som har skapats i kompatibilitetsläge kommer att fungera i tidigare versioner av Excel. |
Vad innebär detta? Från och med Excel 2007 har en pivottabellrapport stöd för 1 048 576 unika element per fält, men i Excel 97-2003 stöds endast 32 500 objekt per fält. Vad du kan göra Klicka på Sök kompatibilitetskontrollen för att söka efter den pivottabellrapport som överskrider de tidigare gränserna. Spara arbetsboken i Excel 97-2003-format och återskapa sedan denna pivottabellrapport i kompatibilitetsläge. |
|
En pivottabell i den här arbetsboken innehåller regler för villkorsstyrd formatering som används i celler i dolda rader eller kolumner. Om du vill undvika att förlora dessa regler i tidigare versioner av Excel visar du de raderna eller kolumnerna. |
Betydelse Villkorsstyrd formatering som tillämpas för celler i dolda rader eller kolumner kommer att förloras i Excel 97-2003. Vad du kan göra Klicka på Sök i kompatibilitetskontrollen för att hitta dolda rader eller kolumner som innehåller regler för villkorsstyrd formatering, och expandera sedan dessa rader eller kolumner innan du sparar arbetsboken i ett tidigare Excel-format. |
|
Denna arbetsbok innehåller namngivna mängder som inte associerats med en pivottabell. Dessa namngivna mängder kommer inte att sparas. |
Betydelse Namngivna uppsättningar som inte är kopplade till en pivottabell tas bort i Excel 97-2007. Vad du kan göra För att undvika detta problem ska du se till att du skapar en pivottabell med hjälp av en koppling. |
|
En pivottabell i denna arbetsbok har konsekvensanalys aktiverad. Eventuella opublicerade konsekvensanalysändringar förloras i tidigare versioner av Excel. |
Betydelse Konsekvensanalysändringar som inte publicerats till servern visas inte i tidigare versioner av Excel. Vad du kan göra Publicera konsekvensanalysändringarna innan du öppnar arbetsboken i en tidigare version av Excel (Verktyg för pivottabell, fliken Alternativ, gruppen Verktyg, knappen Konsekvensanalys). |
|
En pivottabell i arbetsboken innehåller en dataaxel där samma mått förekommer fler än en gång. Den här pivottabellen kommer inte att sparas. |
Vad innebär detta? Från och med Excel 2010 kan du duplicera ett mått i en pivottabell som är ansluten till en OLAP-datakälla (Online Analytical Processing). Pivottabellen kan inte visas i Excel 97-2007. Vad du kan göra I kompatibilitetskontrollen klickar du på Sök för att hitta den pivottabell som innehåller en dataaxel där samma mått visas mer än en gång, och sedan ta bort alla dubblerade mått så att endast ett mått finns kvar. |
|
En pivottabell eller dataanslutning i den här arbetsboken innehåller serverinställningar som inte finns i tidigare versioner av Excel. Vissa pivottabellinställningar eller serverinställningar för dataanslutning kommer inte att sparas. |
Betydelse Vissa serverinställningar för pivottabeller eller dataanslutningar som inte är tillgängliga i Excel 97-2007 går förlorade. Vad du kan göra Kontrollera att serverinställningarna du använder går att använda i tidigare versioner av Excel och gör sedan nödvändiga ändringar (Verktyg för pivottabell, fliken Alternativ, gruppen Data, knappen Ändra datakälla, kommandot Anslutningsegenskaper). |
|
En pivottabell i den här arbetsboken innehåller data som återges med funktionen Visa värden som. Denna anpassade presentation sparas inte och kommer att ersättas av de ursprungliga värdena från datakällan. |
Vad innebär detta? Funktionen Visa värden som stöds inte i Excel 97-2007 och anpassade värdedata som du har angett (till exempel % av totalsumman, % av kolumnsumman eller Löpande summa i) kan inte visas. Vad du kan göra Klicka på Sök i kompatibilitetskontrollen och leta reda på pivottabeller som innehåller resultaten av de anpassade värdena och ta bort resultaten (Verktyg för pivottabell, fliken Alternativ, gruppen Beräkningar, knappen Visa värden som). |
|
Alternativ text tillämpas i en pivottabell i den här arbetsboken. Alternativ text i pivottabeller tas bort i tidigare versioner än Excel 2010. |
Vad innebär detta? Alternativ text är inte tillgängligt i Excel 97-2007 och kan inte visas i tidigare versioner av Excel. Vad du kan göra Klicka på Sök i kompatibilitetskontrollen för att söka efter den pivottabell som innehåller alternativtext. Om du vill visa alternativtexten i den tidigare versionen av Excel kan du kopiera den till en tom cell i kalkylbladet, eller så kan du infoga en kommentar som innehåller texten. Högerklicka någonstans i pivottabellen och klicka på Pivottabellalternativ. Markera den alternativa texten i rutan Beskrivning på fliken Alternativ text och kopiera texten genom att trycka på Ctrl+C. |
|
Mindre återgivningsnedsättning |
Lösning |
|
Ett pivottabellformat används på en pivottabell i den här arbetsboken. Formatering av pivottabellen kan inte visas i tidigare versioner av Excel. |
Betydelse I Excel 97-2003 är pivottabellformat inte tillgängliga och kan därför inte visas. Vad du kan göra Klicka på Sök i kompatibilitetskontrollen för att söka efter den pivottabellrapport som har ett pivottabellformat, ta bort det pivottabellformatet och använd sedan pivottabellformatering manuellt som stöds i tidigare versioner av Excel. |
|
En pivottabell i arbetsboken fungerar inte i tidigare versioner än Excel 2007. Endast pivottabeller skapade i kompatibilitetsläge fungerar i tidigare versioner av Excel. |
Vad innebär detta? En pivottabellrapport som du skapar i Excel 2007 och senare kan inte uppdateras i Excel 97-2003. Vad du kan göra Klicka på Sök i kompatibilitetskontrollen för att söka efter pivottabellrapporten som har skapats i det aktuella filformatet. Spara arbetsboken i Excel 97-2003-format och återskapa sedan pivottabellrapporten i kompatibilitetsläge så att du kan öppna den i Excel 97-2003 utan förlust av funktioner. |
|
En pivottabell i den här arbetsboken innehåller fält i kompakt format. I tidigare versioner av Excel ändras den här layouten till tabellformat. |
Betydelse Kompakt format (enskilt eller i kombination med tabellformat och dispositionsformat) för att förhindra att relaterade data sprids ut horisontellt utanför skärmen och för att minimera rullning av texten kan inte användas i Excel 97-2003 och fälten kommer att visas i tabellform. Vad du kan göra Klicka på Sök i kompatibilitetskontrollen och leta reda på pivottabellrapporten med fält i kompakt format och ändra formatet till dispositions- eller tabellformat genom att avmarkera kryssrutan Sammanfoga och centrera celler med etiketter (Verktyg för pivottabell, fliken Alternativ, gruppen Pivottabell, kommandot Alternativ, fliken Layout och format). |
|
En pivottabell i den här arbetsboken har särskilda fältknappar aktiverade eller inaktiverade. Alla fältknappar sparas som aktiverade. |
Betydelse Fältknappar som inte visas i ett pivotdiagram sparas som aktiverade när arbetsboken öppnas och sparas i en tidigare version av Excel. Vad du kan göra När du öppnar en arbetsbok igen efter att ha sparat den i ett filformat i en tidigare version av Excel kan du behöva aktivera och inaktivera fältknapparna för att visa de knappar som du vill visa (Verktyg för pivotdiagram, fliken Analysera, gruppen Visa/dölj, knappen Fältknappar). |
|
Denna arbetsbok innehåller utsnitt som kan användas för att filtrera pivottabeller och kubfunktioner i arbetsboken. Utsnitt fungerar inte i tidigare versioner av Excel. |
Vad innebär detta? Utsnitt introducerades inte förrän i Excel 2010. Vad du kan göra I den tidigare versionen av Excel kan du använda pivottabellfilter för att filtrera data. |
|
Denna arbetsbok innehåller utsnitt som kan användas för att filtrera pivottabeller och kubfunktioner i arbetsboken. Utsnitt sparas inte. Returnerar formler som refererar till utsnitt en #NAME? fel. |
Vad innebär detta? Utsnitt stöds inte i Excel 97-2007 och kan inte visas. När du uppdaterar anslutningen eller uppdaterar en pivottabell visas inte längre filtren som användes till utsnitten och utsnitten förloras. Uppdatering av anslutningar med OLAP-funktioner som refererar till utsnitt returnerar felet #NAMN? i stället för det förväntade resultatet. Vad du kan göra Använd pivottabellfilter i stället för utsnitt när du filtrerar data. |
|
Utsnittsformat finns i den här arbetsboken och det stöds inte i tidigare versioner av Excel. Detta utsnittsformat kommer inte att sparas. |
Betydelse Ett anpassat utsnittsformat kommer att förloras när arbetsboken sparas i ett filformat för en tidigare version av Excel. Vad du kan göra Ändra det anpassade utsnittsformatet till ett inbyggt format innan du sparar arbetsboken i ett tidigare Excel-filformat (Utsnittsverktyg, fliken Alternativ, galleriet Utsnittsformat). |
|
En pivottabell i arbetsboken innehåller ett eller flera fält som innehåller upprepade etiketter. Om du uppdaterar pivottabellen går de här etiketterna förlorade. |
Betydelse Upprepade etiketter stöds inte i Excel 97-2007, och etiketterna går förlorade när du uppdaterar pivottabellrapporten i den tidigare versionen av Excel. Vad du kan göra Klicka på Sök i kompatibilitetskontrollen för att söka efter den pivottabell som innehåller upprepade etiketter och stoppa sedan upprepande etiketter (Verktyg för pivottabell, fliken Design , gruppen Layout , knappen Rapportlayout , kommandot Upprepa inte objektetiketter ). |
Mer information om hur du löser ett eller flera av dessa kompatibilitetsproblem finns i följande artikel:
Sorterings- och filtreringsfunktioner som inte stöds
Sorterings- och filtreringsfunktioner som inte stöds kan orsaka följande kompatibilitetsproblem, vilket leder till en mindre återgivningsnedsättning.
|
Mindre återgivningsnedsättning |
Lösning |
|---|---|
|
Kalkylbladet innehåller en sortering med fler än tre sorteringsvillkor. Denna information går förlorad i tidigare versioner av Excel. |
Betydelse Från och med Excel 2007 kan du använda sorteringslägen med upp till 64 sorteringsvillkor för att sortera data, men Excel 97-2003 stöder endast sortering med upp till tre villkor. Du kan undvika att sorteringsinformation går förlorad i Excel 97-2003 genom att ändra sorteringen så att inte fler tre villkor används. I Excel 97-2003 kan du också sortera data manuellt. All sorteringsinformation är emellertid fortfarande tillgänglig i arbetsboken och används när arbetsboken öppnas igen i Excel 2007 och senare, såvida inte sorteringsinformationen redigeras i Excel 97-2003. Vad du kan göra Klicka på Sök i kompatibilitetskontrollen för att söka efter data som har sorterats med mer än tre villkor, och ändra sedan sorteringen genom att använda tre villkor eller mindre. |
|
Ett kalkylblad i den här arbetsboken innehåller en sortering som använder ett sorteringsvillkor med en anpassad lista. Denna information går förlorad i tidigare versioner av Excel. |
Betydelse Från och med Excel 2007 kan du sortera efter en anpassad lista. Om du vill få liknande sorteringsresultat i Excel 97-2003 kan du gruppera data som du vill sortera och sedan sortera dem manuellt. All sorteringsinformation är emellertid fortfarande tillgänglig i arbetsboken och används när arbetsboken öppnas igen i Excel 2007 och senare, såvida inte sorteringsinformationen redigeras i Excel 97-2003. Vad du kan göra Klicka på Sök i kompatibilitetsläget för att söka efter data som har sorterats med en anpassad lista, och ändra sedan sorteringen så att den inte längre innehåller någon anpassad lista. |
|
Ett kalkylblad i den här arbetsboken innehåller en sortering med ett sorteringsvillkor som anger formateringsinformation. Denna information går förlorad i tidigare versioner av Excel. |
Betydelse Från och med Excel 2007 kan du sortera data efter ett visst format, till exempel cellfärg, teckenfärg eller ikonuppsättningar. I Excel 97-2003 kan du endast sortera text. All sorteringsinformation är emellertid fortfarande tillgänglig i arbetsboken och används när arbetsboken öppnas igen i Excel 2007 och senare, såvida inte sorteringsinformationen redigeras i Excel 97-2003. Vad du kan göra Klicka på Sök i kompatibilitetskontrollen för att söka efter data som har sorterats efter ett särskilt format, och ändra sedan sorteringen utan att ange formateringsinformation. |
|
Mindre återgivningsnedsättning |
Lösning |
|
Vissa data i den här arbetsboken har filtrerats på ett sätt som inte stöds i tidigare versioner av Excel. Rader som är dolda av filtret kommer fortfarande att vara dolda, men själva filtret kommer inte att visas korrekt i tidigare versioner av Excel. |
Betydelse Från och med Excel 2007 kan du använda filter som inte stöds i Excel 97-2003. Du kan undvika att förlora filterfunktionalitet genom att ta bort filtret innan du sparar arbetsboken i ett tidigare Excel-format. Du kan sedan filtrera data manuellt i Excel 97-2003. All information om filtertillstånd är emellertid fortfarande tillgänglig i arbetsboken och används när arbetsboken öppnas igen i Excel 2007 och senare, såvida inte filtrets tillståndsinformation redigeras i Excel 97-2003. Vad du kan göra Klicka på Sök i kompatibilitetskontrollen för att söka efter data som har filtrerats, och sedan kan du rensa filtret för att ta fram dolda rader. Klicka på Sortera och filtrera i gruppen Redigering på fliken Start och klicka sedan på Rensa om du vill rensa filtret. |
|
Det finns data i arbetsboken som filtreras efter cellfärg. Rader som döljs av filtret fortsätter att vara dolda, men filtret visas inte korrekt i tidigare versioner av Excel. |
Betydelse Från och med Excel 2007 kan du filtrera efter cellfärg, teckenfärg eller ikonuppsättning – de här metoderna stöds inte i Excel 97-2003. Du kan undvika att förlora filterfunktionalitet genom att ta bort filtret innan du sparar arbetsboken i ett tidigare Excel-format. Du kan sedan filtrera data manuellt i Excel 97-2003. All information om filtertillstånd är emellertid fortfarande tillgänglig i arbetsboken och används när arbetsboken öppnas igen i Excel 2007 och senare, såvida inte filtrets tillståndsinformation redigeras i Excel 97-2003. Vad du kan göra Klicka på Sök i kompatibilitetskontrollen för att söka efter data som har filtrerats, och sedan kan du rensa filtret för att ta fram dolda rader. Klicka på Sortera och filtrera i gruppen Redigering på fliken Start och klicka sedan på Rensa om du vill rensa filtret. |
|
Det finns data i arbetsboken som filtreras efter cellfärg. Rader som döljs av filtret fortsätter att vara dolda, men filtret visas inte korrekt i tidigare versioner av Excel. |
Betydelse Från och med Excel 2007 kan du filtrera efter cellfärg, teckenfärg eller ikonuppsättning – de här metoderna stöds inte i Excel 97-2003. Du kan undvika att förlora filterfunktionalitet genom att ta bort filtret innan du sparar arbetsboken i ett tidigare Excel-format. Du kan sedan filtrera data manuellt i Excel 97-2003. All information om filtertillstånd är emellertid fortfarande tillgänglig i arbetsboken och används när arbetsboken öppnas igen i Excel 2007 och senare, såvida inte filtrets tillståndsinformation redigeras i Excel 97-2003. Vad du kan göra Klicka på Sök i kompatibilitetskontrollen för att söka efter data som har filtrerats, och sedan kan du rensa filtret för att ta fram dolda rader. Klicka på Sortera och filtrera i gruppen Redigering på fliken Start och klicka sedan på Rensa om du vill rensa filtret. |
|
Det finns data i den här arbetsboken som är filtrerade av en cellikon. Rader som döljs av filtret fortsätter att vara dolda, men filtret visas inte korrekt i tidigare versioner av Excel. |
Betydelse Från och med Excel 2007 kan du filtrera efter cellfärg, teckenfärg eller ikonuppsättning – de här metoderna stöds inte i Excel 97-2003. Du kan undvika att förlora filterfunktionalitet genom att ta bort filtret innan du sparar arbetsboken i ett tidigare Excel-format. Du kan sedan filtrera data manuellt i Excel 97-2003. All information om filtertillstånd är emellertid fortfarande tillgänglig i arbetsboken och används när arbetsboken öppnas igen i Excel 2007 och senare, såvida inte filtrets tillståndsinformation redigeras i Excel 97-2003. Vad du kan göra Klicka på Sök i kompatibilitetskontrollen för att söka efter data som har filtrerats, och sedan kan du rensa filtret för att ta fram dolda rader. Klicka på Sortera och filtrera i gruppen Redigering på fliken Start och klicka sedan på Rensa om du vill rensa filtret. |
|
Det finns data i arbetsboken som filtreras efter mer än två kriterier. Rader som döljs av filtret fortsätter att vara dolda, men filtret visas inte korrekt i tidigare versioner av Excel. |
Betydelse Från och med Excel 2007 kan du filtrera data med fler än två villkor. Du kan undvika att förlora filterfunktionalitet genom att ta bort filtret innan du sparar arbetsboken i ett tidigare Excel-format. Du kan sedan filtrera data manuellt i Excel 97-2003. All information om filtertillstånd är emellertid fortfarande tillgänglig i arbetsboken och används när arbetsboken öppnas igen i Excel 2007 och senare, såvida inte filtrets tillståndsinformation redigeras i Excel 97-2003. Vad du kan göra Klicka på Sök i kompatibilitetskontrollen för att söka efter data som har filtrerats, och sedan kan du rensa filtret för att ta fram dolda rader. Klicka på Sortera och filtrera i gruppen Redigering på fliken Start och klicka sedan på Rensa om du vill rensa filtret. |
|
Det finns data i arbetsboken som filtreras av en grupperad hierarki datum, vilket resulterar i mer än två kriterier. Rader som döljs av filtret fortsätter att vara dolda, men filtret visas inte korrekt i tidigare versioner av Excel. |
Betydelse Från och med Excel 2007 kan du filtrera datum efter en grupperad hierarki. Eftersom detta inte stöds i Excel 97-2003 kan det vara bra att dela upp hierarkin med datum. Du kan undvika att förlora filterfunktionalitet genom att ta bort filtret innan du sparar arbetsboken i ett tidigare Excel-format. All information om filtertillstånd är emellertid fortfarande tillgänglig i arbetsboken och används när arbetsboken öppnas igen i Excel 2007 och senare, såvida inte filtrets tillståndsinformation redigeras i Excel 97-2003. Vad du kan göra Klicka på Sök i kompatibilitetskontrollen för att söka efter data som har filtrerats, och sedan kan du rensa filtret för att ta fram dolda rader. Klicka på Sortera och filtrera i gruppen Redigering på fliken Start och klicka sedan på Rensa om du vill rensa filtret. Datagruppering kan också inaktiveras från Fil > Alternativ > Avancerade > Visningsalternativ för den här arbetsboken > Avmarkera gruppdatum i menyalternativet Autofilter . Om du använder Excel 2007 trycker du på Office-knappen |
Formelfunktioner som inte stöds
Formelfunktioner som inte stöds kan orsaka följande kompatibilitetsproblem, vilket leder till en betydande funktionsnedsättning eller en mindre återgivningsnedsättning.
|
Betydande funktionsnedsättning |
Lösning |
|---|---|
|
Vissa kalkylblad innehåller fler matrisformler som refererar till andra kalkylblad än vad som stöds av det valda filformatet. Vissa av dessa matrisformler sparas inte och konverteras till #VALUE! . |
Vad innebär detta? Från och med Excel 2007 begränsas arbetsboksmatriser som refererar till andra kalkylblad endast av tillgängligt minne, men i Excel 97-2003 kan kalkylblad endast innehålla upp till 65 472 arbetsboksmatriser som refererar till andra kalkylblad. Arbetsboksmatriser utöver maxgränsen konverteras till och visas #VALUE! . Vad du kan göra Klicka på Sök i kompatibilitetskontrollen för att söka efter celler som innehåller matrisformler som refererar till ett annat kalkylblad, och gör sedan de ändringar som krävs för att undvika #VALUE! . |
|
Vissa formler innehåller fler värden, referenser och/eller namn än vad som stöds av det valda filformatet. Dessa formler sparas inte och konverteras till #VALUE! Fel. |
Vad innebär detta? Från och med Excel 2007 är den maximala längden på formelinnehållet 8 192 tecken och den maximala längden för interna formler är 16 384 byte. I Excel 97-2003 är maxlängden för formelinnehåll 1 024 tecken och den maximala längden för interna formler är 1 800 byte. När kombinationen av formelargument (inklusive värden, referenser, och/eller namn) överskrider maxgränserna för Excel 97-2003, resulterar formlerna i #VÄRDEFEL! när du sparar arbetsboken i ett tidigare Excel-filformat. Vad du kan göra Klicka på Sök i kompatibilitetskontrollen för att söka efter celler som innehåller formler som överskrider maxlängdsgränserna för formler i Excel 97-2003, och gör sedan de ändringar som krävs för att undvika #VALUE! . |
|
Vissa formler har fler kapslingsnivåer än vad som stöds av det valda filformatet. Formler med fler än sju kapslingsnivåer sparas inte och konverteras till #VALUE! . |
Vad innebär detta? Från och med Excel 2007 kan en formel innehålla upp till 64 kapslingsnivåer, men i Excel 97-2003 är den maximala nivån för kapsling endast 7. Vad du kan göra Klicka på Sök i kompatibilitetskontrollen för att söka efter celler som innehåller formler med fler än 7 kapslingsnivåer, och gör sedan de ändringar som krävs för att undvika #VALUE! . |
|
Vissa formler innehåller funktioner som har fler argument än vad som stöds av det valda filformatet. Formler som har fler än 30 argument per funktion sparas inte och konverteras till #VALUE! . |
Vad innebär detta? Från och med Excel 2007 kan en formel innehålla upp till 255 argument, men i Excel 97-2003 är det maximala antalet argument endast 30. Vad du kan göra Klicka på Sök i kompatibilitetskontrollen för att söka efter celler som innehåller formler med fler än 30 argument, och gör sedan de ändringar som krävs för att undvika #VALUE! . |
|
Vissa formler använder fler operander än vad som tillåts i det valda filformatet. Dessa formler sparas inte och konverteras till #VALUE! . |
Vad innebär detta? Från och med Excel 2007 är det maximala antalet operander som kan användas i formler 1 024, men i Excel 97-2003 är den maximala gränsen för operander i formler endast 40. Vad du kan göra Klicka på Sök i kompatibilitetskontrollen för att söka efter celler som innehåller formler med fler än 40 operander, och gör sedan de ändringar som krävs för att undvika #VALUE! . |
|
Vissa formler innehåller funktioner med fler argument än vad som stöds av det valda filformatet. Formler med fler än 29 argument till en funktion sparas inte och konverteras till #VALUE! . |
Vad innebär detta? Från och med Excel 2007 kan en User-Defined-funktion (UDF) som du skapar med hjälp av VBA (Visual Basic for Applications) innehålla upp till 60 argument, men i Excel 97-2003 begränsas antalet argument i UBA till endast 29. Vad du kan göra Klicka på Sök i kompatibilitetskontrollen för att söka efter celler som innehåller funktioner som använder fler än 29 argument, och gör sedan de ändringar som krävs för att undvika #VALUE! . Du kan behöva använda VBA-kod för att ändra användardefinierade funktioner. |
|
En eller flera funktioner i arbetsboken är inte tillgängliga i tidigare versioner av Excel. När dessa funktioner beräknas om i tidigare versioner returnerar de felet #NAMN? i stället för de aktuella resultaten. |
Vad innebär detta? Från och med Excel 2007 har nya och omdöpta funktioner lagts till. Eftersom dessa funktioner inte är tillgängliga i Excel 97-2003 returnerar de en #NAME? i stället för de förväntade resultaten när arbetsboken öppnas i en tidigare version av Excel. I en del fall läggs prefixet _xlfn till i formeln, till exempel =_xlfn.OMFEL (1,2). Vad du kan göra Klicka på Sök i kompatibilitetskontrollen för att söka efter celler som innehåller funktioner som inte är tillgängliga i tidigare versioner av Excel, och gör sedan de ändringar som krävs för att undvika #NAME? . Det finns tillgängliga kompatibilitetsfunktioner för alla funktioner som har bytt namn. Du kan undvika fel genom att använda de funktionerna i stället. Nya funktioner kan ersättas med lämpliga funktioner som är tillgängliga i tidigare versioner av Excel. Du kan också ta bort formler som använder nya funktioner genom att ersätta dem med formelresultaten. |
|
Vissa formler innehåller referenser till tabeller som det valda filformatet inte stöder. Referenserna konverteras till cellreferenser. |
Vad innebär detta? Från och med Excel 2007 kan du använda strukturerade referenser för att göra det enklare och mer intuitivt att arbeta med tabelldata när du använder formler som refererar till en tabell, antingen delar av en tabell eller hela tabellen. Den här funktionen stöds inte i Excel 97-2003, så strukturerade referenser konverteras till cellreferenser. Vad du kan göra Klicka på Sök i kompatibilitetskontrollen för att söka efter celler som innehåller formler med strukturerade referenser till tabeller, så att du kan ändra dem till de cellreferenser du vill använda. |
|
Vissa formler innehåller referenser till tabeller i andra arbetsböcker som inte är öppna i den här instansen av Excel. Dessa referenser konverteras till #REFERENS om du sparar i Excel 97-2003-format eftersom de inte kan konverteras till bladreferenser. |
Vad innebär detta? Från och med Excel 2007 kan du använda strukturerade referenser för att göra det enklare och mer intuitivt att arbeta med tabelldata när du använder formler som refererar till en tabell, antingen delar av en tabell eller hela tabellen. Den här funktionen stöds inte i Excel 97-2003, så strukturerade referenser konverteras till cellreferenser. Om de strukturerade referenserna pekar på tabeller i andra arbetsböcker som inte är öppna för tillfället, konverteras de till felet #REFERENS. Vad du kan göra Klicka på Sök i kompatibilitetskontrollen för att söka efter celler som innehåller formler med strukturerade referenser till tabeller i andra arbetsböcker, så att du kan ändra dem för att undvika felet #REFERENS. |
|
En eller flera celler i den här arbetsboken innehåller dataverifieringsregler som refererar till fler än 8 192 områden med celler som inte är sammanhängande. De här dataverifieringsreglerna sparas inte. |
Vad innebär detta? Från och med Excel 2010 kan dataverifieringsregler referera till fler än 8 192 områden med celler som inte är sammanhängande. I Excel 97-2007 stöds inte den här typen av dataverifieringsuttryck och är inte tillgänglig. Vad du kan göra Klicka på Sök i kompatibilitetskontrollen för att söka efter celler som innehåller dataverifieringsregler som refererar till fler än 8 192 områden med celler som inte är sammanhängande, och gör sedan de ändringar som krävs. |
|
En eller flera celler i den här arbetsboken innehåller dataverifieringsregler som refererar till värden i andra kalkylblad. De här dataverifieringsreglerna stöds inte i tidigare versioner av Excel. |
Vad innebär detta? Från och med Excel 2010 kan du implementera dataverifieringsregler som refererar till värden i andra kalkylblad. Det här stöds inte i Excel 97-2007. Vad du kan göra Klicka på Sök i kompatibilitetskontrollen för att söka efter celler som innehåller dataverifieringsregler som refererar till värden i andra kalkylblad, och gör sedan de ändringar som krävs för att dataverifieringsreglerna ska referera till värden på samma kalkylblad. |
|
En eller flera celler i den här arbetsboken innehåller dataverifieringsregler som refererar till värden i andra kalkylblad. De här dataverifieringsreglerna stöds inte i tidigare versioner av Excel. |
Vad innebär detta? Från och med Excel 2010 kan du använda dataverifieringsregler som refererar till värden i andra kalkylblad. I Excel 97-2007 stöds inte den här typen av dataverifiering och kan inte visas i kalkylbladet. Alla dataverifieringsregler är emellertid fortfarande tillgängliga i arbetsboken och används när arbetsboken öppnas igen i Excel 2010 och senare, om inte reglerna har redigerats i Excel 97-2007. Vad du kan göra Klicka på Sök i kompatibilitetskontrollen för att söka efter celler som innehåller dataverifieringsregler som refererar till värden i andra kalkylblad, och gör sedan de ändringar som krävs på fliken Inställningar i dialogrutan Dataverifiering (fliken Data, gruppen Dataverktyg). |
|
Den här arbetsboken innehåller ett datakonsolideringsområde med referenser till celler utanför rad- och kolumngränserna för det markerade filformatet. Formelreferenser till data i det här området kommer att justeras och visas kanske inte korrekt i tidigare versioner av Excel. |
Vad innebär detta? Från och med Excel 2010 kan datakonsolideringsområden innehålla formler som refererar till data utanför rad- och kolumngränserna för det valda filformatet. I Excel 97-2003 är kalkylbladsstorleken 65 536 rader hög och 256 kolumner bred. Formelreferenser till data i celler utanför de här rad- och kolumngränserna kommer att justeras och visas kanske inte korrekt. Vad du kan göra Klicka på Sök i kompatibilitetskontrollen för att söka efter datakonsolideringsområden som innehåller formelreferenser till data utanför rad- och kolumngränserna för Excel 97-2003, och gör sedan de ändringar som krävs. |
|
Mindre återgivningsnedsättning |
Lösning |
|
Vissa matrisformler i den här arbetsboken refererar till en hel kolumn. I tidigare versioner av Excel kan dessa formler konverteras till #NUM! när de beräknas om. |
Vad innebär detta? Från och med Excel 2007 konverteras matrisformler som refererar till en hel kolumn till och visas som #NUM! när de beräknas om i Excel 97-2003. Vad du kan göra Klicka på Sök i kompatibilitetskontrollen för att söka efter matrisformler som refererar till en hel kolumn, så att du kan göra den nödvändiga ändringarna för att undvika #NUM!-fel. |
|
Ett eller flera definierade namn i den här arbetsboken innehåller formler som använder mer än de 255 tillåtna tecknen i det valda filformatet. Dessa formler sparas, men kommer att trunkeras om de redigeras i tidigare versioner av Excel. |
Vad innebär detta? När namngivna områden i formler överskrider gränsen på 255 tecknen som stöds i Excel 97-2003 fungerar formeln korrekt, men den trunkeras i dialogrutan Namn och går inte att redigera. Vad du kan göra Klicka på Sök i kompatibilitetskontrollen för att söka efter celler som innehåller namngivna områden i formler, och gör sedan de ändringar som krävs för att användarna ska kunna redigera formlerna i Excel 97-2003. |
|
Vissa formler i arbetsboken länkar till andra arbetsböcker som är stängda. När formlerna beräknas om i tidigare Excel-versioner returneras endast upp till 255 tecken om de länkade arbetsböckerna inte är öppna. |
Vad innebär detta? När formler i en arbetsbok är länkade till andra arbetsböcker som är stängda kan de bara visa upp till 255 tecken när de beräknas om i Excel 97-2003. Formelresultaten kan trunkeras. Vad du kan göra Sök efter de celler som innehåller formler som länkar till andra arbetsböcker som är stängda så att du kan kontrollera länkarna och göra de ändringar som krävs för att undvika trunkerade formelresultat i Excel 97-2003. |
|
En formel för dataverifiering innehåller fler än 255 tecken. |
Vad innebär detta? När en dataverifieringsformel överskrider gränsen på 255 tecknen som stöds i Excel 97-2003 fungerar formeln korrekt, men den trunkeras och går inte att redigera. Vad du kan göra Klicka på Sök i kompatibilitetskontrollen för att söka efter celler som innehåller dataverifieringsformler, och använd sedan färre tecken i formeln så att användare kan redigera dem i Excel 97-2003. |
|
En del formler innehåller matriser med fler element än vad som stöds av det markerade filformatet. Matriser med fler än 256 kolumner eller 65 536 rader sparas inte och kan ge olika resultat. |
Vad innebär detta? Från och med Excel 2010 kan du använda matrisformler som innehåller element för fler än 256 kolumner och 65 536 rader. I Excel 2007 överskrider detta gränsen för matriselement och kan därför ge olika resultat. Vad du kan göra Klicka på Sök i kompatibilitetskontrollen för att söka efter celler som innehåller matrisformler med fler element än vad som stöds i tidigare versioner av Excel, och gör sedan de ändringar som krävs. |
|
Den här arbetsboken innehåller anpassade beskrivningar för användardefinierade VBA-funktioner. Alla anpassade beskrivningar tas bort. |
Vad innebär detta? Från och med Excel 2010 kan du använda Visual Basic for Applications (VBA) för att skapa User-Defined-funktioner (UDFs) med anpassade beskrivningar. Anpassade beskrivningar stöds inte i Excel 97-2007 och tas bort. Vad du kan göra Ingen åtgärd krävs eftersom alla anpassade beskrivningar tas bort. |
Mer information om hur du kan lösa en eller flera av dessa kompatibilitetsproblem finns i Nyheter: Ändrade Excel-funktioner.
Villkorsstyrda formateringsfunktioner som inte stöds
Villkorsstyrda formateringsfunktioner som inte stöds kan orsaka följande kompatibilitetsproblem, vilket leder till en betydande funktionsnedsättning.
|
Betydande funktionsnedsättning |
Lösning |
|---|---|
|
Vissa celler har fler villkorsstyrda formateringar än vad som stöds av det valda filformatet. Endast de tre första villkoren visas i tidigare versioner av Excel. |
Vad innebär detta? Från och med Excel 2007 kan villkorsstyrd formatering innehålla upp till 64 villkor, men i Excel 97-2003 visas endast de tre första villkoren. Alla regler för villkorsstyrd formatering är emellertid tillgängliga i arbetsboken och används när arbetsboken öppnas igen i Excel 2007 och senare, såvida inte reglerna har redigerats i Excel 97-2003. Vad du kan göra Klicka på Sök i kompatibilitetskontrollen för att söka efter celler som använder villkorsstyrd formatering med fler än tre villkor och gör sedan de ändringar som krävs för att begränsa villkoren till tre stycken. |
|
Vissa celler har överlappande villkorsstyrda formateringsområden. I tidigare versioner av Excel utvärderas inte alla villkorsstyrda formateringsregler i överlappande celler. De överlappande cellerna kommer att visa olika villkorsstyrda formateringar. |
Vad innebär detta? Överlappande områden för villkorsstyrd formatering stöds inte i Excel 97-2003 och den villkorsstyrda formateringen visas inte som förväntat. Alla regler för villkorsstyrd formatering är emellertid tillgängliga i arbetsboken och används när arbetsboken öppnas igen i Excel 2007 och senare, såvida inte reglerna har redigerats i Excel 97-2003. Vad du kan göra Klicka på Sök i kompatibilitetskontrollen för att söka efter celler som har överlappande områden för villkorsstyrd formatering och gör sedan de nödvändiga ändringarna för att undvika överlappning. |
|
En eller flera celler i arbetsboken innehåller en typ av villkorsstyrd formatering som inte stöds i tidigare versioner av Excel, t.ex. datastaplar, färgskalor eller ikonuppsättningar. |
Vad innebär detta? I Excel 97-2003 visas inte typer av villkorsstyrd formatering, som datastaplar, färgskalor, ikonuppsättningar, värden som rangordnas högst eller lägst, värden över eller under genomsnittet, unika värden eller dubblettvärden samt jämförelse av tabellkolumner för att avgöra vilka celler som ska formateras. Alla regler för villkorsstyrd formatering är emellertid tillgängliga i arbetsboken och används när arbetsboken öppnas igen i Excel 2007 och senare, såvida inte reglerna har redigerats i Excel 97-2003. Vad du kan göra Klicka på Sök i kompatibilitetskontrollen för att söka efter celler som har typer av villkorsstyrd formatering som är nya i Excel 2007 och senare, och gör sedan de ändringar som krävs för att endast använda formateringstyper som stöds i tidigare versioner av Excel. |
|
Vissa celler innehåller villkorsstyrd formatering med alternativet Avbryt om Sant avmarkerat. Tidigare versioner av Excel känner inte igen det här alternativet och stannar efter det första sanna villkoret. |
Vad innebär detta? I Excel 97-2003 går det inte att använda villkorsstyrd formatering utan att upphöra när villkoret har uppfyllts. Villkorsstyrd formatering används inte efter att det första villkoret har uppfyllts. Alla regler för villkorsstyrd formatering är emellertid tillgängliga i arbetsboken och används när arbetsboken öppnas igen i Excel 2007 och senare, såvida inte reglerna har redigerats i Excel 97-2003. Vad du kan göra Klicka på Sök i kompatibilitetskontrollen för att söka efter celler som innehåller villkorsstyrd formatering med alternativet Avbryt om Sant avmarkerat, och klicka sedan på Åtgärda för att lösa kompatibilitetsproblemet. |
|
En eller flera celler i den här arbetsboken innehåller en typ av villkorsstyrd formatering i ett diskontinuerligt område (t.ex. översta/nedersta N, översta/nedersta N%, över/under medel eller över/under standardavvikelsen). Detta stöds inte i den här versionen av Excel. |
Vad innebär detta? I Excel 97-2003 visas inte villkorsstyrd formatering i celler som inte ligger intill varandra. Alla regler för villkorsstyrd formatering är emellertid tillgängliga i arbetsboken och används när arbetsboken öppnas igen i Excel 2007 och senare, såvida inte reglerna har redigerats i Excel 97-2003. Vad du kan göra Klicka på Sök i kompatibilitetskontrollen för att söka efter celler som innehåller en typ av villkorsstyrd formatering på områden som inte ligger intill varandra, och gör sedan de ändringar som krävs för att använda regler för villkorsstyrd formatering som är tillgängliga i tidigare versioner av Excel. |
|
Vissa pivottabeller i den här arbetsboken innehåller villkorsstyrd formatering som kanske inte fungerar korrekt i tidigare versioner av Excel. Reglerna för villkorsstyrd formatering visar inte samma resultat när du använder dessa pivottabeller i tidigare versioner av Excel. |
Vad innebär detta? Resultat av villkorsstyrd formatering som visas i pivottabellrapporter i Excel 97-2003 kommer inte att vara desamma som i pivottabellrapporter som skapats i Excel 2007 och senare. Alla regler för villkorsstyrd formatering är emellertid tillgängliga i arbetsboken och används när arbetsboken öppnas igen i Excel 2007 och senare, såvida inte reglerna har redigerats i Excel 97-2003. Vad du kan göra Klicka på Sök i kompatibilitetskontrollen för att söka efter fält för pivottabellrapporter som innehåller regler för villkorsstyrd formatering, och gör sedan de ändringar som krävs för att använda regler för villkorsstyrd formatering som är tillgängliga i tidigare versioner av Excel. |
|
En eller flera celler i den här arbetsboken innehåller villkorsstyrd formatering som refererar till värden i andra kalkylblad. Den här villkorsstyrda formateringen stöds inte i tidigare versioner av Excel. |
Vad innebär detta? I Excel 97-2007 visas inte villkorsstyrd formatering som refererar till värden i andra kalkylblad. Alla regler för villkorsstyrd formatering är emellertid fortfarande tillgängliga i arbetsboken och används när arbetsboken öppnas igen i Excel 2010 och senare, såvida inte reglerna har redigerats i Excel 97-2007. Vad du kan göra Klicka på Sök i kompatibilitetskontrollen för att söka efter celler som innehåller villkorsstyrd formatering som refererar till värden i andra kalkylblad, och använd sedan villkorsstyrd formatering som inte refererar till värden i andra kalkylblad. |
|
En eller flera celler i den här arbetsboken innehåller villkorsstyrd formatering som använder formatet "Text som innehåller" med en cellreferens eller formel. Den här villkorsstyrda formateringen stöds inte i tidigare versioner av Excel. |
Vad innebär detta? I Excel 97-2007 visas inte villkorsstyrd formatering som använder formler för text som innehåller regler i kalkylbladet. Alla regler för villkorsstyrd formatering är emellertid fortfarande tillgängliga i arbetsboken och används när arbetsboken öppnas igen i Excel 2010 och senare, såvida inte reglerna har redigerats i Excel 97-2007. Vad du kan göra Klicka på Sök i kompatibilitetskontrollen för att söka efter celler som innehåller villkorsstyrd formatering som använder formler för text som innehåller regler, och använd sedan villkorsstyrd formatering som stöds i tidigare versioner av Excel. |
|
En eller flera celler i den här arbetsboken innehåller en regel som inte stöds i tidigare versioner av Excel eftersom det finns ett formelfel i det aktuella området. |
Vad innebär detta? I Excel 97-2007 kan villkorsstyrd formatering som använder områdesbaserade regler inte visas korrekt i kalkylbladet när de områdesbaserade reglerna innehåller formelfel. Vad du kan göra Klicka på Sök i kompatibilitetskontrollen för att söka efter celler som innehåller områdesbaserade regler som innehåller formelfel, och gör sedan de ändringar som krävs för att korrigera formelfelen i de områdesbaserade reglerna. |
|
En eller flera celler i den här arbetsboken innehåller en sorts ikonuppsättning för villkorsstyrd formatering som inte stöds i tidigare versioner av Excel. |
Vad innebär detta? I Excel 97-2003 stöds inte villkorsstyrd formatering som visar en viss ikonuppsättning och ikonuppsättningen visas inte i kalkylbladet. Alla regler för villkorsstyrd formatering är emellertid fortfarande tillgängliga i arbetsboken och används när arbetsboken öppnas igen i Excle 2007 och senare, såvida inte reglerna har redigerats i Excel 97-2003. Vad du kan göra Klicka på Sök i kompatibilitetskontrollen för att söka efter celler som innehåller villkorsstyrd formatering som visar en viss sorts ikonuppsättning, och gör sedan de ändringar som krävs för att se till att den villkorsstyrda formateringen inte visar den sortens ikonuppsättning. |
|
En eller flera celler i den här arbetsboken innehåller en datastapelregel som använder inställningen Negativt värde. De här datastaplarna stöds inte i tidigare versioner av Excel. |
Vad innebär detta? I Excel 97-2007 visas inte villkorsstyrd formatering som innehåller en datastapelregel som använder ett negativt värde i kalkylbladet. Alla regler för villkorsstyrd formatering är emellertid fortfarande tillgängliga i arbetsboken och används när arbetsboken öppnas igen i Excel 2010 och senare, såvida inte reglerna har redigerats i Excel 97-2007. Vad du kan göra Klicka på Sök i kompatibilitetskontrollen för att söka efter celler som innehåller villkorsstyrd formatering som innehåller negativa datastaplar eftersom formatet för negativa värden är Automatiskt i dialogrutan Ny formateringsregel eller axelinställningarnahar angetts till Automatisk eller Cellens mittpunkt i dialogrutan Inställningar för negativt värde och axel , och gör sedan de ändringar som krävs. |
|
En eller flera celler i den här arbetsboken innehåller villkorsstyrd formatering som refererar till fler än 8 192 områden med celler som inte är sammanhängande. Den här villkorsstyrda formateringen sparas inte. |
Vad innebär detta? I Excel 97-2007 visas inte villkorsstyrd formatering som refererar till fler än 8 192 områden med celler som inte är sammanhängande i kalkylbladet. Alla regler för villkorsstyrd formatering är emellertid fortfarande tillgängliga i arbetsboken och används när arbetsboken öppnas igen i Excel 2010 och senare, såvida inte reglerna har redigerats i Excel 97-2007. Vad du kan göra Klicka på Sök i kompatibilitetskontrollen för att söka efter celler som innehåller villkorsstyrd formatering som refererar till fler än 8 192 områden med celler som inte är sammanhängande, och ändra sedan det antal områden med celler som inte är sammanhängande som den villkorsstyrda formateringen refererar till. |
|
Mindre återgivningsnedsättning |
Lösning |
|
En eller flera celler i den här arbetsboken innehåller en datastapelregel som använder en inställning för fyllning, kantlinje eller stapelriktning. De här datastaplarna stöds inte i tidigare versioner av Excel. |
Vad innebär detta? I Excel 97-2007 visas inte villkorsstyrd formatering som innehåller en datastapelregel som använder en färgfyllning eller kantlinje eller inställningar för riktning från vänster till höger och höger till vänster för datastaplar i kalkylbladet. Alla regler för villkorsstyrd formatering är emellertid tillgängliga i arbetsboken och används när arbetsboken öppnas igen i Excel 2010 eller senare, såvida inte reglerna har redigerats i Excel 97-2007. Vad du kan göra Klicka på Sök i kompatibilitetskontrollen för att söka efter celler som innehåller en inställning för en färg eller kantlinje eller datastapelregel för villkorsstyrd formatering med riktningsinställningar för datastaplar från vänster till höger och från höger till vänster, och gör sedan de ändringar som krävs. |
Mer information om hur du löser ett eller flera av dessa kompatibilitetsproblem finns i följande artikel:
Diagramfunktioner som inte stöds
Diagramfunktioner som inte stöds kan orsaka följande kompatibilitetsproblem, vilket leder till en betydande funktionsnedsättning.
|
Betydande funktionsnedsättning |
Lösning |
|---|---|
|
Ett diagram består av en rubrik eller dataetikett med fler än 255 tecken. Tecken utöver denna gräns på 255 sparas inte. |
Vad innebär detta? Diagram- eller axelrubriker och dataetiketter är begränsade till 255 tecken i Excel 97-2003, och alla tecken utanför den här gränsen går förlorade. Vad du kan göra Klicka på Sök i kompatibilitetskontrollen för att söka efter rubriker eller dataetiketter som överskrider gränsen på 255 tecken, markera rubrikerna eller dataetiketterna och redigera dem så att de innehåller 255 eller färre tecken. |
|
Viss formatering i diagrammen i den här arbetsboken stöds inte i tidigare versioner av Excel och visas inte. |
Vad innebär detta? Anpassade figurfyllningar, konturer och figureffekter (till exempel ljussken, fasning och tonade linjer) är inte tillgängliga i Excel 97-2003 och kan inte visas. Vad du kan göra Klicka på Sök i kompatibilitetskontrollen för att söka efter anpassad formatering som inte stöds och ändra sedan formateringen till formatering som stöds i tidigare versioner av Excel. |
|
I tidigare versioner av Excel går det bara att använda färgerna i färgpaletten. När arbetsboken öppnas i en tidigare version av Excel avbildas alla linjefärger till den närmaste färgen i färgpaletten, och diagrammet får kanske flera dataserier med samma färg. |
Vad innebär detta? Från och med Excel 2007 finns det stöd för upp till 16 miljoner färger, men i Excel 97-2003 begränsas färgerna till de färger som är tillgängliga på standardfärgpaletten. Färger som inte stöds ändras till närmaste färg på standardfärgpaletten, som kanske är en färg som redan används. Vad du kan göra Klicka på Sök i kompatibilitetskontrollen om du vill söka efter anpassade färger som inte stöds, och ändra sedan sådan färgformatering med hjälp av standardfärgpaletten. |
|
Den här arbetsboken innehåller diagram med fler datapunkter än vad som kan visas i tidigare versioner av Excel. Endast de första 32 000 datapunkterna per serie i 2D-diagram, och de första 4 000 datapunkterna per serie i 3D-diagram, visas när arbetsboken öppnas i en tidigare version av Excel än den aktuella versionen. |
Vad innebär detta? Från och med Excel 2010 kan du använda fler än 32 000 datapunkter per serie i 2D-diagram och fler än 4 000 datapunkter per serie i 3D-diagram. Detta överskrider gränserna för datapunkter per serie i Excel 97-2007. Vad du kan göra Klicka på Sök i kompatibilitetskontrollen för att söka efter det diagram söm överskrider begränsningen för datapunkter per serie och gör sedan de ändringar som krävs för att begränsa antalet datapunkter. |
Grafik-, objekt- och ActiveX-kontrollfunktioner som inte stöds
Grafik-, objekt- och ActiveX-funktioner som inte stöds kan orsaka följande kompatibilitetsproblem, vilket leder till en betydande funktionsnedsättning.
|
Betydande funktionsnedsättning |
Lösning |
|---|---|
|
Eventuella effekter i det här objektet tas bort. All text som överskrider grafikens gränser visas avkortad. |
Vad innebär detta? Från och med Excel 2007 kan du använda specialeffekter, till exempel transparenta skuggor som inte stöds i Excel 97-2003. Specialeffekterna kommer att tas bort. Från och med Excel 2007 visas texten över figurens gränser när du infogar text i en figur som är bredare än figuren. I Excel 97-2003 trunkeras den här texten. Du kan undvika trunkerad text genom att justera storleken på figuren så att texten får plats. Vad du kan göra Klicka på Sök i kompatibilitetskontrollen för att söka efter objekt som använder specialeffekter, så att du kan ta bort dem efter behov. |
|
Det här objektet kommer inte längre att kunna redigeras. |
Vad innebär detta? Inbäddade objekt som skapas i Excel 2007 och senare kan inte redigeras i Excel 97-2003. Vad du kan göra Klicka på Sök i kompatibilitetskontrollen för att söka efter objekt som innehåller text som inte kommer att kunna redigeras, och gör sedan de ändringar som krävs. |
|
Det går inte att överföra ActiveX-kontroller som inte har aktiverats till det markerade filformatet. Kontrollerna går förlorade om du fortsätter. |
Vad innebär detta? Om en arbetsbok innehåller ActiveX-kontroller som inte anses vara tillförlitliga för initiering (UFI), förloras de när du sparar arbetsboken i ett tidigare Excel-filformat. Det kan vara bra att markera de kontrollerna som tillförlitliga för initiering (SFI). Vad du kan göra Om du öppnar en arbetsbok som innehåller ActiveX-kontroller som inte har initierats, och hög säkerhet har angetts för arbetsboken, måste du först aktivera dem via meddelandefältet innan de kan initieras. |
|
Ett eller flera objekt i den här arbetsboken, till exempel figurer, WordArt eller textrutor, kan tillåta att text överskrider objektgränserna. I tidigare versioner av Excel stöds inte detta och den överskridande text kommer att döljas. |
Vad innebär detta? Från och med Excel 2010 kan du visa textrutor i objekt som figurer och visa texten utanför objektens gränser. I Excel 97-2007 visas inte text som överskrider gränserna för ett objekt. Vad du kan göra Klicka på Sök i kompatibilitetskontrollen för att söka efter den textruta som innehåller text som överskrider figurens gränser, och gör sedan de ändringar som krävs för att hålla texten inom gränserna och inaktivera alternativet för att spilla över text (högerklicka på figuren, formatera figur, kategorin Textruta , kryssrutan Tillåt text att spilla över figur ). |
|
Mindre återgivningsnedsättning |
Lösning |
|
Den här arbetsboken innehåller textrutor med textformatering som inte är tillgänglig i tidigare versioner av Excel. Texten i textrutorna kommer att se annorlunda ut i tidigare versioner av Excel. |
Vad innebär detta? Från och med Excel 2007 kan du använda en textruta i objekt, till exempel figurer som visar mer än en kolumn med text. I Excel 97-2003 visas den här texten, men i ett annat format. Vad du kan göra Klicka på Sök i kompatibilitetskontrollen för att söka efter den textruta som innehåller mer än en kolumn med text, och gör sedan de ändringar som krävs för att texten ska visas i endast en kolumn (högerklicka på figuren, klicka på Formatera figur, på kategorin Textruta och på knappen Kolumner). |
Anpassningsfunktioner som inte stöds
Anpassningsfunktioner som inte stöds kan orsaka följande kompatibilitetsproblem, vilket leder till en mindre återgivningsnedsättning.
|
Mindre återgivningsnedsättning |
Lösning |
|---|---|
|
Den här arbetsboken innehåller ett anpassat verktygsfält för Snabbåtkomst och/eller anpassade gränssnittsdelar som inte stöds i tidigare versioner av Excel. Dessa anpassade funktioner är inte tillgängliga i tidigare versioner av Excel. |
Vad innebär detta? Eftersom menyfliksområdet som introducerades med Office 2007 skiljer sig mycket från menyerna och verktygsfälten i Excel 97-2003 är eventuella anpassningar av verktygsfältet Snabbåtkomst som gjorts i Excel 2007 och senare 060392 inte tillgängliga i Excel 97-2003. Vad du kan göra I Excel 97-2003 kan du lägga till liknande anpassade kommandon för verktygsfält och menyer. |
Granskningsfunktionen stöds inte
Följande funktion som inte stöds kan orsaka kompatibilitetsproblem, vilket leder till en mindre återgivningsnedsättning.
|
Mindre återgivningsnedsättning |
Lösning |
|---|---|
|
Den här arbetsboken blir skrivskyddad och delade arbetsboksfunktioner är inte tillgängliga när arbetsboken öppnas i en tidigare version av Excel med en filkonverterare. Om du vill att användare ska kunna fortsätta att använda arbetsboken som en delad arbetsbok i tidigare versioner av Excel måste du spara den i ett tidigare Excel-filformat. |
Vad innebär detta? Om du aktiverar inställningen Tillåt ändringar av fler än en användare... (fliken Granska > knappen Dela arbetsbok) kommer personer som har Excel 97-2003 inte att kunna använda filen om den är i det nya filformatet (till exempel .xlsx). Vad du kan göra Spara arbetsboken i Excel 97-2003-filformatet och arbeta sedan med arbetsboken i kompatibilitetsläge. |
Konvertera en arbetsbok från .xls filformat
När du öppnar en arbetsbok som skapats i Excel 97-2003 och du inte längre planerar att någon ska arbeta med den här arbetsboken i den tidigare versionen kan du konvertera arbetsboken till det aktuella XML-baserade filformatet (.xlsx, .xlsb, .xlsm, .xltx, .xltm). När du konverterar till det aktuella filformatet får du tillgång till alla nya och förbättrade funktioner som nyare versioner av Excel erbjuder, och filstorleken blir i allmänhet mindre.
Om du vill konvertera arbetsboken kan du:
-
Konvertera arbetsboken till det senaste filformatet När du konverterar en Excel 97-2003-arbetsbok ersätts den med en kopia av arbetsboken i det aktuella filformatet (.xlsx, .xlsb, .xlsm, .xltx, .xltm). När arbetsboken har konverterats är den inte längre tillgänglig i det ursprungliga filformatet.
Gör så här om du vill konvertera en arbetsbok till det senaste filformatet:
-
Öppna den arbetsbok som du vill konvertera till det senaste filformatet.
Obs Arbetsboken öppnas i kompatibilitetsläge.
-
Gå till knappen Fil > information > kompatibilitetsläge > konvertera .
I Excel 2007 klickar du på Office-knappen

-
Om ett meddelande om arbetsbokskonvertering visas klickar du på OK.
Tips Om du inte vill att meddelandet om arbetsbokskonvertering ska visas klickar du på Fråga inte om konvertering av arbetsböcker igen.
-
Om du vill arbeta i det senaste filformatet klickar du på Ja för att stänga och öppna arbetsboken.
-
-
Spara arbetsboken i det senaste filformatet Om du vill behålla en kopia av arbetsboken i det ursprungliga filformatet kan du i stället för att konvertera arbetsboken spara en kopia av arbetsboken i något av de aktuella filformaten (.xlsx, .xlsb, .xlsm, .xltx, .xltm).
Gör så här om du vill spara en arbetsbok i det senaste filformatet:
-
Öppna Arkiv > Spara som.
I Excel 2007 klickar du på Office-knappen

-
Acceptera det föreslagna namnet eller skriv ett nytt namn för arbetsboken i rutan Filnamn.
-
Gör något av följande i listan Filformat:
-
Klicka på .xlsx om du vill spara arbetsboken i det senaste Excel-arbetsboksformatet.
-
Klicka på .xlsb om du vill spara filen i det senaste binära filformatet.
-
Klicka på .xltx om du vill spara arbetsboken som en mall.
-
Klicka på .xlsm om arbetsboken innehåller makron som du vill behålla.
-
Klicka på .xltm om arbetsboken innehåller makron som du vill behålla, och du vill spara arbetsboken som en mall.
-
-
Klicka på Spara.
-
Excel 97-2003-funktioner som inte stöds i nyare versioner
När du öppnar en arbetsbok i Excel 2007 eller senare som skapades i Excel 97-2003 stöds inte vissa funktioner i den tidigare versionen av Excel i arbetsboken. Funktioner som inte stöds har antingen ersatts med nya funktioner eller tagits bort på grund av att de sällan användes.
Tips Om funktioner inte är tillgängliga i menyfliksområdet men fortfarande är tillgängliga i Excel kan du fortfarande använda de funktionerna genom att lägga till dem i verktygsfältet Snabbåtkomst eller i menyfliksområdet.
Följande Excel 97-2003-funktioner kan fungera annorlunda, har tagits bort eller är inte tillgängliga i menyfliksområdet.
Kalkylbladsfunktioner som inte stöds
|
I Excel 97-2003 |
I Excel 2007 och senare |
|---|---|
|
Du kan använda funktionen autoformat när du vill tillämpa ett av flera autoformat för att snabbt formatera ett dataområde. |
Formatgallerier för tabeller, celler och pivottabeller innehåller en uppsättning professionella format som kan tillämpas snabbt. Du kan välja bland många fördefinierade format eller skapa egna format efter behov. Formaten ersätter autoformat som det enklaste sättet att tillämpa formatering på ett cellområde. Du kan fortfarande använda kommandot autoformat men du måste lägga till kommandot i verktygsfältet Snabbåtkomst först. |
Tabellfunktioner som inte stöds
|
I Excel 97-2003 |
I Excel 2007 och senare |
|---|---|
|
Du kan skapa en Excel-lista för att göra det enklare att hantera och analysera grupper med relaterade data i ett kalkylblad. |
Excel-listor refereras nu till som Excel-tabeller för att matcha den här funktionen i övriga Microsoft Office-program, t.ex. Word och PowerPoint. |
|
Du kan använda en infogningsrad (en speciell rad i Excel-listorna) för att snabbt lägga till en ny rad med data i slutet av en lista. |
Infogningsraden är inte längre tillgänglig. Om du vill lägga till nya rader i en tabell trycker du på TABB eller skriver, klistrar in de data som du vill ska ingå precis under en tabell. Du kan även infoga rader för att ta med ytterligare rader med data. |
|
Du kan definiera namn för listorna. |
När du skapar en tabell skapas ett definierat namn för samma område samtidigt. Det här namnet kan användas för att referera till tabellen i formler som använder den nya, strukturerade referensfunktionen. Namn som används för listor i tidigare versioner av Excel kanske inte uppfyller kraven för områdesnamn i Excel 2007 och senare, och kan därför inte användas för att referera till tabellen i formler som använder den nya strukturerade referensfunktionen. Du måste ändra de definierade namnen för att kunna använda tabellnamnen i de strukturerade referenserna. |
|
Du kan publicera en Excel-lista på en Windows SharePoint Services-webbplats och ansluta till den publicerade listan på SharePoint-webbplatsen för att synkronisera listinformationen mellan Excel och Windows SharePoint Services. |
Tvåvägssynkronisering av Excel-tabeller med SharePoint-listor stöds inte längre. När du exporterar tabelldata till en SharePoint-lista kan du bara skapa en envägskoppling till informationen i SharePoint-listan. Med en enkelriktad anslutning till data i SharePoint-listan kan ändringar som görs i data i SharePoint-listan införlivas i Excel 2007 och senare. När du uppdaterar tabelldata i Excel 2007 och senare skriver den senaste informationen från SharePoint-webbplatsen över tabelldata i kalkylbladet, inklusive eventuella ändringar du gjort i tabelldata. I Excel 2007 och senare kan du inte längre uppdatera en SharePoint-lista för att inkludera ändringar som du gör i tabelldata i Excel, efter att dessa data har exporterats. Om du vill behålla en tvåvägsanslutning måste du behålla arbetsboken i Excel 97-2003-filformat i stället för att konvertera den till Excel 2007- och senare filformat. |
Mer information om att ersätta eller hitta en lösning på en funktion som inte stöds finns i följande artiklar:
Formelfunktioner som inte stöds
|
I Excel 97-2003 |
I Excel 2007 och senare |
|---|---|
|
Fullständiga rad- och kolumnreferenser som används i en arbetsbok kan omfatta data i celler som är placerade inom rad- och kolumnavgränsningen för Excel 97-2003. |
Fullständiga rad- och kolumnreferenser tar automatiskt hänsyn till cellerna i den större rutnätsstorleken i Excel 2007 och senare. Det innebär att referensen =A:A, som refererar till cellerna A1:A65536 i tidigare versioner av Excel, refererar till cellerna A1:A1048576 i Excel 2007 och senare filformat. Om du konverterar en arbetsbok från en tidigare version av Excel till Excel 2007 och senare filformat kan det orsaka problem när fullständiga rad- eller kolumnreferenser används i arbetsboken, och data som inte var avsedda att tas med i referenserna har angetts i celler som ligger utanför rad- och kolumngränserna för den tidigare versionen av Excel. Och om specifika funktioner som räknar antalet celler, rader eller kolumner i referensen används (t.ex. ANTAL.TOMMA, RADER och KOLUMN), och de funktionerna refererade till fullständiga rader eller kolumner, kan de resultat som funktionerna returnerar bli annorlunda än väntat. |
|
Specifika namn som använder en kombination av bokstäver och siffror (t.ex. USA1, FOO100 och MGR4) kan definieras och användas i formler i Excel 97-2003 eftersom de inte är i konflikt med cellreferenserna. |
Med en ny gräns på 16 384 kolumner utökas kolumnerna i Excel 2007 och senare till kolumn XFD. Det innebär att specifika namn (till exempel USA1, FOO100 och MGR4) som du kan definiera i tidigare versioner av Excel står i konflikt med giltiga cellreferenser i Excel 2007 och senare. Dessutom reserveras namn i Excel 2007 och senare som börjar med XL för intern användning. När inkompatibla namn hittas när du konverterar en arbetsbok från en tidigare version av Excel till Excel 2007 och senare filformat får du ett meddelande om konflikten. För att markera skillnaden mellan de här namnen och cellreferenserna läggs ett understreck (_) automatiskt till i början av de inkompatibla namnen. Externa arbetsboksreferenser och funktioner som innehåller strängreferenser (t.ex. INDIREKT) uppdateras inte. De referenserna och funktionerna måste ändras manuellt. Excel 2007 och senare ändrar inte heller definierade namn som refereras via Microsoft VBA-kod (Visual Basic for Applications). VBA-kod som refererar till inkompatibla namn kommer inte att fungera och måste uppdateras. |
Diagramfunktioner som inte stöds
|
I Excel 97-2003 |
I Excel 2007 och senare |
|---|---|
|
Skapa ett diagram. |
Du skapar ett diagram genom att klicka på en diagramtyp på menyfliken (fliken Infoga, gruppen Diagram). När du har skapat diagrammet kan du ändra och formatera det med hjälp av Diagramverktyg. |
|
Du kan ändra storlek på flera diagram samtidigt. |
Du måste ändra storlek på varje diagram individuellt. |
|
När ett befintligt diagramblad som innehåller data har markerats och du vill skapa ett diagramblad med samma data trycker du på F11. |
Du kan inte längre duplicera diagramblad som innehåller data genom att trycka på F11. Om du trycker på F11 när ett befintligt diagramblad som innehåller data är markerat skapas ett nytt diagramblad utan data. |
|
Du kan ändra rotationen för ett 3D-diagram med hjälp av musen. |
Du kan inte ändra rotationen för ett 3D-diagram med hjälp av musen. Du kan endast ändra rotationen för ett 3D-diagram genom att ange inställningarna i kategorin 3D-rotation i dialogrutan Formatera diagramyta. |
|
Du kan använda skuggmönster i diagramelement. |
Istället för skuggmönster i diagramelementen kan du använda bild- och strukturfyllningar. Diagram med mönsterfyllningar som har skapats i en tidigare version av Excel visas på samma sätt när de öppnas i Excel 2007 och senare, men du kan inte använda mönsterfyllningarna i andra diagramelement. |
|
Du kan använda kommandot Anpassa till fönster om du automatiskt vill ändra storlek på diagram som är placerade på diagramblad när du ändrar storleken på fönstret. |
I stället för kommandot Anpassa till fönster kan du använda kommandot Zooma in markering och uppnå ett liknande resultat. |
|
En textruta skapas automatiskt när du klickar någonstans på ett diagram och börjar skriva. |
Du kan inte skapa en textruta när du klickar någonstans på ett diagram och börjar skriva. Om du vill lägga till en textruta i ett diagram måste du använda kommandot Infoga textruta. |
|
Som standard klistras ett kopierat diagram in som en bild i ett Word-dokument eller en PowerPoint-presentation. |
Som standard klistras ett kopierat diagram in i ett Word 2007- eller senare dokument eller en presentation i PowrPoint eller senare som ett objekt som är länkat till Excel-diagrammet. Du kan ändra sättet som ett kopierat diagram klistras in på genom att klicka på knappen Inklistringsalternativ som visas när du klistrar in diagrammet, och sedan klistra in diagrammet som en bild eller som en hel arbetsbok. |
|
Du kan använda en Word-tabell som data för ett nytt diagram. |
En tabell i Word 2007 eller senare kan inte användas som data för ett nytt diagram. När du skapar ett diagram i Word 2007 eller senare får du ett kalkylblad med exempeldata i stället för data i den markerade Word tabellen. Om du vill rita Word-tabellens data i det nya diagrammet måste du kopiera dessa till kalkylbladet och ersätta befintliga exempeldata. |
|
Du kan ange alternativ för diagramstorlek och skalning på fliken Diagram i dialogrutan Utskriftsformat. Fliken Diagram är endast tillgänglig när ett diagram är markerat (Arkiv-menyn, kommandot Utskriftsformat). |
Alternativen för diagramstorlek och skalning är inte längre tillgängliga på fliken Diagram i dialogrutan Utskriftsformat. Fliken Diagram är bara tillgänglig när ett diagram är markerat (fliken Sidlayout, gruppen Utskriftsformat, dialogruteikonen |
|
Du kan lägga till data i ett diagram genom att markera dem i kalkylbladet och dra dem till diagrammet. |
Du kan inte längre dra data från kalkylbladet till ett diagram. Du kan använda andra metoder för att lägga till data till ett diagram. |
|
Du kan dra datapunkter i ett diagram och ändra deras källvärden i kalkylbladet. |
Det är inte längre möjligt att dra datapunkter för att ändra källvärdena i kalkylbladet. |
|
Figurer ritas i ett format som skiljer sig från figurformatet som används i Excel 97-2003. |
Figurer som har ritats i tidigare versioner av Excel kan inte grupperas med figurer som ritas i Excel 2007 och senare, även när formerna uppgraderas till den aktuella versionen. Du kan inte markera figurer som har skapats i olika versioner av Excel på samma gång. De figurer som har skapats i andra versioner av Excel läggs i ett lager ovanpå de aktuella figurerna. Precis som med figurer kan diagram som skapas i Excel 2007 och senare inte läggas i lager över dialogblad som har skapats i tidigare versioner av Excel, och du kan inte visa diagram som ligger i lager under dessa dialogblad. Om du vill markera de aktuella diagrammen använder du rutan för markering av diagramelement (Diagramverktyg, fliken Format, gruppen Aktuell markering). Om du vill markera dolda diagram eller figurer som har skapats i en tidigare version av Excel måste du först lägga till kommandot Markera flera objekt i verktygsfältet Snabbåtkomst eller i en anpassad grupp i menyfliksområdet. |
Mer information om att ersätta eller hitta en lösning på en funktion som inte stöds finns i följande artikel:
Pivottabellfunktioner som inte stöds
|
I Excel 97-2003 |
I Excel 2007 och senare |
|---|---|
|
Du kan definiera namn för pivottabellrapporter. |
Namn som används för pivottabellrapporter i tidigare versioner av Excel kanske inte uppfyller kraven för områdesnamn i Excel 2007 och senare, och kan därför inte användas för att referera till en tabell i formler som använder den nya strukturerade referensfunktionen. Du måste ändra de definierade namnen för att kunna använda pivottabellrapportnamnen i de strukturerade referenserna. |
|
Beräknade medlemmar som har definierats i OLAP-kuber visas som standard i pivottabellrapporter. |
Beräknade medlemmar som har definierats i OLAP-kuber visas inte längre som standard i pivottabellrapporter, men beräknade mått (beräknade medlemmar i måttdimensionen) visas som standard. Du kan visa beräknade medlemmar genom att markera Visa beräknade medlemmar från OLAP-servern på fliken Visa i dialogrutan Pivottabellalternativ (Verktyg för pivottabell, fliken Alternativ, gruppen Pivottabell, Alternativ). |
|
Tidigare versioner av Microsoft SQL Server Analysis Services än SQL Server 2005 Analysis Services används som stöd för OLAP-pivottabellrapporter. |
De nya filtreringsalternativen i OLAP-pivottabellrapporter kräver stöd för delmarkeringar på OLAP-servern. SQL Server 2005 Analysis Services och SQL Server 2008 Analysis Services stöder delmarkeringar för att göra alla filtreringsalternativ tillgängliga. När du konverterar en arbetsbok från en tidigare version av Excel till Excel 2007 och senare filformat är endast de filtreringsalternativ som är tillgängliga i excel 2003-pivottabellrapporter tillgängliga i Excel 2007 och senare pivottabellrapporter, eftersom de tidigare versionerna av SQL Server Analysis Services inte har stöd för delmarkeringar. |
|
Du kan använda Guiden OLAP-kub när du vill skapa OLAP-kubfiler med hjälp av relationsdatakällor. Du kan använda den här funktionen för att lägga till en hierarkisk datastruktur i relationsdata så att relationsdata kan visas i pivottabellrapporter och lagras i en separat fil. |
Guiden OLAP-kub är inte längre tillgänglig. Om du vill skapa pivottabellrapporter som är baserade på relationsdata kan du ansluta till berörda relationsdata direkt eller importera berörda relationsdata till en Excel-arbetsbok. |
|
Du använder Pivottabellguiden för att skapa en pivottabellrapport och Pivotdiagramguiden för att skapa en pivotdiagramrapport. |
Pivottabellguiden och Pivotdiagramguiden finns inte i menyfliksområdet i Office Fluent. I stället använder du kommandona Infoga pivottabell och Infoga pivotdiagram när du vill skapa en pivottabellrapport eller en pivotdiagramrapport i ett steg (fliken Infoga, gruppen Tabeller, knappen Pivottabell). Du kan fortfarande använda Pivottabellguiden och Pivotdiagramguiden genom att lägga till dem i verktygsfältet Snabbåtkomst eller i en anpassad grupp i menyfliksområdet. Vissa vanliga funktioner finns endast tillgängliga när du använder guiderna, t.ex. serverdefinierade sidfält, alternativet att optimera minnet, möjligheten att medvetet skapa en pivottabellrapport som är baserad på en annan pivottabellrapport och flera konsolideringsområden. |
|
Anpassade etiketter och objektformatering går förlorat när du döljer fält. |
Pivottabellrapporter behåller anpassningen av objekt (t.ex. anpassade etiketter och objektformatering) även när de objekten är tillfälligt osynliga i pivottabellrapporten. När du konverterar en arbetsbok från en tidigare version av Excel till Excel 2007 och senare filformat tillämpas de anpassade etiketterna och objektformateringen när du döljer fält. Anpassade etiketter finns alltid tillgängliga i arbetsboken, även när fälten tas bort från pivottabellrapporterna, och läggs till på nytt senare. |
Mer information om att ersätta eller hitta en lösning på en funktion som inte stöds finns i följande artiklar:
Filformat som inte stöds
Stöd för följande filformat har tagits bort från Office 2007 och senare. Du kommer inte att kunna öppna eller spara arbetsböcker i de filformaten.
|
Filformat som inte stöds i Excel 2007 och senare |
|---|
|
WK1, ALL (1-2-3) |
|
WK4 (1-2-3) |
|
WJ1 (1-2-3 japanska) (*.wj1) |
|
WJ3 (1-2-3 japanska) (*.wj3) |
|
WKS (1-2-3) |
|
WKS (Works japanska) (*.wks) |
|
WK3, FM3 (1-2-3) |
|
WK1, FMT (1-2-3) |
|
WJ2 (1-2-3 japanska) (*.wj2) |
|
WJ3, FJ3 (1-2-3 japanska) (*.wj3) |
|
DBF 2 (dBASE II) |
|
WQ1 (Quattro Pro/DOS) |
|
Microsoft Excel-diagram (*.xlc) |
Stödet för följande filformat har ändrats.
|
Filformat |
I Excel 2007 och senare |
|---|---|
|
Webbsida (*.htm; *.html) |
Office 2007 och senare lagrar inte längre Excel-specifik funktionsinformation i det här filformatet. Du kan öppna en fil i det här formatet, och behålla alla Excel-specifika funktioner som skapades i en tidigare version av Excel. Men du kan endast spara en sådan fil (eller någon annan arbetsbok) i det här filformatet för publiceringsändamål. |
|
Enkel webbsidefil (*.mht; *.mhtml) |
Office 2007 och senare lagrar inte längre Excel-specifik funktionsinformation i det här filformatet. Du kan öppna en fil i det här formatet, och behålla alla Excel-specifika funktioner som skapades i en tidigare version av Excel. Men du kan endast spara en sådan fil (eller någon annan arbetsbok) i det här filformatet för publiceringsändamål. |
Kontrollera kompatibiliteten med tidigare versioner av Excel i en Excel-arbetsbok
Om du vill vara säker på att en Excel 2007- eller senare arbetsbok inte har kompatibilitetsproblem som orsakar en betydande funktionsbortfall eller en mindre återgivningsnedsättning i en tidigare version av Excel kan du köra kompatibilitetskontrollen. Kompatibilitetskontroll identifierar potentiella kompatibilitetsproblem och genererar en rapport som hjälper dig att åtgärda problemen.
Viktigt När du arbetar i en arbetsbok i kompatibilitetsläge, där arbetsboken är i Excel 97-2003-filformat (.xls) i stället för det nya EXCEL 2007- och senare XML-baserade filformatet (.xlsx) eller binärt filformat (.xlsb), körs kompatibilitetskontrollen automatiskt när du sparar en arbetsbok.
-
I Excel 2007 och senare öppnar du den arbetsbok som du vill kontrollera kompatibilitet för.
-
Klicka på Info på fliken Arkiv.
-
Klicka på knappen Felsök och sedan på Kontrollera kompatibilitet.
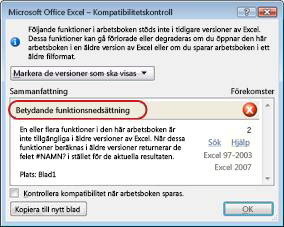
-
Om du vill köra kompatibilitetskontrollen varje gång du sparar arbetsboken markerar du kryssrutan Kontrollera kompatibilitet när arbetsboken sparas.
-
Om du vill skapa en rapport med alla problem som visas i rutan Sammanfattning i ett separat kalkylblad klickar du på Kopiera till nytt blad.
Tips Om funktionen är tillgänglig kan du klicka på Sök för att lokalisera problemen i kalkylbladet eller på Åtgärda om du vill lösa enklare problem. Om det gäller svårare problem klickar du på Hjälp för att visa mer information.
Behöver du mer hjälp?
Du kan alltid fråga en expert i Excel Tech Community eller få support i Communities.
Se även
Excel-formatering och funktioner som inte överförs till andra filformat
Spara en Excel-arbetsbok för kompatibilitet med tidigare versioner av Excel