Behöver du granska och göra ändringar i ett kalkylblad som någon skickat dig via e-post? Eller kanske rentav skapa en ny Microsoft Excel-arbetsbok när du är borta från datorn? Med Microsoft Excel Mobile kan du göra detta och mer – direkt från din telefon. Kom igång genom att gå till Office Hub.
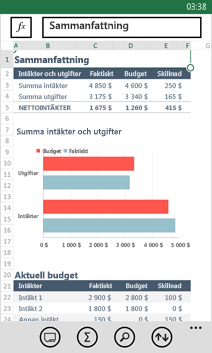
För att öppna en Excel-arbetsbok
-
I applistantrycker du på Office

-
Gör något av följande:
-
I platsertrycker du på den plats där arbets boken finns och trycker sedan på arbets boken. Den kan finnas på alla de här platserna – på din telefon, via e-post, på OneDrive, på en Microsoft SharePoint 2010-webbplats eller på en SharePoint Online-webbplats, som är tillgänglig med Microsoft 365.
-
Svep till Senaste och tryck sedan på en arbetsbok som du nyligen har öppnat.
-
Tryck på sök

Meddelanden:
-
Excel Mobile har inte stöd för alla de funktioner som finns i Microsoft Excel 2010 eller senare. Om en arbetsbok har innehåll som inte stöds kan du ändå öppna arbetsboken. Men innehåll som saknar stöd kommer inte att visas och du kanske inte kan redigera arbetsboken i telefonen. Om en funktion inte stöds visas det beräknade värdet fortfarande i cellen men du kan inte redigera arbetsboken på telefonen.
-
Letar du efter en arbetsbok som du redan har öppnat i din e-post? Då behöver du bara svepa till Platser, trycka på E-post och sedan trycka på arbetsboken.
-
Om du vill använda arbets böcker som lagras på OneDrive måste ett Microsoft-konto vara konfigurerat på telefonen. Mer information om hur du sparar och synkroniserar dokument i OneDrive finns i Synkronisera dokument med OneDrive.
-
Läs mer om hur du arbetar med arbetsböcker som finns på en SharePoint- eller SharePoint Online-webbplats i Arbeta med dokument på SharePoint.
Tips:
-
Om du har en arbets bok som du använder ofta kan du fästa den på Start. I Office-navet sveper du till senaste, trycker och håller på att hålla arbets boken och trycker sedan på Fäst för att starta.
-
Om du behöver visa olika delar av kalkylbladet kan du zooma in och ut genom att nypa ihop och dra isär fingrarna.
-
-
Skapa och spara en ny arbetsbok i Excel
-
I applistantrycker du på Office

-
Svep till senasteoch tryck på ny

-
När du har gjort ändringarna trycker du på mer

-
Skriv ett namn i rutan Filnamn och tryck sedan på listan Spara i > OneDrive eller Telefon > Spara.
Ange siffror och text
-
I en arbets bok trycker du på en cell i kalkyl bladet där du vill lägga till ett tal eller en text och trycker sedan på Formel fältet bredvid funktion

-
Skriv ett tal eller text och tryck sedan på retur

-
För att ange ett nummer eller text i en annan cell, tryck på cellen och skriv sedan in värdet.
-
När du är klar med att mata in data trycker du på knappen tillbaka

-
För att ta bort innehållet i en eller flera celler gör du något av följande:
-
Om du vill ta bort innehållet i en cell trycker du på den cell som innehåller den text eller de tal som du vill ta bort, trycker på texten eller talen i Formel fältet för att markera innehållet och trycker sedan på delete


-
Om du vill ta bort innehållet i mer än en cell trycker du på en cell, drar cirklarna för att Markera cell området och trycker sedan på mer

-
-
Om du vill ångra den senaste ändringen trycker du på mer

-
Om du vill göra om den senaste ändringen du ångrat trycker du på mer

För att beräkna tal snabbt (Autosumma)
Du kan använda Autosumma för att beräkna summa, medelvärde, minimum, maximum och antal värden i ett cellområde.
-
I ett kalkylblad trycker du på den första tomma cellen efter en grupp celler som innehåller siffror eller så trycker och drar du om du vill markera det cellområde som du vill beräkna.
-
Tryck på Autosumma

Obs!: Om du vill använda en funktion i en formel för att beräkna tal trycker du på den cell där du vill lägga till funktionen och trycker sedan på funktions 

Sortera tal
-
I en arbetsbok kan du trycka på den första cellen i det område med celler som du vill sortera och sedan dra den nedre cirkeln till den sista cellen i området du vill sortera.
-
Tryck på sortera

-
För att sortera tal från högsta till lägsta trycker du på Sorteringsordning > Fallande.
-
För att sortera tal från lägsta till högsta trycker du på Sorteringsordning > Stigande.
-
-
Tryck på Klar.
Obs!: Så här lägger du till en kolumn att sortera efter: klicka på Fler alternativ > Sedan efter > nästa kolumn som du vill sortera efter > Sorteringsordning > Stigande eller Fallande > Klar.
Växla mellan kalkylblad och diagram i en arbetsbok
-
I en arbets bok trycker du på blad

-
Tryck på det kalkylblad eller det diagram som du vill visa.
Lägga till en kommentar
-
Tryck på en cell i kalkylbladet där du vill lägga till en kommentar.
-
Tryck på mer


-
Tryck utanför kommentarsrutan för att avsluta dina kommentarer.
-
Visa kommentaren genom att trycka på den cell i kalkylbladet som innehåller kommentaren.
-
Om du vill ta bort kommentaren trycker du på cellen med kommentaren, trycker på mer

Söka efter ett ord eller ett tal
-
Tryck på sök

-
Skriv det ord eller det tal som du vill söka efter och tryck sedan på retur

-
Tryck på nästa

-
Tryck var som helst i kalkylbladet för att avbryta sökningen.
Skicka en arbetsbok via e-post
-
I applistantrycker du på Office

-
Gör något av följande om du vill söka efter den arbetsbok som du ska skicka:
-
I en arbetsbok som är öppen sveper du till Senaste.
-
Svep till Platser och tryck på den plats där arbetsboken finns.
-
Tryck på sök

-
-
Tryck på och håll arbetsboken. Tryck på Dela och tryck sedan på namnet för e-postkontot.
-
Lägg till mottagaren och annan information i e-postmeddelandet och tryck sedan på skicka











