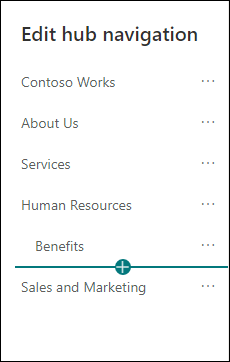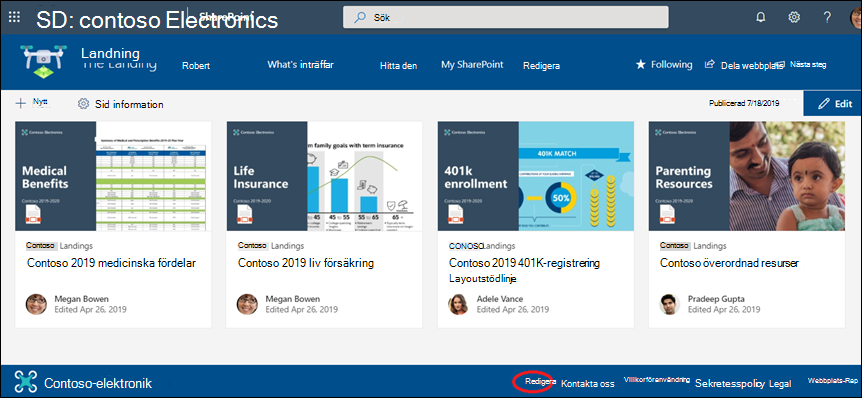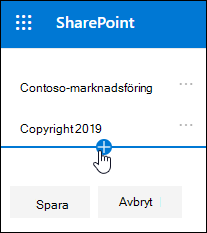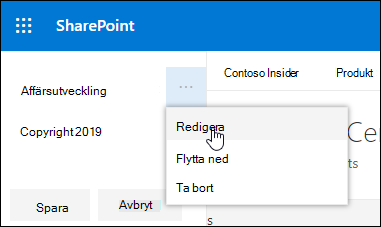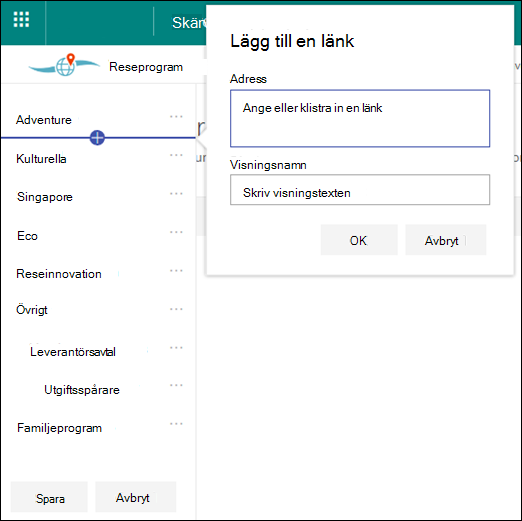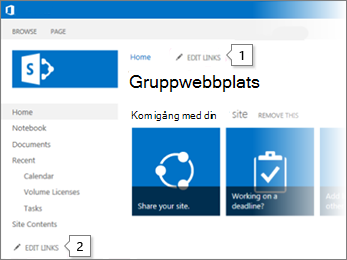Anpassa navigeringen för din Microsoft SharePoint-webbplats för att ge användarna snabb åtkomst till webbplatser, sidor och riktat innehåll.
Här är några saker du kan göra:
-
Ändra utseendet på sidans navigeringsformat, färger och logotyp.
-
På en gruppwebbplats kan du lägga till, redigera eller ta bort länkar på navigeringsmenyn.
-
Redigera den vågräta menyn, sidfotsmenyn (endast kommunikationswebbplats) eller navigeringsfältet för navwebbplatsen som visas på alla kommunikationswebbplatser som är kopplade till en navwebbplats.
-
Målnavigeringslänkar till specifika målgrupper med modernSharePoint i Microsoft 365 målgruppsanpassning.
-
Konfigurera ett flerspråkigt webbplatsnamn, navigering och sidfot på kommunikationswebbplatser.
Meddelanden:
-
Navigeringsfönstret kan finnas längst upp (Hubbar, Gruppwebbplatser och Kommunikationswebbplatser) eller till vänster (endast gruppwebbplatser).
-
Du måste vara webbplatsägare för att kunna göra ändringar i navigeringen på en webbplats.
-
Om webbplatsen har anpassats av webbplatsägaren kanske den lodräta menyn eller den vågräta menyn inte är tillgänglig för redigering.
Välj din version av SharePoint nedan för stegen för att anpassa navigeringen på din SharePoint webbplats.
Obs!: En del funktioner införs stegvis för organisationer som har konfigurerat alternativ för riktad version i Microsoft 365. Det innebär att du kanske inte ser den här funktionen än eller att den ser annorlunda ut jämfört med beskrivningen i hjälpartiklarna.
-
För en lodrät navigeringsmeny väljer du Redigera längst ned i den lodräta navigeringen.
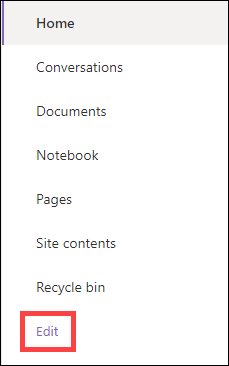
För en vågrät navigeringsmeny väljer du Redigera till höger om den vågräta navigeringen.

Obs!: Om du inte ser Redigera kanske du inte har behörighet att anpassa navigeringen på webbplatsen. Du måste som minst han behörigheten Hantera listor. Kontakta webbplatsens ägare antingen för att få behörighet att göra ändringar själv eller att be någon göra dem åt dig.
-
Hovra mellan de befintliga länkarna på menyn där du vill lägga till en länk och välj +.
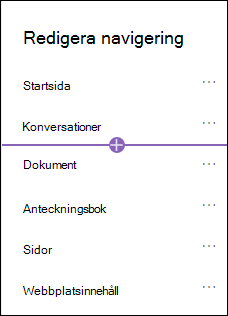
-
Välj ett av följande länkalternativ i dialogrutan Lägg till en länk:
-
Länk lägger till en länk till en webbplats, intern eller extern i företaget. Ange adressen och ett visningsnamn för länken.
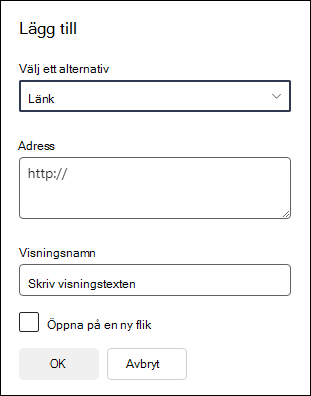
-
Etiketten lägger till text i navigeringsmenyn som inte är hyperlänkad. En etikett är användbar om du vill ordna eller kategorisera länkarna.
-
Konversationer lägger till en länk till Microsoft 365 gruppkonversationer som är kopplade till gruppwebbplatsen. Ange bara ett visningsnamn för länken. Adressen läggs till automatiskt och kan inte redigeras.
-
Kalendern lägger till en länk till den Microsoft 365 gruppkalender som är kopplad till gruppwebbplatsen. Ange bara ett visningsnamn för länken. Adressen läggs till automatiskt och kan inte redigeras.
-
Anteckningsboken lägger till en länk till OneNote anteckningsbok som är kopplad till gruppwebbplatsen. Ange bara ett visningsnamn för länken. Adressen läggs till automatiskt och kan inte redigeras.
-
Planner lägger till en länk till den Microsoft Planner instans som är kopplad till gruppwebbplatsen. Ange bara ett visningsnamn för länken. Adressen läggs till automatiskt och kan inte redigeras.
-
Markera kryssrutan Öppna i en ny flik om du vill att länken ska vara öppen på en ny flik i webbläsaren.
Välj sedan OK.
-
-
Du kan också lägga till en sida på menyn i listan Webbplatssidor genom att välja Sidor på navigeringsmenyn eller öppna webbplatsinnehållet under Inställningar.
-
Markera sidan du vill lägga till i Webbplatssidor och välj sedan ellipsen (...) i det vågräta navigeringsfältet.

-
Välj Lägg till i navigeringen.
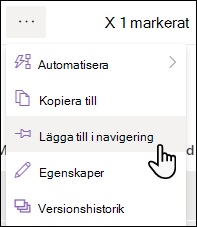
-
När du navigerar bort från listan Webbplatssidor visas ändringarna i navigeringsmenyn.
Obs!: De senaste objekten hanteras automatiskt av SharePoint. Du kan inte lägga till länkar på Senaste-menyn.
-
Välj Redigera till höger om navigeringsmenyn.
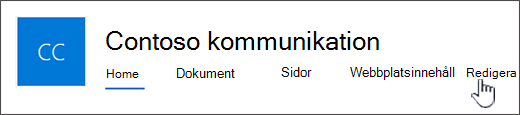
Obs!: Om du inte ser Redigera kanske du inte har behörighet att anpassa navigeringen på webbplatsen. Du måste som minst han behörigheten Hantera listor. Kontakta webbplatsens ägare antingen för att få behörighet att göra ändringar själv eller att be någon göra dem åt dig.
-
Hovra mellan de befintliga länkarna på menyn där du vill lägga till en länk och välj +.
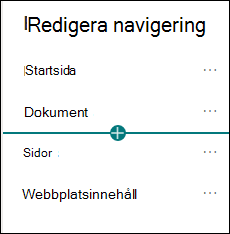
-
Välj ett av följande länkalternativ i dialogrutan Lägg till en länk:
-
Länken lägger till en länk till en webbplats, intern eller extern för ditt företag. Ange adressen och ett visningsnamn för länken.
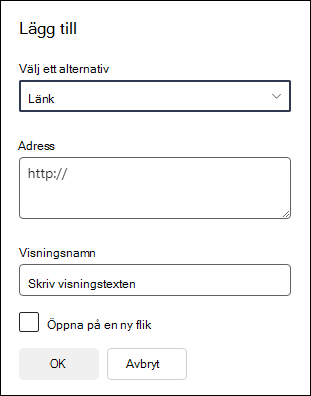
-
Etiketten lägger till text i navigeringsmenyn som inte är hyperlänkad. användbart om du vill lägga till en påminnelse i navigeringsmenyn eller kategorisera länkarna.
-
Markera kryssrutan Öppna i en ny flik om du vill att länken ska vara öppen på en ny flik i webbläsaren.
-
-
I rutan Adress anger du URL-adressen för länken som du vill lägga till om du lägger till en länk.
Gör så här om du vill lägga till en länk till en sida:
-
Navigera till den sida du vill länka till.
-
Kopiera webbadressen från adressfältet.
-
Klistra in URL-adressen i rutan Adress .
-
-
I rutan Visningsnamn anger du visningstexten som ska visas på navigeringsmenyn.
-
Välj OK. Länken läggs till i navigeringsmenyn.
-
När du är klar med anpassningen av navigeringen väljer du Spara eller, om du vill ta bort ändringar, väljer du Avbryt.
-
Du kan ändra navigeringslayouten till kaskad- eller megameny genom att gå till Ändra utseende under Inställningar och välja Navigering.
Viktigt!:
-
Webbplatsägaren måste aktivera målgruppsanpassning för webbplatsnavigering.
-
Endast webbplatsägare kan aktivera och inaktivera målgruppsanpassning. När den är aktiverad kan alla webbplatsredigerare rikta menylänkar till specifika målgrupper.
-
En målgrupp definieras av Microsoft 365 grupper och säkerhetsgrupper. Om du behöver kan du skapa enMicrosoft 365 grupp för medlemmarna i målgruppen. Om du är administratör kan du också skapa en säkerhetsgrupp från Administrationscenter för Microsoft 365. Azure AD dynamiska grupper stöds för närvarande inte.
-
Välj Redigera i navigeringsmenyn.
-
För en lodrät navigeringsmeny väljer du Redigera längst ned på menyn.
-
Om du vill använda en vågrät navigeringsmeny väljer du Redigera till höger om menyn.
Obs!: Om du inte ser Redigera kanske du inte har behörighet att anpassa navigeringen på webbplatsen. Du måste som minst han behörigheten Hantera listor. Kontakta webbplatsens ägare antingen för att få behörighet att göra ändringar själv eller att be någon göra dem åt dig.
2. Längst ned i fönstret Redigera navigering väljer du växlingsknappen för Aktivera målgruppsanpassning för webbplatsnavigering. När funktionen är aktiverad gäller målgruppsanpassning för alla menyer på webbplatsen, inklusive hubb- och sidfotsmenyer.
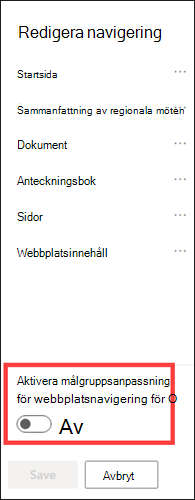
3. Välj ellipsen (...) bredvid länken som du vill redigera och välj Redigera.
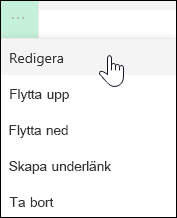
4. Ange upp till 10Microsoft 365 grupper eller säkerhetsgrupper att rikta i rutan Målgrupper till mål.
Obs!: När målgruppsanpassning tillämpas på en överordnad länk tillämpas även målgruppsanpassning på underlänkarna och visas bara för de grupper du anger.
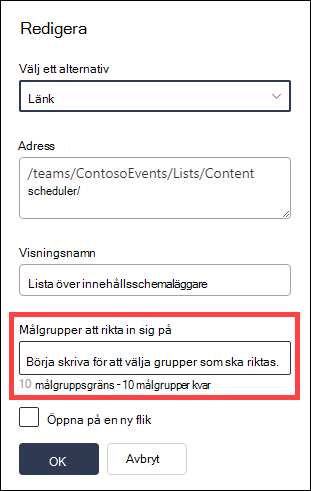
5. Välj OK när du är klar med redigeringen av länken så bekräftar en ikon att länkarna är riktade.
Obs!: När du redigerar navigeringen blir alla länkar och underlänkar synliga för redigeraren, även de som är riktade. När navigeringen har sparats visas de riktade noderna.
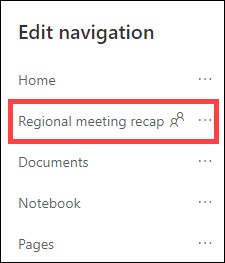
6. Välj Spara när du är klar eller välj Avbryt om du vill ta bort ändringar.
-
Välj Redigera i navigeringsmenyn.
-
För en lodrät navigeringsmeny väljer du Redigera längst ned på menyn.
-
Om du vill använda en vågrät navigeringsmeny väljer du Redigera till höger om menyn.
Obs!: Om du inte ser Redigera kanske du inte har behörighet att anpassa navigeringen på webbplatsen. Du måste som minst han behörigheten Hantera listor. Kontakta webbplatsens ägare antingen för att få behörighet att göra ändringar själv eller att be någon göra dem åt dig.
2. Välj ellipsen (...) bredvid länken som du vill redigera.
3. Välj Redigera.
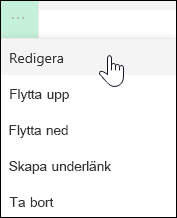
4. Gör dina ändringar och när du är klar med redigeringen av länken väljer du OK.
5. När du är klar med anpassningen av navigeringen väljer du Spara eller, om du vill ta bort ändringar, väljer du Avbryt.
-
Välj Redigera i navigeringsmenyn.
-
För en lodrät navigeringsmeny väljer du Redigera längst ned på menyn.
-
Om du vill använda en vågrät navigeringsmeny väljer du Redigera till höger om menyn.
Obs!: Om du inte ser Redigera kanske du inte har behörighet att anpassa navigeringen på webbplatsen. Du måste som minst han behörigheten Hantera listor. Kontakta webbplatsens ägare antingen för att få behörighet att göra ändringar själv eller att be någon göra dem åt dig.
2. Du kan dra och släppa menyalternativ för att ändra ordning på dem. Markera det menyalternativ som du vill flytta, dra det till den nya platsen och släpp sedan.
3. När du är klar med anpassningen av navigeringen väljer du Spara eller, om du vill ta bort ändringar, väljer du Avbryt.
Så här skapar du en indragna länk under en annan länk. Du kan lägga till upp till två nivåer med underlänkar till en lodrät meny, en vågrät meny eller till navigeringsfältet på navwebbplatsen. När du lägger till en underlänk skapar du länken där du vill att den ska visas och gör den till en underlänk till länken ovanför den.
Lodrät meny
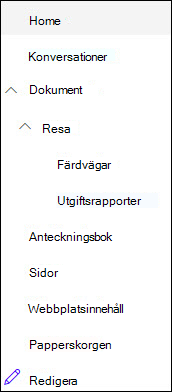
Vågrät meny
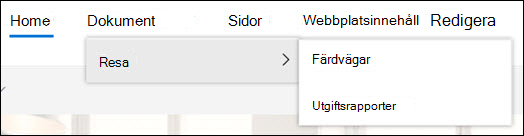
-
Välj Redigera i navigeringsmenyn.
-
För en lodrät navigeringsmeny väljer du Redigera längst ned på menyn.
-
Om du vill använda en vågrät navigeringsmeny väljer du Redigera till höger om menyn.
Obs!: Om du inte ser Redigera kanske du inte har behörighet att anpassa navigeringen på webbplatsen. Du måste som minst han behörigheten Hantera listor. Kontakta webbplatsens ägare antingen för att få behörighet att göra ändringar själv eller att be någon göra dem åt dig.
2. Välj punkterna (...) bredvid länken som du vill göra till en underlänk.
3. Välj Skapa underlänk.
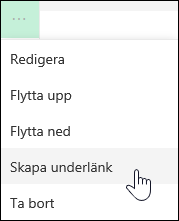
4. När du är klar med anpassningen av navigeringen väljer du Spara eller, om du vill ta bort ändringar, väljer du Avbryt.
Så här flyttar du ut en indragen länk som ligger under en annan länk.
-
Välj Redigera i navigeringsmenyn.
-
För en lodrät navigeringsmeny väljer du Redigera längst ned på menyn.
-
Om du vill använda en vågrät navigeringsmeny väljer du Redigera till höger om menyn.
Obs!: Om du inte ser Redigera kanske du inte har behörighet att anpassa navigeringen på webbplatsen. Du måste som minst han behörigheten Hantera listor. Kontakta webbplatsens ägare antingen för att få behörighet att göra ändringar själv eller att be någon göra dem åt dig.
2. Välj ellipsen (...) bredvid den underlänk som du vill framhäva till en primär länk.
3. Välj Höj upp underlänk.
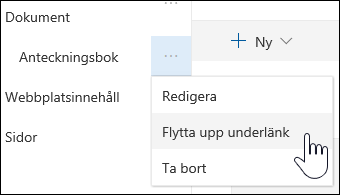
4. När du är klar med anpassningen av navigeringen väljer du Spara eller, om du vill ta bort ändringar, väljer du Avbryt.
Obs!: Vissa länkar, till exempel Papperskorgen , är systemlänkar och kan inte tas bort.
-
Välj Redigera i navigeringsmenyn.
-
För en lodrät navigeringsmeny väljer du Redigera längst ned på menyn.
-
Om du vill använda en vågrät navigeringsmeny väljer du Redigera till höger om menyn.
Obs!: Om du inte ser Redigera kanske du inte har behörighet att anpassa navigeringen på webbplatsen. Du måste som minst han behörigheten Hantera listor. Kontakta webbplatsens ägare antingen för att få behörighet att göra ändringar själv eller att be någon göra dem åt dig.
2. Välj ellipsen (...) bredvid länken som du vill ta bort.
3. Välj Ta bort.
Obs!: Länken till Papperskorgen är en systemlänk och kan inte tas bort.
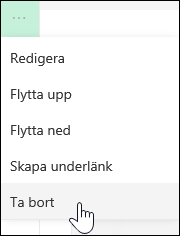
4. När du är klar med anpassningen av navigeringen väljer du Spara eller, om du vill ta bort ändringar, väljer du Avbryt.
Om du har ägar- eller administratörsbehörighet kan du visa eller dölja navigeringsmenyn för gruppwebbplatsen.
-
Välj Inställningar och sedan Ändra utseende.
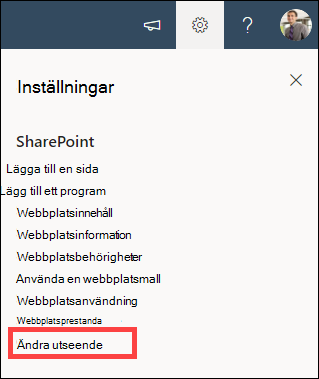
-
I navigeringsinställningarna väljer du växlingsknappen för att aktivera eller inaktivera synlighet för webbplatsnavigering .
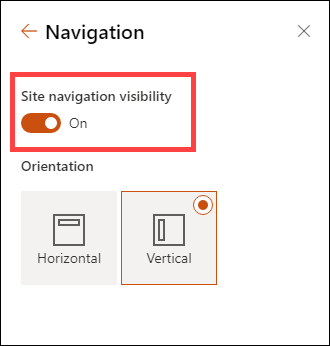
Obs!: När du inaktiverar panelen Snabbstart kan du fortfarande se Papperskorgen och Redigera länkar.
Om du har aktiverat publiceringsfunktionen på din klassiska webbplats SharePoint kommer den lodräta menyn att visa länkar till moderna gränssnittslistor eller bibliotek om du har lagt till dem på din klassiska webbplats förutom att visa objekt från termlagringsplatsen. Mer information finns i Aktivera hanterad navigering för en webbplats i SharePoint och Aktivera publiceringsfunktioner.
-
Klicka på Redigera längst ned i den vänstra menyn.
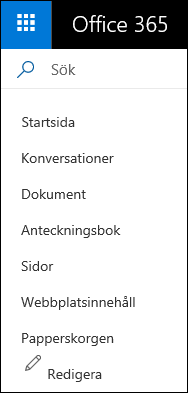
Obs!: Om du inte ser Redigera kanske du inte har behörighet att anpassa navigeringen på webbplatsen. Du måste som minst han behörigheten Hantera listor. Kontakta webbplatsens ägare antingen för att få behörighet att göra ändringar själv eller att be någon göra dem åt dig.
-
Hovra över platsen på menyn där du vill lägga till en länk och klicka på +.
-
Välj ett av följande länkalternativ i dialogrutan Lägg till en länk:
-
URL om du vill lägga till en länk till ett objekt, internt eller externt i företaget. Ange adressen och ett visningsnamn för länken.
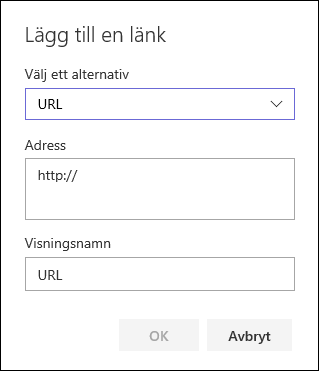
-
Konversationer om du vill lägga till en länk till Microsoft 365 gruppkonversationer som är kopplade till gruppwebbplatsen. Ange bara ett visningsnamn för länken. Adressen läggs till automatiskt och kan inte redigeras.
-
Kalender för att lägga till en länk till Microsoft 365 gruppkalender som är kopplad till gruppwebbplatsen. Ange bara ett visningsnamn för länken. Adressen läggs till automatiskt och kan inte redigeras.
-
Anteckningsbok om du vill lägga till en länk till den OneNote-anteckningsbok som är kopplad till gruppwebbplatsen. Ange bara ett visningsnamn för länken. Adressen läggs till automatiskt och kan inte redigeras.
-
Planner om du vill lägga till en länk till den Microsoft Planner-instans som är kopplad till gruppwebbplatsen. Ange bara ett visningsnamn för länken. Adressen läggs till automatiskt och kan inte redigeras.
Klicka sedan på OK.
-
-
Du kan också lägga till en sida på menyn från listan Webbplatssidor. Välj Sidor i den vänstra menyn, markera den sida du vill lägga till och klicka sedan på ... antingen bredvid sidan i listan eller i det övre navigeringsfältet.

Klicka på Lägg till i navigeringen.
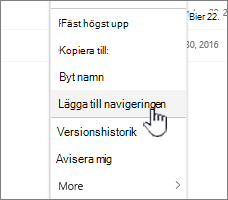
-
När du är klar med navigeringsanpassningen klickar du på Spara eller, om du vill ignorera ändringarna, på Avbryt.
Obs!: De senaste objekten hanteras automatiskt av SharePoint. Du kan inte lägga till länkar på Senaste-menyn.
-
Klicka på Redigera till höger om den översta menyn.
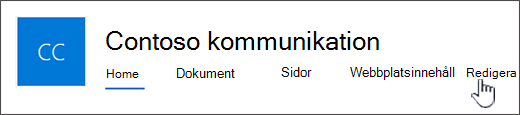
Obs!: Om du inte ser Redigera kanske du inte har behörighet att anpassa navigeringen på webbplatsen. Du måste som minst han behörigheten Hantera listor. Kontakta webbplatsens ägare antingen för att få behörighet att göra ändringar själv eller att be någon göra dem åt dig.
-
Hovra över platsen på menyn där du vill lägga till en länk och klicka på + .
-
I dialogrutan Lägg till en länk i rutan Adress anger du URL-adressen för länken som du vill lägga till om du lägger till en länk.
Följ de här stegen om du vill lägga till en länk till en sida på den vänstra menyn:
-
Gå till sidan där du vill lägga till en länk.
-
Kopiera webbadressen från adressfältet.
-
Klistra in webbadressen i rutan Adress.
-
-
Ange visningstext för länken i rutan Visningsnamn. Det här är den text som visas på menyn. Klicka sedan på OK.
-
När du är klar med navigeringsanpassningen klickar du på Spara eller, om du vill ignorera ändringarna, på Avbryt.
-
Klicka på Redigera längst ned på den vänstra menyn på en gruppwebbplats eller till höger om den översta menyn på en kommunikationswebbplats, navwebbplats eller navplatsnavigeringsfältet.
Obs!: Om du inte ser Redigera kanske du inte har behörighet att anpassa navigeringen på webbplatsen. Du måste som minst han behörigheten Hantera listor. Kontakta webbplatsens ägare antingen för att få behörighet att göra ändringar själv eller att be någon göra dem åt dig.
-
Klicka på punkterna (...) bredvid länken som du vill redigera.
-
Klicka på Redigera.
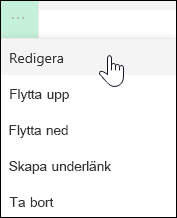
-
Klicka på OK när du är klar med att redigera länken.
-
När du är klar med navigeringsanpassningen klickar du på Spara eller, om du vill ignorera ändringarna, på Avbryt.
-
Klicka på Redigera längst ned på den vänstra menyn på en gruppwebbplats eller till höger om den översta menyn på en kommunikationswebbplats, navwebbplats eller navplatsnavigeringsfältet.
Obs!: Om du inte ser Redigera kanske du inte har behörighet att anpassa navigeringen på webbplatsen. Du måste som minst han behörigheten Hantera listor. Kontakta webbplatsens ägare antingen för att få behörighet att göra ändringar själv eller att be någon göra dem åt dig.
-
Klicka på punkterna (...) bredvid länken som du vill flytta.
-
Klicka antingen på Flytta upp eller Flytta ned.
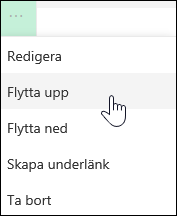
-
Upprepa de här stegen tills länken har önskad position.
-
När du är klar med navigeringsanpassningen klickar du på Spara eller, om du vill ignorera ändringarna, på Avbryt.
Obs!: You can't drag and drop items to reorder them in menus.
Så här skapar du en indragna länk under en annan länk. Du kan lägga till upp till två nivåer med underlänkar till den vänstra menyn på en gruppwebbplats, till den översta menyn på en kommunikationswebbplats eller i navigeringsfältet för navwebbplatsen. När du lägger till en underlänk skapar du länken där du vill att den ska visas och gör den till en underlänk till länken ovanför den.
Vänstra menyn
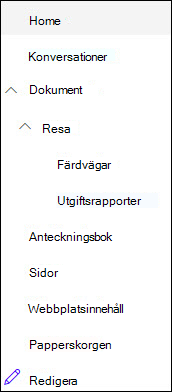
Meny i överkant
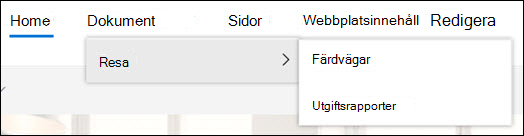
-
Klicka på Redigera längst ned på den vänstra menyn på en gruppwebbplats eller till höger om den översta menyn på en kommunikationswebbplats, navwebbplats eller navplatsnavigeringsfältet.
Obs!: Om du inte ser Redigera kanske du inte har behörighet att anpassa navigeringen på webbplatsen. Du måste som minst han behörigheten Hantera listor. Kontakta webbplatsens ägare antingen för att få behörighet att göra ändringar själv eller att be någon göra dem åt dig.
-
Klicka på punkterna (...) bredvid länken som du vill göra till en underlänk.
-
Klicka på Skapa underlänk.
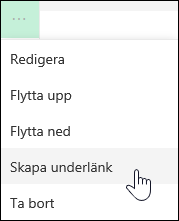
-
När du är klar med navigeringsanpassningen klickar du på Spara eller, om du vill ignorera ändringarna, på Avbryt.
Så här flyttar du ut en indragen länk som ligger under en annan länk.
-
Klicka på Redigera längst ned på den vänstra menyn på en gruppwebbplats eller till höger om den översta menyn på en kommunikationswebbplats, navwebbplats eller navplatsnavigeringsfältet.
Obs!: Om du inte ser Redigera kanske du inte har behörighet att anpassa navigeringen på webbplatsen. Du måste som minst han behörigheten Hantera listor. Kontakta webbplatsens ägare antingen för att få behörighet att göra ändringar själv eller att be någon göra dem åt dig.
-
Klicka på punkterna (...) bredvid den underlänk som du vill framhäva till en primär länk.
-
Klicka på Uppgradera underlänk.
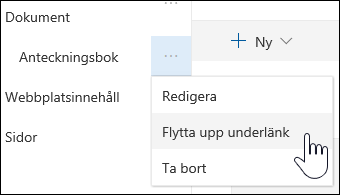
-
När du är klar med navigeringsanpassningen klickar du på Spara eller, om du vill ignorera ändringarna, på Avbryt.
Vissa länkar, till exempel Papperskorgen , är systemlänkar och kan inte tas bort.
-
Klicka på Redigera längst ned på den vänstra menyn på en gruppwebbplats eller till höger om den översta menyn på en kommunikationswebbplats, navwebbplats eller navplatsnavigeringsfältet.
Obs!: Om du inte ser Redigera kanske du inte har behörighet att anpassa navigeringen på webbplatsen. Du måste som minst han behörigheten Hantera listor. Kontakta webbplatsens ägare antingen för att få behörighet att göra ändringar själv eller att be någon göra dem åt dig.
-
Klicka på punkterna (...) bredvid länken som du vill ta bort.
-
Klicka på Ta bort.
Obs!: Du kan inte ta bort länken Papperskorgen nu.
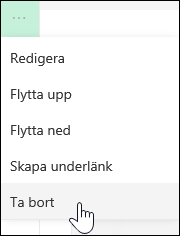
-
När du är klar med navigeringsanpassningen klickar du på Spara eller, om du vill ignorera ändringarna, på Avbryt.
Om du har ägar- eller administratörsbehörighet kan du inaktivera den vänstra menyn för gruppwebbplatsen.
-
Klicka på Inställningar

-
Under Utseende på sidan Webbplatsinställningar klickar du på Navigeringselement.
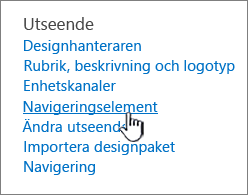
-
Markera eller avmarkera inställningen Aktivera Snabbstart för att inaktivera eller aktivera den och klicka sedan på OK.
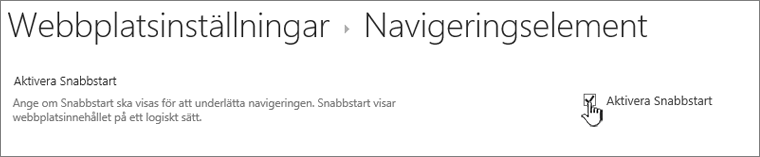
Obs!: När du inaktiverar panelen Snabbstart kan papperskorgen och knappen Redigera fortfarande visas.
Om du har aktiverat publiceringsfunktionen på en klassisk SharePoint-webbplats visar den vänstra menyn länkar till moderna listor eller bibliotek om du har lagt till dem på din klassiska webbplats, förutom att objekt från termlagringsplatsen visas. Mer information finns i Aktivera hanterad navigering för en webbplats i SharePoint och Aktivera publiceringsfunktioner.
Redigera länkar i SharePoint Server 2016 eller SharePoint Server 2013
Börja redigera länkarna på din webbplats genom att klicka på något av alternativen för Redigera länkar på sidan.
|
|
1. Om du vill ändra länkarna i det övre länkfältet klickar du på REDIGERA LÄNKAR till höger om menyn. 2. Om du vill ändra länkar i den vänstra menyn (kallas även Snabbstartsfält) klickar du på REDIGERA LÄNKAR under menyn. |
Obs!: Om du inte ser REDIGERA LÄNKAR kanske du inte har behörighet att anpassa navigeringen på webbplatsen. Du måste som minst han behörigheten Hantera listor. Kontakta webbplatsens ägare antingen för att få behörighet att göra ändringar själv eller att be någon göra dem åt dig.
-
Klicka på Inställningar

-
Klicka på REDIGERA LÄNKAR i Snabbstart eller det övre länkfältet, beroende på var länken ska läggas till.
-
Klicka på den app du vill lägga till och dra den sedan till önskad plats i Snabbstart eller det övre länkfältet.
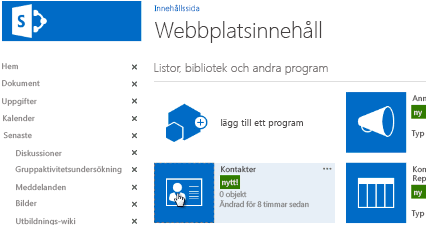
-
Klicka på Spara.
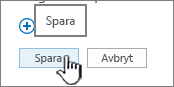
Skriv webbdressen om du vill lägga till en länk till en annan webbplats.
-
Klicka på REDIGERA LÄNKAR i Snabbstart eller det övre länkfältet, beroende på var länken ska läggas till.
-
Klicka på + länk.
-
Ange länkens visningsnamn och målplats, och glöm inte att skriva in http:// framför målet.
-
Klicka på OK för att lägga till den nya länken i Snabbstart eller det övre länkfältet.
-
Klicka på Spara.
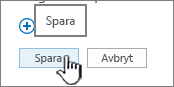
Obs!: Du kan inte byta namn på eller ta bort Papperskorgen.
-
Klicka på REDIGERA LÄNKAR i Snabbstart eller det övre länkfältet, beroende på var länken ska redigeras.
-
Byta namn: Klicka direkt på den länk du vill byta namn på och skriv sedan in det nya namnet. Klicka utanför namnet och sedan på Spara.
-
Ta bort: Klicka på X som motsvarar länken för att ta bort den från navigeringspanelen och klicka sedan på Spara.
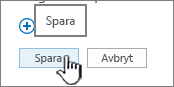
Om du byter namn på en länk påverkas inte sidadressen eller URL:en som länken refererar till, bara menyn.
-
Klicka på REDIGERA LÄNKAR i Snabbstart eller det övre länkfältet, beroende på var den länk som ska flyttas finns.
-
Markera den länk som du vill flytta och dra den sedan till sin nya plats i navigeringsområdet.
Om du vill skapa ett indrag eller en underlänk drar du länken under och något till höger om den länk du vill ha som huvudlänk.
-
Upprepa de här stegen för varje länk som du vill flytta.
-
Klicka på Spara när du är klar.
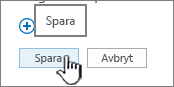
Obs!: Du kan dra objekt från Senaste till fältet Snabbstart. Men du kan inte dra objekt till Senaste.
På webbplatser i webbplatssamlingar där publiceringsfunktioner är aktiverade har du fler navigeringsalternativ att välja bland, inklusive att visa underwebbplatser och att visa samma navigering som en överordnad webbplats navigering (kallas även att ärva överordnad navigering). Kontrollera med administratören om du inte ser de här alternativen.
-
Klicka på Inställningar

-
På sidan Webbplatsinställningar, klicka på Utseende och sedan på Snabbstart eller Övre länkfält.
-
Välj alternativ för fältet Snabbstart eller Övre länkfält, till exempel att visa underwebbplatser eller att visa samma navigering som den överordnade webbplatsen (ärver överordnad navigering).
Länkarna som visas på vänster sida av din webbplats kallas Snabbstartslänkar. Som standard innehåller Snabbstart länkar till de senaste objekten samt viktiga objekt som listor och bibliotek. Länkarna högst upp, i Övre länkfält, visar vanligtvis underwebbplatser till webbplatsen.
Snabbstart
När du skapar en ny lista eller ett bibliotek visas en ny länk automatiskt under Senaste i Snabbstart. Endast de fem nyaste länkarna visas i avsnittet Senaste.
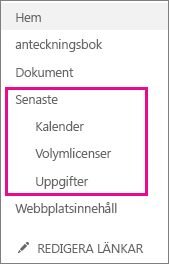
Obs!: När du skapar en ny sida visas den inte automatiskt i Snabbstart. Du måste skapa en länk till sidan manuellt och lägga till den själv.
Övre länkfältet
Du kan också anpassa navigeringslänkarna i det övre länkfältet på webbplatsen om du vill ändra skiftläge, ordning eller lägga till länkar till de underwebbplatser som användarna besöker oftast.
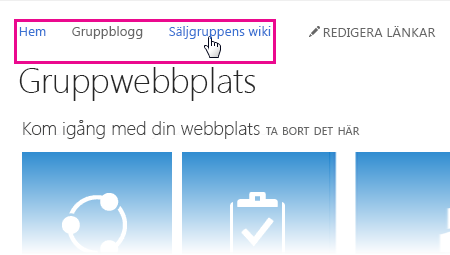
Det övre länkfältet hjälper webbplatsens användare att navigera till andra webbplatser i webbplatssamlingen genom att visa en rad med flikar högst upp på sidorna på webbplatsen. Det övre länkfältet kallas även global navigering eftersom det kan vara detsamma på alla webbplatser i en webbplatssamling. Underwebbplatser kan dock konfigureras så att de inte visas i det övre länkfältet på den överordnade webbplatsen. Vilka alternativ du kan använda för att konfigurera det övre länkfältet varierar beroende på om publiceringsfunktionerna är aktiverade för webbplatssamling.
Här följer ett exempel på ett övre länkfält från den fiktiva Contoso-webbplatsen. Marknadsföring, försäljning och ekonomi är underwebbplatser till Contoso- överordnad webbplats.
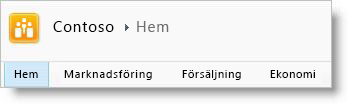
Har du de behörigheter som krävs för att konfigurera navigeringen?
Om du vill hantera navigeringen för en webbplats måste du ha minst de behörigheter som erhålls genom att läggas till i SharePoint-standardgruppen Konstruktörer för webbplatsen. Du har den behörighet som krävs för att konfigurera navigeringen för webbplatsen om Webbplatsinställningar är ett alternativ på menyn Webbplatsåtgärder 
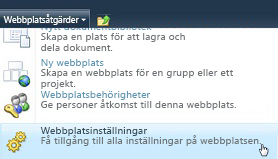
Är publicering aktiverat för din webbplats?
Innan du börjar konfigurera navigeringen för webbplatsen måste du avgöra om publiceringsfunktionerna är aktiverade för webbplatserna i webbplatssamlingen. Det är viktigt att veta om din webbplats är en publiceringswebbplats eftersom navigeringskonfigurationsalternativen för en publiceringswebbplats är mer omfattande än de som är tillgängliga för en icke-publiceringswebbplats.
Beroende på vilken typ av webbplats du har ser du olika navigeringsalternativ på sidan Webbplatsinställningar. Så här kan du snabbt avgöra vilken typ av webbplats du arbetar med:
-
Klicka på Webbplatsinställningar på menyn Webbplatsåtgärder

-
Titta på listan med länkar på sidan Webbplatsinställningar under Utseende.
-
Om du ser en länk med namnet Navigering arbetar du med en publiceringswebbplats och du kan konfigurera webbplatsen med hjälp av sidan Navigeringsinställningar.
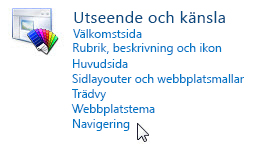
-
Om du ser länkarna Övre länkfältet och Snabbstart arbetar du med en icke-publiceringswebbplats och du har en mer begränsad uppsättning navigeringskonfigurationsalternativ tillgängliga för dig.
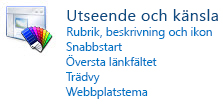
-
Navigering med synlig sökväg
Du kan inte konfigurera navigering med synlig sökväg. Här följer ett exempel på navigering med synlig sökväg.
Du kan konfigurera det övre länkfältet för en webbplats så att det använder samma övre länkfält som den överordnade webbplatsen. Med andra ord ärver underwebbplatsen det övre länkfältet från den överordnade webbplatsen. Du kan också konfigurera det övre länkfältet för en webbplats så att det är unikt för den webbplatsen
Alternativen och procedurerna för att konfigurera arv för det övre länkfältet skiljer sig mellan publiceringswebbplatser och icke-publiceringswebbplatser. Information om hur du avgör om publiceringsfunktionerna är aktiverade för webbplatserna i webbplatssamlingen finns i "Är publicering aktiverad för webbplatsen?" i Innan du börjar i den här artikeln.
Konfigurera arv för det övre länkfältet på en icke-publiceringswebbplats
När du skapar en ny webbplats i en webbplatssamling där publiceringsfunktionerna inte är aktiverade kan du välja om du vill ta med webbplatsen i det övre länkfältet på den överordnade webbplatsen och om du vill använda det övre länkfältet från den överordnade webbplatsen. Det ger dig tre olika konfigurationsalternativ för webbplatsen:
-
Ärvt och ingår i överordnad Webbplatsen ingår som en flik i det övre länkfältet på den överordnade webbplatsen och använder samma övre länkfält som den överordnade webbplatsen. Det övre länkfältet kan inte konfigureras på den här nivån utan att först bryta arvet från den överordnade webbplatsen.
-
Ärvt ingår inte i överordnad Webbplatsen använder samma övre länkfält som den överordnade webbplatsen men ingår inte som en flik i det övre länkfältet på den överordnade webbplatsen. Det övre länkfältet kan inte konfigureras på den här nivån utan att först bryta arvet från den överordnade webbplatsen.
-
Unik Webbplatsen ingår inte som en flik i det övre länkfältet på den överordnade webbplatsen och använder inte samma övre länkfält som den överordnade webbplatsen. Det övre länkfältet kan konfigureras på den här nivån och är helt skilt från den överordnade webbplatsen.
Om en webbplats byter namn från sidan Rubrik, Beskrivning och Ikon uppdateras inte webbplatsens namn i det övre länkfältet. Om du vill ändra namnet som visas i det övre länkfältet måste du redigera det övre länkfältet.
När du skapar en underwebbplats visas den som standard i det övre länkfältet i överordnad webbplats och har ett unikt övre länkfält. Du kan ändra den här inställningen när som helst. Så här konfigurerar du inställningarna för det övre länkfältet för en underwebbplats:
-
Klicka på Webbplatsinställningar på menyn Webbplatsåtgärder

-
Klicka på Det övre länkfältet i kolumnen Utseende.
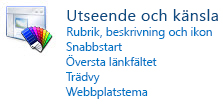
-
Gör något av följande:
-
Om du vill skapa anpassade länkar för underwebbplatsen klickar du på Sluta ärva länkar. Länkarna från det övre länkfältet på den överordnade webbplatsen behålls inte när du konfigurerar underwebbplatsen för att sluta ärva länkar.
-
Om du vill använda samma länkar som den överordnade webbplatsen klickar du på Använd länkar från överordnad webbplats. Länkarna i underwebbplatsens övre länkfält tas bort när du konfigurerar underwebbplatsen till att använda samma övre länkfält som den överordnade webbplatsen.
-
Konfigurera arv för det övre länkfältet på en publiceringswebbplats
När du skapar en publiceringswebbplats kan du välja om du vill använda det övre länkfältet från den överordnade webbplatsen eller inte. Du kan när som helst ändra den här inställningen på sidan Navigeringsinställningar. Så här konfigurerar du inställningarna för det övre länkfältet för en underwebbplats:
-
Klicka på Webbplatsinställningar på menyn Webbplatsåtgärder

-
Klicka på Navigering i kolumnen Utseende.
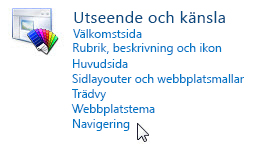
-
Gör något av följande i avsnittet Global navigering :
-
Om du vill visa samma övre länkfält som den överordnade webbplatsen väljer du Visa samma navigeringsobjekt som den överordnade webbplatsen.
-
Om du vill visa ett övre länkfält som är unikt för den aktuella webbplatsen väljer du Visa navigeringsobjekten under den aktuella webbplatsen.
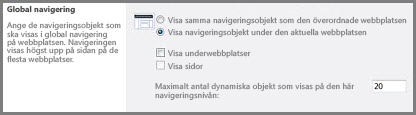
Obs!: De här alternativen är inte tillgängliga om du är på den översta nivån i webbplatssamlingen, eftersom en webbplats på den översta nivån inte har någon överordnad webbplats.
-
-
I avsnittet Global navigering
-
Om du vill visa underwebbplatserna till den aktuella webbplatsen i det övre länkfältet väljer du Visa underwebbplatser.
-
Om du vill visa sidorna på den aktuella webbplatsen i det övre länkfältet väljer du Visa sidor.
-
Om du vill begränsa antalet länkar till webbplatser och sidor som visas automatiskt i det övre länkfältet skriver du numret för Maximalt antal dynamiska objekt som ska visas inom den här navigeringsnivån.
-
-
Klicka på OK.
Vilka åtgärder du vidtar för att lägga till, redigera eller ta bort länkar i det övre länkfältet varierar beroende på om publiceringsfunktionerna är aktiverade för webbplatssamlingen. Information om hur du avgör om publiceringsfunktionerna är aktiverade för webbplatserna i webbplatssamlingen finns i "Är publicering aktiverad för webbplatsen?" i Innan du börjar i den här artikeln.
Lägga till, redigera eller ta bort länkar från det övre länkfältet på en icke-publiceringswebbplats
Om webbplatsen använder ett unikt övre länkfält (dvs. är en webbplats på den översta nivån eller om den inte ärver det övre länkfältet från en överordnad webbplats) kan du konfigurera länkarna som visas i det övre länkfältet för webbplatsen. Du kan också lägga till länkar till andra webbplatser utanför webbplatssamlingen.
-
Klicka på Webbplatsinställningar på menyn Webbplatsåtgärder

-
Klicka på Det övre länkfältet i kolumnen Utseende.
-
Gör något av följande:
-
Om du vill lägga till en ny länk klickar du på Ny navigeringslänk. Skriv URL:en och en beskrivning för länken. URL-adressen kan länka till en giltig sökväg, till exempel en mapp på den här webbplatsen, en resurs i organisationens intranät eller en länk till en plats på Internet.
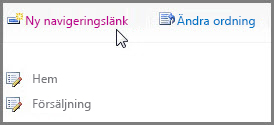
-
Om du vill redigera en länk klickar du på knappen Redigera bredvid länken som du vill redigera

-
Om du vill ta bort en länk klickar du på knappen Redigera bredvid länken

Viktigt!: När du tar bort en rubrik från det övre länkfältet på en icke-publiceringswebbplats tas även alla länkar som finns under den rubriken bort.
-
-
Klicka på OK.
Lägga till, redigera eller ta bort länkar från det övre länkfältet på en publiceringswebbplats
Du kan använda avsnittet Navigera redigering och sortering på sidan Navigeringsinställningar om du vill lägga till en ny rubrik eller länk eller redigera en befintlig rubrik eller länk i det övre länkfältet.
-
Klicka på Webbplatsinställningar på menyn Webbplatsåtgärder

-
Klicka på Navigering under Utseende.
Obs!: Navigeringskommandot visas under Utseende endast om publiceringsfunktionerna är aktiverade för din webbplats och du har behörigheterna som erhålls genom att läggas till i SharePoint-standardgruppen Konstruktörer för webbplatsen.
-
I avsnittet Navigeringsredigering och sortering klickar du på Global navigering för att välja det övre länkfältet.
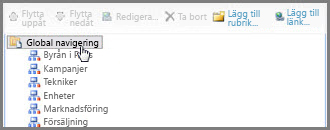
Obs!: Om du inte ser några listor med länkar ordnade under rubrikerna Global navigering eller Aktuell navigering kan webbplatsen ärva den globala navigeringen från sin överordnade webbplats. I det här fallet är du begränsad till att lägga till eller redigera länkar i Snabbstart om du inte vill sluta ärva global navigering från den överordnade webbplatsen.
-
Gör något av följande:
-
Om du vill redigera en rubrik eller länk markerar du en rubrik eller länk och klickar sedan på Redigera.
-
Om du vill lägga till en ny rubrik klickar du på Lägg till rubrik.
-
Om du vill lägga till en ny länk klickar du på Lägg till länk.
Obs!: Om du väljer en rubrik läggs länken till under den rubriken. Om du väljer en länk läggs länken du skapar till på samma nivå som länken du valde.
-
Om du vill ta bort en rubrik eller en länk markerar du rubriken eller länken som du vill ta bort i avsnittet Navigeringsredigering och sortering och klickar sedan på Ta bort.
Obs!: När du tar bort en rubrik från det övre länkfältet på en publiceringswebbplats tas inte länkarna under den rubriken bort och de visas som rubriker när den ursprungliga rubriken har tagits bort.
-
-
Konfigurera följande i dialogrutan Webb som visas när du lägger till eller redigerar ett objekt:
-
Titel Skriv rubriken på rubriken eller länken som du vill att den ska visas. Rubrik är obligatoriskt.
-
URL Skriv URL:en för rubriken eller länken. En URL krävs för länkar men är valfri för rubriker.
Om du vill att URL-adressen ska öppnas i ett annat webbläsarfönster än det som används av webbplatsen väljer du länken Öppna i nytt fönster.
-
Beskrivning Skriv en beskrivning för rubriken eller länken. Beskrivning är en valfri inställning.
-
Målgrupp Om du vill begränsa synligheten anger eller bläddrar du till en målgrupp för rubriken eller länken. Endast de målgrupper du anger kan se länken eller rubriken (och allt under rubriken). Om du inte anger någon målgrupp kan alla målgrupper se länken. Målgrupp är en valfri inställning.
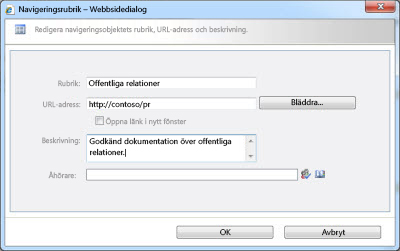
-
-
Klicka på OK.
Hur du gör för att ändra ordning på länkarna i det övre länkfältet varierar beroende på om publiceringsfunktionerna är aktiverade för webbplatssamlingen. Information om hur du avgör om publiceringsfunktionerna är aktiverade för webbplatserna i webbplatssamlingen finns i "Är publicering aktiverad för webbplatsen?" i Innan du börjar i den här artikeln.
Ändra ordningen på länkarna i det övre länkfältet på en icke-publiceringswebbplats
Du kan ändra i vilken ordning flikarna visas i det övre länkfältet. Alla ändringar du gör i ordningen på objekt i det övre länkfältet återspeglas på webbplatser som ärver navigering i det övre länkfältet från webbplatsen.
-
Klicka på Webbplatsinställningar på menyn Webbplatsåtgärder

-
Klicka på Det övre länkfältet i avsnittet Utseende.
-
Klicka på Ändra ordning.
-
Klicka på alternativ i listorna i kolumnen Länkordning om du vill ändra i vilken ordning länkarna visas i det övre länkfältet.
-
Klicka på OK.
Ändra ordning på länkarna i det övre länkfältet på en publiceringswebbplats manuellt
-
Klicka på Webbplatsinställningar på menyn Webbplatsåtgärder

-
Klicka på Navigering i avsnittet Utseende.
Obs!: Navigeringskommandot visas under Utseende endast om publiceringsfunktionerna är aktiverade för din webbplats och du har behörigheterna som erhålls genom att läggas till i SharePoint-standardgruppen Konstruktörer för webbplatsen.
-
Markera det objekt du vill flytta under Global navigering i avsnittet Navigeringsredigering och sortering och gör sedan något av följande:
-
Om du vill flytta ett objekt till vänster i det övre länkfältet klickar du på Flytta upp
-
Om du vill flytta ett objekt till höger i det övre länkfältet klickar du på Flytta ned.
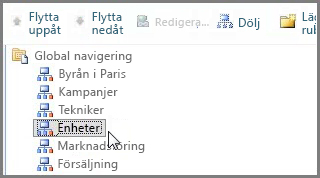
-
-
Upprepa steg 3 för att ändra ordningen på eventuella ytterligare objekt.
-
När du är klar med omordningen av objekt klickar du på OK.
Sortera objekt automatiskt i det övre länkfältet på en publiceringswebbplats
Om du arbetar på en webbplats där publiceringsfunktionerna är aktiverade kan du konfigurera navigeringsobjekten så att de sorteras automatiskt, till exempel efter rubrik.
Viktigt!: Inställningarna för sortering gäller för både det övre länkfältet och Snabbstart. Alla ändringar du gör tillämpas på båda dessa navigeringselement.
-
Klicka på Webbplatsinställningar på menyn Webbplatsåtgärder

-
Klicka på Navigering i avsnittet Utseende.
Obs!: Navigeringskommandot visas under Utseende endast om publiceringsfunktionerna är aktiverade för din webbplats och du har behörigheterna som erhålls genom att läggas till i SharePoint-standardgruppen Konstruktörer för webbplatsen.
-
I avsnittet Sortering väljer du Sortera automatiskt för att sortera underwebbplatser, navigeringslänkar, listor, bibliotek och sidor automatiskt i stigande eller fallande alfabetisk eller numerisk ordning baserat på objekten Rubriker, Skapade datum eller Senast ändrade datum.
Om du vill sortera alla navigeringsobjekt manuellt utom sidor klickar du på Sortera manuellt och markerar sedan kryssrutan Sortera sidor automatiskt . Endast sidor sorteras enligt de inställningar som konfigurerats i avsnittet Automatisk sortering .
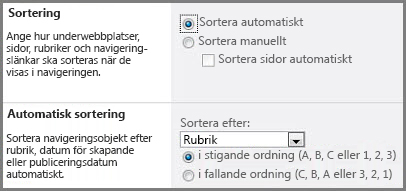
-
Gör något av följande i listan Sortera efter i avsnittet Automatisk sortering:
-
Om du vill sortera objekt efter rubrik väljer du Rubrik.
-
Om du vill sortera objekt efter det datum då de skapades väljer du Skapad datum.
-
Om du vill sortera objekt efter datumet då de senast ändrades väljer du Senaste ändringsdatum.
-
-
Ange sorteringsordningen genom att välja antingen i stigande ordning (A,B,C eller 1,2,3) eller i fallande ordning (C,B,A eller 3;2;1).
-
Klicka på OK.
-
Om du arbetar på en webbplats där publiceringsfunktionerna är aktiverade kan du välja att visa eller dölja sidor och underwebbplatser i det övre länkfältet.
-
Klicka på Webbplatsinställningar på menyn Webbplatsåtgärder

-
Klicka på Navigering i avsnittet Utseende.
Obs!: Navigeringskommandot visas under Utseende endast om publiceringsfunktionerna är aktiverade för din webbplats och du har behörigheterna som erhålls genom att läggas till i SharePoint-standardgruppen Konstruktörer för webbplatsen.
-
Gör något av följande i avsnittet Navigeringsredigering och sortering :
-
Om du vill visa en underwebbplats eller sida som är dold markerar du objektet och klickar sedan på Visa.
-
Om du vill dölja en underwebbplats eller sida som för närvarande visas i det övre länkfältet markerar du objektet och klickar sedan på Dölj.
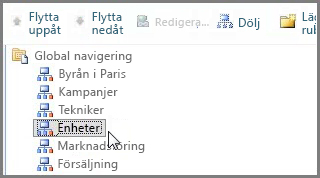
Meddelanden:
-
Kommandona Dölj och Visa är endast tillgängliga för navigeringsobjekt som är underwebbplatser eller sidor. Du kan inte dölja rubriker eller länkar.
-
När du markerar ett objekt som för närvarande visas i Snabbstart är bara alternativet Dölj tillgängligt. När du markerar ett objekt som för närvarande är dolt i Snabbstart visas bara alternativet Visa .
-
-
Om du arbetar på en publiceringswebbplats kan du ange om du vill att underwebbplatser och sidor på webbplatsen ska visas automatiskt i det övre länkfältet. I det övre länkfältet visas underwebbplatser och sidor på den aktuella webbplatsen som nya flikar (detta förutsätter att webbplatsen inte ärver navigeringen från en överordnad webbplats). Om du väljer att visa underwebbplatser och/eller sidor för alla webbplatser i webbplatssamlingen visas underwebbplatser och underwebbplatser på webbplatsen på den översta nivån som länkar i nedrullningsbara menyer från relevanta flikar i det övre länkfältet.
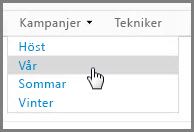
Obs!: Om du bestämmer dig för att visa navigeringsobjekt för underwebbplatser eller sidor kan webbplatsen bli rörig om webbplatsen har många underwebbplatser eller sidor. Om strukturen för den övergripande webbplatssamlingen inte kommer att planeras eller hanteras centralt kanske du vill konfigurera webbplatsen så att underwebbplatser och sidor inte visas automatiskt.
-
Klicka på Webbplatsinställningar på menyn Webbplatsåtgärder

-
Klicka på Navigering i avsnittet Utseende.
Obs!: Kommandot Navigering visas under Utseende endast om publiceringsfunktionerna är aktiverade för webbplatsen och du har åtminstone de behörigheter som erhålls genom att läggas till i SharePoint-standardgruppen Konstruktörer för webbplatsen.
-
Gör något av följande i avsnittet Global navigering :
-
Om du vill visa länkar till underwebbplatser i det övre länkfältet markerar du kryssrutan Visa underwebbplatser .
-
Om du vill visa länkar till sidor i det övre länkfältet markerar du kryssrutan Visa sidor .
-
Om du vill dölja länkar till underwebbplatser i det övre länkfältet avmarkerar du kryssrutan Visa underwebbplatser .
-
Om du vill dölja länkar till sidor i det övre länkfältet avmarkerar du kryssrutan Visa sidor .
-
Om du konfigurerar webbplatsen så att den visar underwebbplatser och sidor, men webbplatsen är konfigurerad för att visa den globala navigeringen (det övre länkfältet) för den överordnade webbplatsen, visas inga länkar till dessa underwebbplatser och sidor i navigeringen för den aktuella webbplatsen, såvida inte navigeringen för den överordnade webbplatsen också är konfigurerad för att visa underwebbplatser och sidor.
-
Om du konfigurerar navigering för en webbplats på den översta nivån och du vill att sidor eller underwebbplatser under underwebbplatserna på webbplatsen på den översta nivån ska visas på nedrullningsbara menyer från det övre länkfältet, måste du konfigurera webbplatsen på den översta nivån så att underwebbplatser och sidor visas, och du måste också konfigurera de enskilda underwebbplatserna så att deras underwebbplatser och sidor visas.
-
Om du inte vill att alla underwebbplatser eller sidor ska visas kan du dölja sidor och underwebbplatser individuellt när du har konfigurerat dem att visas.
-
Relaterade länkar
Mer information om hur du lägger till länkar till sidan i stället för den lodräta menyn eller den vågräta menyn finns i Lägga till en länk till en sida.
Om du vill skapa nya sidor som du kan länka till, se Lägga till en sida till en webbplats.
Om du vill ändra färger, bakgrund och hur webbplatsen ser ut, se Ändra utseende på SharePoint-webbplatsen.
Om du vill ändra namn, beskrivning, logotyp eller andra webbplatsinställningar, se Hantera inställningar för din SharePoint-gruppwebbplats.
Om du vill skapa en webbplats i SharePoint i Microsoft 365, se Skapa en gruppwebbplats i SharePoint Online eller Skapa en kommunikationswebbplats i SharePoint Online.