Obs!: Den här artikeln har fyllt sitt syfte och kommer snart att tas bort. För att undvika förvirring kommer vi att ta bort alla länkar som vi känner till. Om du har skapat länkar till den här sidan ber vi dig ta bort dem. På det sättet gör vi tillsammans webben mer användbar.
Du kan anpassa menyfliksområdet och verktygsfälten i Office som du vill. Du kan visa vanliga kommandon och dölja de du använder mer sällan. Du kan ändra standardflikarna eller skapa anpassade flikar och anpassade grupper som innehåller dina vanliga kommandon.
Obs!: Du kan inte byta namn på standardkommandon, ändra ikoner för dem eller ändra ordning på dem.
-
Du kan anpassa menyfliksområdet genom att öppna eller skapa ett Excel-eller PowerPoint-dokument.
-
Gå till appens Inställningar och välj menyfliksområdet och verktygsfältet.
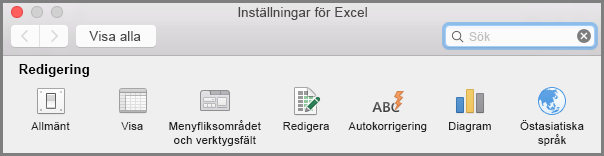
-
I fönstret menyflik väljer du de kommandon du vill lägga till eller ta bort från menyfliksområdet och väljer Lägg till eller ta bort.
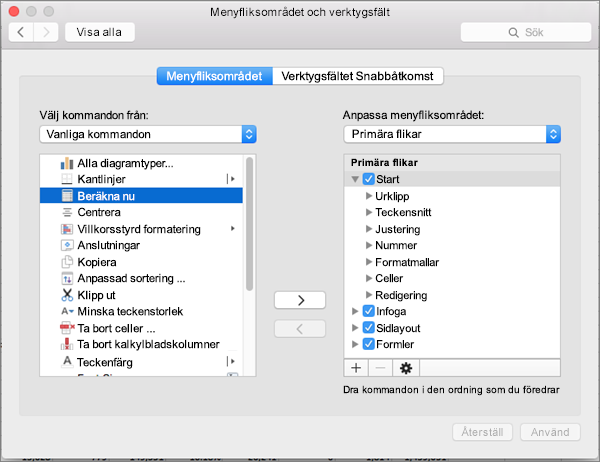
Obs!: Du tar bort standardflikar och -kommandon i menyfliksområdet, till exempel fliken Start eller Infoga, genom att avmarkera relevant kryssruta i rutan Anpassa menyfliksområdet.
Det här kan du anpassa i menyfliksområdet:
-
Byta namn på flikarna: byta namn genom att välja en flik, till exempel Start, Infoga, design i rutan Anpassa menyfliksområdet , Välj

-
Lägg till ny flik eller ny grupp: om du vill lägga till ny flik eller ny grupp markerar du

-
Ta bort flikar: Du kan bara ta bort anpassade flikar från menyfliksområdet. Om du vill ta bort väljer du fliken i rutan Anpassa menyfliksområdet och väljer

Anpassa verktygsfältet Snabbåtkomst
Om du bara vill ha några få kommandon nära till hands kan du använda verktygsfältet Snabbåtkomst. Det är de ikoner som finns ovanför menyfliksområdet och de är alltid aktiverade oavsett vilken flik du har öppen i menyfliksområdet.
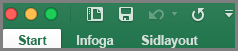
-
Om du vill anpassa verktygsfältet snabb åtkomst öppnar eller skapar du ett Excel-eller PowerPoint-dokument.
-
Gå till appens Inställningar och välj verktygsfältet snabb åtkomst.
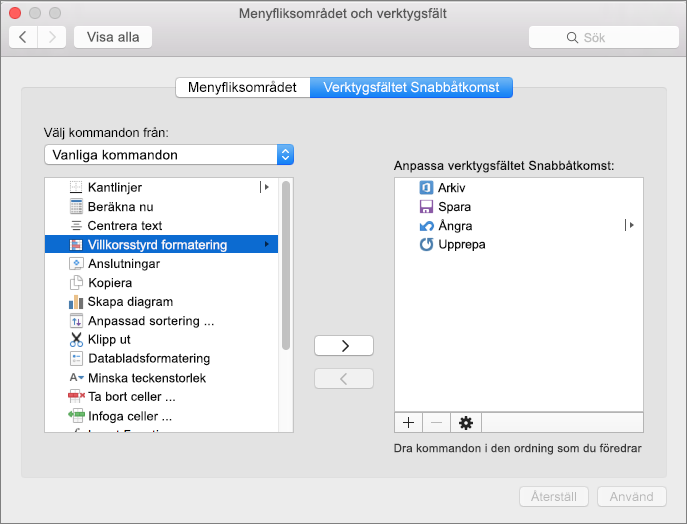
-
I fönstret verktygsfältet snabb åtkomst markerar du kommandona och väljer pilarna för att lägga till eller ta bort i rutan Anpassa verktygsfältet snabb åtkomst .
Obs!: Om du inte hittar kommandon du vill lägga till i verktygsfältet Snabbåtkomst, beror det på att vi inte stöder dem för närvarande.
När du väljer ett kommando visas det i slutet av verktygsfältet Snabbåtkomst.
Det här är standardkommandona i verktygsfältet Snabbåtkomst:
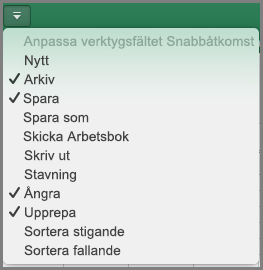
Om du bara vill lägga till ett av dessa kommandon markerar du kommando namnet för att lägga till eller ta bort det från verktygsfältet. Objekt som visas i verktygsfältet Snabbåtkomst har en bockmarkering











