Närvarostatus kan vara Tillgänglig, Upptagen, Inte vid datorn och Stör ej. Din status baseras på din Microsoft Outlook-kalender (om du använder Outlook) eller dina Lync-aktiviteter. Om du t.ex. har ett möte schemalagt i Outlook visas din status som "På ett möte" i Lync. När du sitter i ett ljud- eller videosamtal i Lync är din närvaroindikator röd, som Upptagen, och din status uppdateras till "Sitter i samtal". Men du kan också ställa in din närvarostatus själv, beroende på hur och om du vill att andra ska kunna kontakta dig. Din närvarostatus kan också innehålla ett personligt meddelande som visas i din kontaktlista och på ditt kontaktkort. På så sätt får andra personer mer information om vad du gör för tillfället.
Ändra din närvarostatus
-
Klicka på pilen vid statusmenyn under ditt namn i huvudfönstret i Lync och klicka sedan på den status du vill att andra ska se.
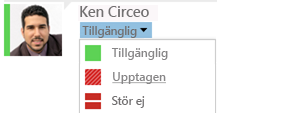
Om du vill återställa den status du angav och ange att Lync ska uppdatera din status automatiskt, klickar du på statusmenyn och väljer Återställ status.
Välja lämplig status
Kontrollera att din status blir rätt. I tabellen nedan visas varje närvarostatus för dig som andra kan se, vad motsvarande status betyder samt vilka du kan ange själv.
Tips: De olika typerna av närvarostatus är förinställda i Lync, vilket innebär att det inte går att skapa en anpassad status. Men du kan visa mer information för kontakterna om var du är eller vad du gör genom att skriva en personlig anteckning. Mer information om detta finns i nästa avsnitt.
|
Närvarostatus |
Beskrivning |
Hur den här statusen anges |
|
|
Du är online och kan kontaktas. |
Den här statusen anges i Lync när du använder datorn. Du kan även ange den här statusen när du vill att andra ska veta att du är på kontoret, även om du inte använder datorn. |
|
|
Du är upptagen och vill inte bli störd. |
Den här statusen anges i Lync när du har en avtalad tid i din Outlook-kalender. Du kan också välja den här statusen med pilen. |
|
|
Du är i ett Lync-samtal (ett tvåvägsljudsamtal) och vill inte bli störd. |
Statusen anges i Lync när du sitter i ett Lync-samtal. |
|
|
Du sitter i ett möte och vill inte bli störd. |
Statusen anges när du sitter i ett Lync-möte eller när din Outlook-kalender anger att ett möte har schemalagts där du ska delta, om du använder Outlook. |
|
|
Du befinner dig i ett Lync-konferenssamtal (ett Lync-möte med ljud) och vill inte bli störd. |
Den här statusen anges i Lync när du deltar i ett Lync-konferenssamtal. |
|
|
Du håller en presentation och får inte störas. |
Den här statusen anges i Lync när du delar skärmen eller använder projektor. |
|
|
Du vill inte bli störd och vill endast se konversationsaviseringar som skickas av kontakter i din Arbetsgrupp. |
Du anger den här statusen från pilen i listrutan. |
|
|
Du lämnar datorn en liten stund. |
Du anger den här statusen från pilen i listrutan. |
|
|
Du är inloggad, men din dator inaktiv eller du har varit borta från datorn under en viss tidsperiod (angiven av dig). |
Lync anger din status som "inaktiv" när din dator har varit inaktiv under fem minuter, och som "inte vid datorn" när din status har varit inaktiv under fem minuter. (Om du vill ändra standardvärdena klickar du på knappen Alternativ |
|
|
Du är inte på kontoret och det går inte att kontakta dig. |
Du anger den här statusen från pilen i listrutan. |
|
|
Du är inte inloggad. Du visas som Offline för de personer som du har blockerat från att se din närvaro. |
Den här statusen anges i Lync när du har loggat ut från din dator. |
|
|
Din närvaro är inte känd. |
Den här statusen kan visas för kontakter som inte använder Lync som program för snabbmeddelanden. |
Obs!: Om du använder Outlook och aktiverar frånvaromeddelandet visas det meddelande du skriver i Outlook även i Lync, och en röd stjärna eller asterisk visas intill din närvarostatus längst ned i bildvisningsområdet.
Lägga till eller ta bort en personlig anteckning
Skriv en personlig anteckning, t.ex. "Jobbar hemma", längst upp i huvudfönstret i Lync om du vill visa mer information om vad du håller på med. Anteckningen visas med ditt kontaktkort. Du kan ändra anteckningen så ofta du vill.
Så här lägger du till en personlig anteckning:
-
Klicka i anteckningsrutan ovanför ditt namn i huvudfönstret i Lync och skriv en anteckning, t.ex. ”Arbetar hemifrån” eller ”Upptagen, skicka ett snabbmeddelande om du vill något”.
Så här tar du bort en personlig anteckning
-
Klicka på anteckningsrutan ovanför ditt namn och tryck på backsteg och sedan på Retur på tangentbordet. Texten i rutan återgår till standardmeddelandet, "Vad händer idag?".
Inaktivera och aktivera ditt frånvaromeddelande
Om ditt Lync-konto synkroniseras mot din Outlook-kalender visas ett frånvaromeddelande som personlig anteckning i Lync när du aktiverar frånvaromeddelandet i Outlook. Om du t.ex. ska gå på semester kan du ange ett frånvaromeddelande i Outlook som visar att du är på semester (och annan relevant information som huruvida du läser din e-post och om du hänvisar till någon). Detta meddelande visas på ditt kontaktkort och i andra kontaktposter som visas för dina kontakter i Lync.
Viktigt!: Kom ihåg att inaktivera frånvaromeddelandet när du kommer tillbaka från semestern. Du måste göra det i Outlook, det går inte att ta bort anteckningen i Lync.
Så här aktiverar du meddelandet i Outlook:
-
klicka på fliken Arkiv, klicka på knappen Autosvar, klicka på Skicka autosvar och skriv sedan in ditt frånvaromeddelande och schemalägg när det ska visas.
Så här inaktiverar du meddelandet i Outlook så att det samtidigt tas bort ur Lync:
-
Klicka på fliken Arkiv och sedan på knappen Stäng av i panelen Autosvar. (Det kan ta upp till trettio minuter innan meddelandet försvinner från din Lync-skärm.)
Så här synkar du ditt Lync-konto med ditt Outlook-konto:
-
Klicka på knappen Alternativ i huvudfönstret i Lync.
-
Gå till Lync - alternativ, och klicka på Personligt.
-
Markera kryssrutan Uppdatera min närvaro utifrån min kalenderinformation.
-
Markera kryssrutan Visa min frånvaroinformation för kontakter med sekretessrelationerna Vänner och familj, Arbetsgrupp och Kolleger för att synkronisera dina Lync- och Outlook-konton.

















