Om du vill anpassa din upplevelse när du sparar en ny fil via CTRL+S eller trycker på knappen Spara i verktygsfältet Snabbåtkomst finns det några alternativ som passar dina behov.
Använder du vanligtvis molnet, men behöver ibland spara lokalt?
När du vill spara lokalt använder du Spara som i stället, vilket, precis som tidigare, utlöser den äldre dialogrutan spara. Du kan enkelt lägga till Spara som i verktygsfältet Snabbåtkomst (QAT) eller använda tangentbordsgenvägen F12 .
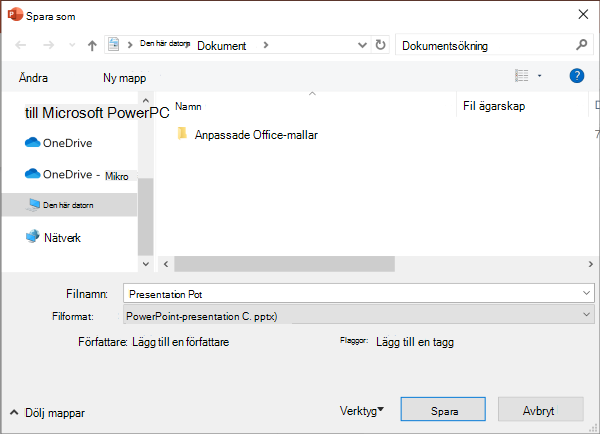
Använder du inte molnet, men sparar vanligtvis på en plats?
Om du inte sparar dina filer i molnet och vill spara till en standardplats på din lokala enhet fortsätter du att använda den nya dialogrutan med en standard lokal plats.
I listrutan för plats kan du ange en ny plats som standardplats genom att högerklicka på den platsen eller genom att trycka på programtangenten på någon av de platser som visas.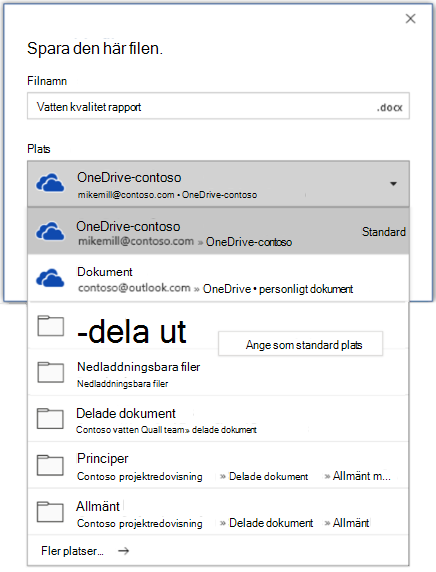
Eller via Fil > Alternativ > Spara kan du markera "Spara på dator som standard" och ange "Standardplats för lokala filer" på önskad plats. 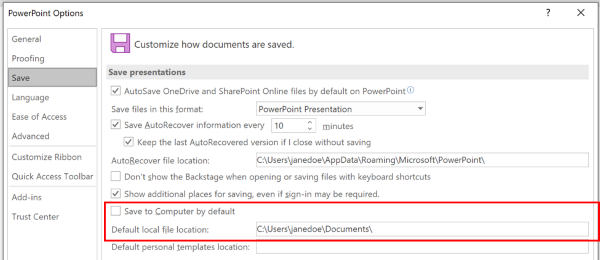
Föredrar du en mer klassisk mappbläddring, till exempel i Utforskaren?
Använd den klassiska dialogrutan Spara i stället.
Via Fil > Alternativ > Spara markerar du "Visa inte Backstage-vyn när du öppnar eller sparar filer med kortkommandon".
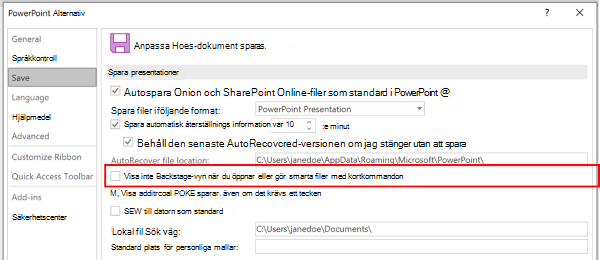
Vill du använda Backstage-vyn för att direkt bläddra i alla dina mappar eller komma åt olika anslutna webbplatser?
Gå till Backstage-vyn genom att klicka på Arkiv > Spara.
Ange en standardarbetsmapp
Mappen Dokument är standardarbetsmappen för alla filer som du skapar i Microsoft Office-programmen. Du kan välja en annan standardarbetsmapp.
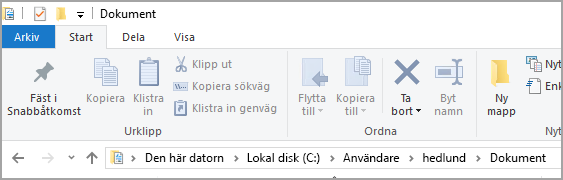
Den valda mappen gäller bara för det program du använder för närvarande. Om du till exempel ändrar standardarbetsmappen för Word, är standardarbetsmappen för PowerPoint fortfarande Dokument.
Excel, PowerPoint, Project och Word
-
Klicka på fliken Arkiv och sedan på Alternativ.
-
Klicka på Spara.
-
I det första avsnittet anger du sökvägen i rutan Lokal filsökväg som standard eller
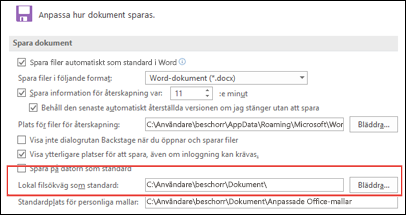
Obs!: I Word kan du också navigera till mappen som du vill använda genom att klicka på Bläddra.
Välj en rubrik nedan för mer information om programmet
-
Klicka på fliken Arkiv och sedan på Alternativ.
-
Klicka på Allmänt.
-
Klicka på Bläddra i rutan Standarddatabasmapp under Skapa databaser och navigera till den standarddatabasmapp du vill använda, eller skriv sökvägen till den mapp där du vill lagra Access-databasfiler.
-
Klicka på fliken Arkiv och sedan på Alternativ.
-
Klicka på Allmäntoch sedan på Fler alternativ under InfoPath-alternativ.
-
Klicka på fliken Design.
-
Bläddra vid fältet Projektplats för Visual Basic- och C#-kod: till den nya standardmappen och klicka på Öppna.
-
Klicka på OK för att spara dina ändringar.
När du anger en standardarbetsmapp för en viss filtyp i Visio söks den mappen igenom först vid sökning efter en fil av den typen. Om en viss fil inte påträffas i den angivna mappen söks även mappen Mina dokument igenom efter ritningar och mallar samt mappen Mina dokument\Mina former efter stenciler. Mappen Documents and Settings\användarnamn söks igenom efter tilläggsprogram.
-
Klicka på fliken Arkiv och sedan på Alternativ.
-
Klicka på Avancerat och sedan på Sökvägar… under Allmänt.
-
För varje filtyp som du vill ange en standardmapp för klickar du på motsvarande knapp

-
Mina former
-
Ritningar
-
Mallar
-
Stenciler
-
Hjälp
-
Tilläggsprogram
-
Start
-
-
Klicka två gånger på OK.
Obs!: Du kan lägga till mer än en mapp för varje filtyp. Om du gör det blir den första mappen standardarbetsmapp. Om den första mappen inte är tillgänglig (en nätverksresurs kan t.ex. vara tillfälligt otillgänglig) används nästa mapp i listan. Egenskapsrapportdefinitioner som sparas på dessa platser finns i dialogrutan Rapporter. Länkar till mer information om egenskapsrapporter finns under Se även.










