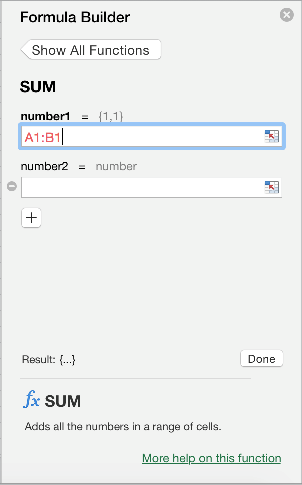Formler är ekvationer som utför beräkningar på värden i bladet. Alla formler inleds med likhetstecken (=). Du kan skapa en enkel formel genom att använda konstant och beräkning operator. Till exempel formeln =5+2*3 multiplicerar två tal och adderar sedan ett tal till resultatet.
När du vill referera till variabler i stället för konstanter kan du använda cellvärden, till exempel =A1+A2. Om du arbetar med långa kolumner med data, eller data som finns i olika delar av ett blad eller på ett annat blad, kan du använda en område – till exempel =SUMMA(A1:A100)/SUMMA(B1:B100), som representerar divisionen av summan av de första hundra talen i kolumn A med summan av dessa tal i kolumn B. När formeln refererar till andra celler beräknas resultatet automatiskt varje gång du ändrar data i någon av cellerna.
Du kan också skapa en formel med en funktion, en fördefinierad formel som gör det enklare ange beräkningar.






Ange en formel som refererar till värden i andra celler
-
I ett blad som innehåller kolumner med tal klickar du på cellen där du vill att formelresultatet ska visas.
-
Skriv ett likhetstecken =
-
Klicka i den första cellen du vill inkludera i beräkningen.
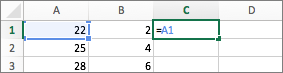
-
Skriv en operator. En operator är den typ av beräkning som formeln utför. Till exempel operatorn * (asterisk) multiplicerar tal. I det här exemplet använder du / (snedstreck) för att dividera. Vid det här laget bör formeln se ut så här:
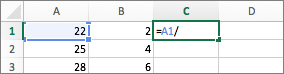
-
Klicka på nästa cell som du vill ta med i beräkningen. Formeln bör nu se ut så här:
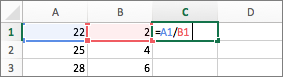
-
Tryck på RETUR
Resultatet av beräkningen visas i cellen.
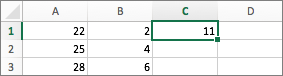
Tips: Om du snabbt vill använda en formel för nästkommande celler nedåt i kolumnen dubbelklickar du på fyllningshandtag

Ange en formel som innehåller en funktion
-
I ett blad som innehåller en uppsättning tal klickar du på en tom cell där du vill att formelresultatet ska visas.
-
Ange ett likhetstecken och en funktion, till exempel =MIN. MIN hittar det minsta talet i ett antal celler.
-
Skriv en inledande parentes, välj området med celler som du vill ta med i formeln och skriv sedan en avslutande parentes.
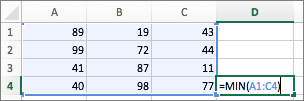
-
Tryck på RETUR
I vårt exempel ger funktionen MIN svaret 11, det minsta talet i cell A1 till och med C4.
Tips!
När du anger en formel i en cell visas även formeln i formelfältet.
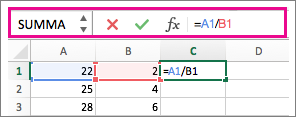
Använd genvägarna i formelfältet för att skapa formler:
-
Välj


-
Välj

-
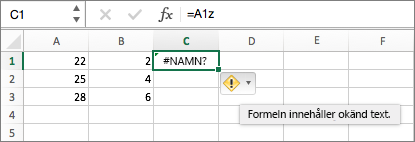
-
Använd listan med funktioner för att välja en funktion.

När du väljer en funktion öppnas formelverktyget som har ytterligare information om funktionen.