När du skapar ett projekt används en standardkalender till att schemalägga arbete. Det kan vara en vanlig arbetsvecka mellan måndag och fredag, 08.00–17.00 eller något annat som bättre matchar organisationens arbete.
Om projektet har arbetstider som faller utanför standardtiderna gör du så här:
-
Justera arbetstiderna för projektkalendern så att de matchar dina behov.
ELLER
-
Byt till en annan baskalender (som 24 timmar eller nattskift).
Justera arbetstiderna för projektet
Om projektets vanliga arbetsschema inte stämmer med någon av de tillgängliga baskalendrarna kan du ändra arbetsdagar och -tider för projektet så att arbetet kan schemaläggas på rätt sätt.
Tips: Används ett liknande schema i andra projekt? Spara tid för dina medarbetare genom att skapa projektets schema som en ny baskalender.
-
Välj Projekt > Egenskaper > Ändra arbetstid.

-
I listan För kalender väljer du den (projektkalender) som du vill redigera. Välj fliken Arbetsveckor och sedan Information.
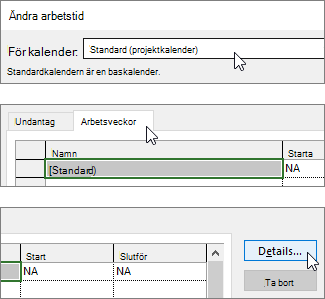
Obs!: Använd fliken Undantag för att lägga till helgdagar i schemat.
-
Välj de dagar som du vill ändra arbetstiderna för och välj sedan om du vill att de ska vara arbetstid eller ledig tid.
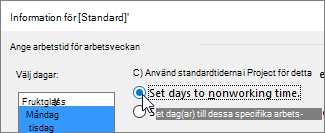
-
Om du valde Ange dagar till följande specifika arbetstider anger du arbetstider för de markerade dagarna i kolumnerna Från och Till.
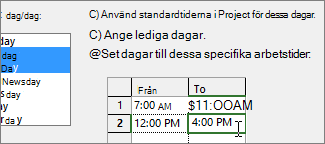
-
Välj OK för att återgå till dialogrutan Ändra arbetstid och välj sedan OK igen.
Tips:
Vill du ändra arbetsdagar eller arbetstider mitt i projektet? Innan du väljer Information ger du varje tidsram ett namn på fliken Arbetsveckor och lägger till start- och slutdatum . Markera den första tidsramen och ställ in Detaljer, och upprepa sedan processen för nästa tidsram.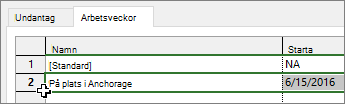
Ändra baskalendern för projektschemaläggning
Project innehåller några olika baskalendrar som standard, och din organisation ha ytterligare baskalendrar som en administratör har lagt till för andra scheman som används. Om det redan finns en baskalender som motsvarar projektschemat kan du enkelt ändra projektets baskalender i dialogrutan Projektinformation .
-
Välj Projekt > Egenskaper > Projektinformation.
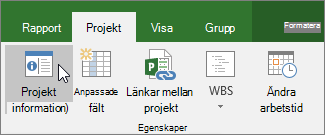
-
I listan Kalender väljer du den kalender du vill använda för att schemalägga arbete och väljer sedan OK.
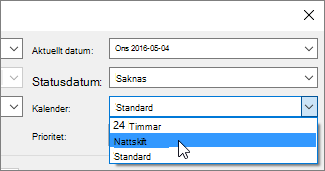
Aktiviteter och resurser kan ha egna kalendrar förutom projektkalendern. Läs mer om att arbeta med kalendrar.
Vad kan jag mer göra med kalendrar?
medProject kan du finjustera schemaläggningen med hjälp av flera kalendrar. Om du förstår hur kalendrar fungerar tillsammans är det enklare att planera hur projektets datum påverkas. Här är några fler artiklar som kan vara användbara för att skapa en mer exakt bild av arbetsdagar och lediga dagar i organisationen.
PROJEKT
Skapa en ny baskalender
Lägga till helgdagar och semesterdagar
UPPGIFTER
Skapa en kalender för en uppgift
RESURSER
Ange ett unikt schema för en viss resurs
Ange semestertid för en resurs
Ändra tillgänglighet för resurser utan att använda kalendern
Om du inte behöver en kalender längre kan du ta bort den.
När du arbetar med kalendrar i Project Professional finns det olika saker du kan göra för att ta hänsyn till arbetstid och ledig tid i organisationen. Följande avsnitt innehåller exempel och innehåller steg för att göra varje ändring.
Obs!: Stegen i den här artikeln förutsätter att du redan skapar eller redigerar en kalender. Mer information om hur du skapar en kalender finns i Skapa en ny företagskalender eller Kopiera en befintlig kalender.
Vad vill du göra?
Ändra en arbetsdag till en ledig dag
Ibland kan du behöva förvandla en arbetsdag till en ledig dag. Om din organisation till exempel observerar specifika dagar som helgdagar kan du omvandla dessa helgdagar till lediga dagar. Project Server schemalägger inte arbete på lediga dagar.
Så här ändrar du en arbetsdag till en ledig dag:
-
Välj det datum i kalendern som du vill konvertera till en ledig dag.
-
På fliken Undantag skriver du ett namn för den lediga dagen i kolumnen Namn . Kolumnerna Start och Slut fylls i automatiskt med det datum som du valde i steg 1.
Obs!: Även om du kan skapa flera undantag som innehåller en viss dag gäller endast undantaget på lägsta nivån den dagen. Du kan till exempel ha ett undantag som ändrar standardarbetstiderna för en månad och ett annat undantag som anger en viss dag inom den månaden som en ledig dag. Eftersom undantaget för en dag är på en lägre nivå än det månadslånga undantaget tillämpas det enda undantaget för ledig dag den dagen. Du kan inte skapa flera undantag för en enda dag på samma dag.
Ändra en ledig dag till en arbetsdag
Det kan finnas tillfällen då din organisation måste arbeta med vad som annars skulle vara en ledig dag. Anta till exempel att din organisation deltar i en konvention varje år som inträffar under en helg. Du kan konvertera helgdagar för konventionen till arbetsdagar, så att Project Server vet att schemalägga arbete på dessa dagar.
Så här ändrar du en ledig dag till en arbetsdag:
-
Välj det datum i kalendern som du vill göra till en ledig dag.
-
På fliken Undantag skriver du ett namn för arbetsdagen i kolumnen Namn och trycker sedan på Retur.
Obs!: Du kan skapa flera undantag som innehåller en viss dag, men endast undantaget på lägsta nivån gäller den dagen. Du kan till exempel ha ett undantag som ändrar standardarbetstiderna för en månad och ett annat undantag som anger en viss dag inom den månaden som en ledig dag. Eftersom undantaget för en dag är på en lägre nivå än det månadslånga undantaget tillämpas det enda undantaget för ledig dag den dagen. Du kan inte skapa flera undantag för en enda dag på samma dag.
-
Markera raden som du lade till för arbetsdagen och välj sedan Information.
-
I avsnittet Ange arbetstider för dessa undantag väljer du Arbetstider och anger sedan arbetstiderna för den dagen genom att justera tiderna i kolumnerna Från och Till .
-
Om din organisation regelbundet observerar dessa arbetstider (till exempel en gång i månaden eller en gång om året) väljer du under Upprepningsmönster om dessa tider ska återkomma varje dag, varje vecka, varje månad eller varje år och anger sedan följande alternativ:
-
Varje dag Ange frekvensen för dessa arbetstider. Till exempel var tionde dag.
Tips: Om du märker att arbetsdags undantaget sker mycket ofta kan det vara enklare att ändra standardalternativen för kalendern under Schemalägg i dialogrutan Projektalternativ i Project Professional. Alla kalendrar börjar med dessa standarddagar och -tider. Det kan vara enklare att ändra standardkalenderalternativen än att konfigurera undantag som upprepas ofta.
-
Varje vecka Ange hur ofta du vill att arbetstiderna ska återkomma och vilken dag i veckan du vill att de ska återkomma. Till exempel varannan vecka på lördag.
-
Månadsvis Välj vilken dag i månaden och vilken månatlig frekvens du vill att arbetstiderna ska återkomma. Exempel: dag 15 av var tredje månad eller den tredje lördagen i var sjätte månad.
-
Varje år Välj vilken dag på året du vill att arbetstiderna ska återkomma. Till exempel 21 augusti eller den tredje lördagen i juli.
-
-
I avsnittet Intervall för återkommande anger du den period då du vill att upprepningen ska ske, om det behövs.
-
Börja Välj det datum då du vill att upprepningsmönstret ska börja.
-
Avsluta efter Om du vill att upprepningen bara ska ske ett angivet antal gånger väljer du Avsluta efter och anger sedan antalet instanser när arbetstiderna ska inträffa.
-
Avsluta med Om du vill att upprepningen bara ska ske under en viss tidsperiod väljer du Avsluta efter och väljer sedan när upprepningen ska stoppas.
-
-
Välj OK.
Ändra arbetstiderna för en arbetsdag
Även om de specifika dagarna i kalendern kan redovisas korrekt som arbete och ledighet, kan det finnas arbetsdagar som använder ett annat tidsschema än den vanliga 8-timmars arbetsdagen. Du kan justera arbetstiderna för en viss arbetsdag så att arbetet schemaläggs korrekt den dagen.
Så här ändrar du arbetstiderna för en arbetsdag:
-
Välj datumet i kalendern för den arbetsdag som du vill justera.
-
På fliken Undantag skriver du ett namn för den ändrade arbetsdagen i kolumnen Namn och trycker sedan på Retur.
Obs!: Du kan skapa flera undantag som innehåller en viss dag, men endast undantaget på lägsta nivån gäller den dagen. Du kan till exempel ha ett undantag som ändrar standardarbetstiderna för en månad och ett annat undantag som anger en viss dag inom den månaden som en ledig dag. Eftersom undantaget för en dag är på en lägre nivå än det månadslånga undantaget tillämpas det enda undantaget för ledig dag den dagen. Du kan inte skapa flera undantag för en enda dag på samma dag.
-
Markera raden som du lade till för den ändrade arbetsdagen och välj sedan Information.
-
Under Ange arbetstider för dessa undantag väljer du Arbetstider och anger sedan arbetstiderna för den dagen genom att justera tiderna i kolumnerna Från och Till .
-
Om din organisation regelbundet observerar dessa arbetstider (till exempel en gång i månaden eller en gång om året) väljer du under Upprepningsmönster om dessa tider ska återkomma varje dag, varje vecka, varje månad eller varje år och anger sedan följande alternativ:
-
Varje dag Ange frekvensen för dessa arbetstider. Till exempel var tionde dag.
-
Varje vecka Ange hur ofta du vill att arbetstiderna ska återkomma och vilken dag i veckan du vill att de ska återkomma. Till exempel varannan vecka på lördag.
-
Månadsvis Välj vilken dag i månaden och vilken månatlig frekvens du vill att arbetstiderna ska återkomma. Exempel: dag 15 av var tredje månad eller den tredje lördagen i var sjätte månad.
-
Varje år Välj vilken dag på året du vill att arbetstiderna ska återkomma. Till exempel 21 augusti eller den tredje lördagen i juli.
-
-
I avsnittet Intervall för återkommande anger du den period då du vill att upprepningen ska ske, om det behövs.
-
Börja Välj det datum då du vill att upprepningsmönstret ska börja.
-
Avsluta efter Om du vill att upprepningen bara ska ske ett angivet antal gånger väljer du Avsluta efter och anger sedan antalet instanser när arbetstiderna ska inträffa.
-
Avsluta med Om du vill att upprepningen bara ska ske under en viss tidsperiod väljer du Avsluta efter och väljer sedan när upprepningen ska stoppas.
-
-
Välj OK.
Ändra arbetstiderna för varje dag i en arbetsvecka
Om din organisation har en viss arbetsvecka (eller uppsättning arbetsveckor) när arbetstiderna skiljer sig från standardinställningen kan du göra de ändringarna av arbetstiderna för varje dag under en arbetsvecka, under en viss tidsperiod. Om din organisation till exempel inte använder standardschemat måndag till fredag, 08:00 till 17:00, kan du ändra arbetstiderna för varje dag i arbetsveckan så att det återspeglar organisationens korrekta schema.
Så här ändrar du arbetstiderna för varje dag i en arbetsvecka:
-
Välj det datum i kalendern där du vill att de ändrade arbetstiderna ska börja.
-
På fliken Arbetsveckor skriver du ett namn för den ändrade arbetsveckan eller veckorna i kolumnen Namn och trycker sedan på Retur.
-
Ändra datumet i kolumnen Slutför för raden som du just lagt till, så att det återspeglar den sista dagen som du vill ta med i den ändrade arbetsveckan eller veckorna.
-
Välj Information.
-
I avsnittet Välj dagar väljer du den dag i veckan som du vill använda justerade arbetstider. Tryck på Ctrl och klicka, eller tryck på Skift och klicka för att markera flera dagar.
-
Om du vill omvandla den valda dagen eller de valda dagarna till ledig tid väljer du Ange lediga dagar.
-
Om du vill ändra arbetstiderna för den valda dagen eller de valda dagarna väljer du Ange dagar till dessa specifika arbetstider och anger sedan arbetstiderna genom att skriva i kolumnerna Från och Till .
-
Välj OK.










