Microsoft 365 skyddade meddelanden används för att skicka konfidentiellt eller känsligt e-postinnehåll för att skydda integritet och säkerhet. Om du har fått ett meddelande som skyddas av Microsoft 365 kan du visa dessa på din Android-telefon eller-surfplatta.
Beroende på hur organisationen är konfigurerad har du olika alternativ för att läsa Microsoft 365 skyddade meddelanden på din Android-enhet.
Obs!: Om du inte vet vilka OME-funktioner din organisation har måste du fråga din IT-administratör.
Välj den OME-upplevelse som din organisation använder:
Om din organisation har uppdaterat till de senaste OME-funktionerna behöver du inte längre ladda ned en separat app för att läsa Microsoft 365-skyddade meddelanden!
-
Använd Outlook för Androidför en sömlös och säker upplevelse. Meddelandet öppnas automatiskt.
-
Använder du Gmail eller annan Android-app? Se hur du öppnar ett meddelande som skyddas av Microsoft 365-kryptering för anvisningar om hur du visar meddelanden i de här apparna.
Den 15 augusti 2018 är mobilappen för Office Message Encryption (ome) inte längre tillgänglig i Google Play-butiken. Om du redan har OME Viewer installerat kan du fortsätta att använda den.
Använda OME visnings programmet Android för att visa ett skyddat meddelande
Välj e-postapp bland alternativen nedan:
- E-postprogrammet som jag använder på min Android-telefon eller-surfplatta är...
- Outlook för Android
- E-postappen Android
- Gmail-appen på Android
- Yahoo e-post för Android
- Annan Android-e-app
Använda OME-visningsprogrammet med mobilappen Outlook för Android
-
Öppna det krypterade meddelandet i Outlook för Android. När du öppnar meddelandet visas en bifogad fil med namnet message.html. Tryck på den bifogade message.html -filen och sedan på ome visnings program.
Obs!: För att slutföra det här steget måste du ha OME Viewer installerat på din Android-telefon eller-surfplatta.
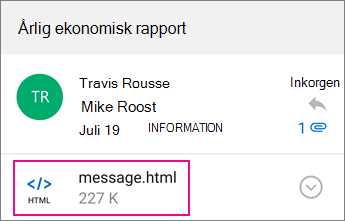
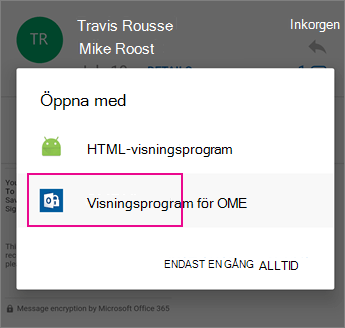
-
Välj en av metoderna för att verifiera ditt konto nedan.
Använda ett lösen ord för en gång
I OME-visningsappen trycker du på Använd ett engångslösenord.
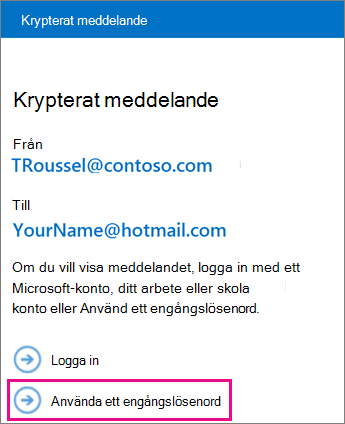
Logga in med ditt Microsoft-konto
Du kan också verifiera din identitet genom att använda ditt Microsoft-konto, till exempel en hotmail.com, en outlook.com eller en e-postadress för Office 365. Tryck på Logga in.
Obs!: Om du inte har ett Microsoft-konto måste du skapa ett. Du kan skapa ett Microsoft-konto med din befintliga e-postadress.
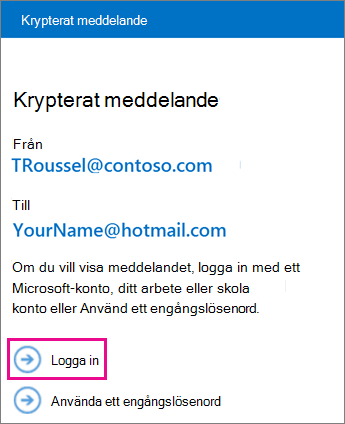
-
Fortsätt med stegen för det alternativ du valde ovan.
Använda ett lösen ord för en gång
Om du valde "Använd en lösen ords kod med ett tag" får du ett e-postmeddelande med den kod du behöver i Outlook för Android. E-postmeddelandet skickas till e-postadressen som det ursprungliga krypterade meddelandet skickades till. Öppna e-postmeddelandet och tryck på lösenordet.
Tips: Om du inte ser ett e-postmeddelande från Microsoft Microsoft 365 meddelande kryptering markerar du fliken övrigt i Outlook för Android eller skräp post lådan.
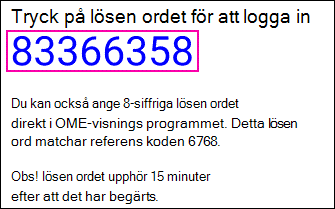
Logga in med ditt Microsoft-konto
Om du har valt att logga in med ditt Microsoft-konto anger du din e-postadress och ditt lösen ord och trycker sedan på Logga in. Om du inte har ett Microsoft-konto och vill skapa ett trycker du på Registrera nu och fyller i formuläret.
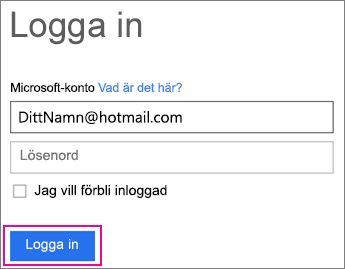
-
Du kan nu visa det krypterade meddelandet, ladda ned bifogade filer eller svara med ett eget krypterat meddelande.
Använda OME-visningsprogrammet med Samsung e-postprogrammet
-
Öppna det krypterade meddelandet i Android-appen. När du öppnar meddelandet visas en bifogad fil med namnet message.html. Tryck på bifogad message.html och välj ome-visnings program.
Obs!: För att slutföra det här steget måste du ha OME Viewer installerat på din Android-telefon eller-surfplatta.
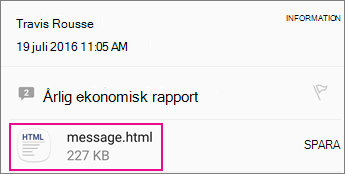
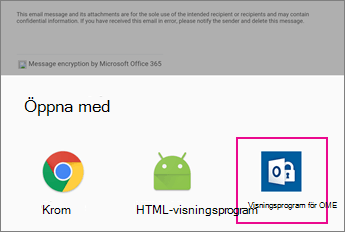
-
Om du uppmanas till licens villkoren för program vara från Microsoft trycker du på acceptera för att fortsätta.
-
Välj en av metoderna för att verifiera ditt konto nedan.
Använda ett lösen ord för en gång
I OME-visningsappen trycker du på Använd ett engångslösenord.
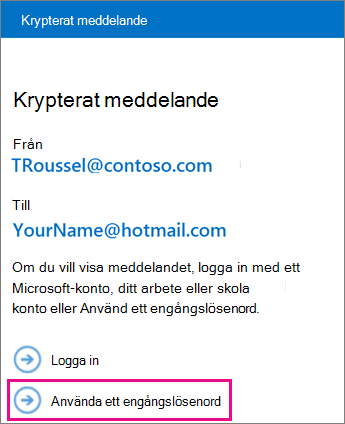
Logga in med ditt Microsoft-konto
Du kan också verifiera din identitet med ditt Microsoft-konto, till exempel hotmail.com, outlook.com eller Arbets- eller skolkonto för Microsoft 365 e-postadress. Tryck på Logga in.
Obs!: Om du inte har ett Microsoft-konto måste du skapa ett. Du kan skapa ett Microsoft-konto med din befintliga e-postadress.
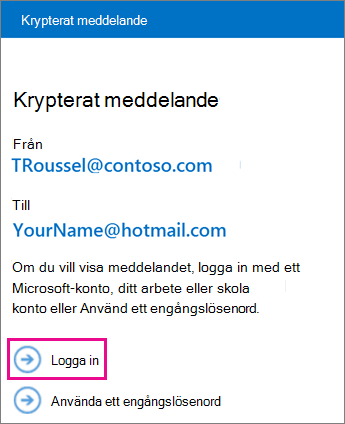
-
Fortsätt med stegen för det alternativ du valde ovan.
Använda ett lösen ord för en gång
Om du valde "Använd en lösen ords kod med ett tag" får du ett e-postmeddelande med den kod du behöver i e-postprogrammet. E-postmeddelandet skickas till e-postadressen som det ursprungliga krypterade meddelandet skickades till. Öppna e-postmeddelandet och tryck på lösenordet.
Tips: Om du inte ser ett e-postmeddelande från meddelande kryptering i Microsoft Microsoft 365 kontrollerar du mappen skräp post.
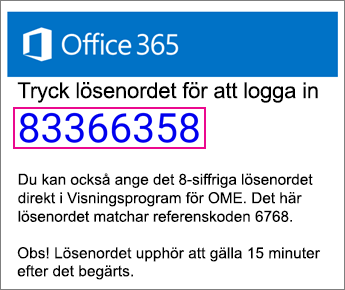
Logga in med ditt Microsoft-konto
Om du har valt att logga in med ditt Microsoft-konto anger du din e-postadress och ditt lösen ord och trycker sedan på Logga in. Om du inte har ett Microsoft-konto och vill skapa ett trycker du på Registrera nu och fyller i formuläret.
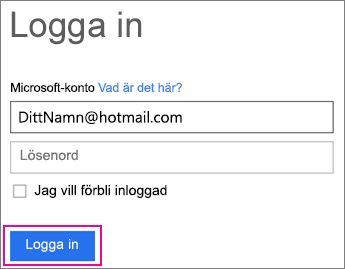
-
Du kan nu visa det krypterade meddelandet, ladda ned bifogade filer eller svara med ett eget krypterat meddelande.
Använda OME-visningsprogrammet med Gmail-appen
-
Öppna det krypterade meddelandet i Gmail-appen. När du öppnar meddelandet visas en bifogad fil med namnet message.html. Tryck på bifogad message.html och välj ome-visnings program.
Obs!: För att slutföra det här steget måste du ha OME Viewer installerat på din Android-telefon eller-surfplatta.
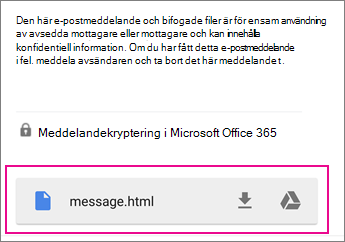
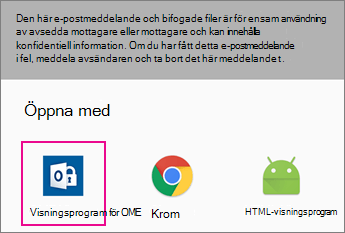
-
Om du uppmanas till licens villkoren för program vara från Microsoft trycker du på acceptera för att fortsätta.
-
Välj en av metoderna för att verifiera ditt konto nedan.
Använda ett lösen ord för en gång
I OME-visningsappen trycker du på Använd ett engångslösenord.
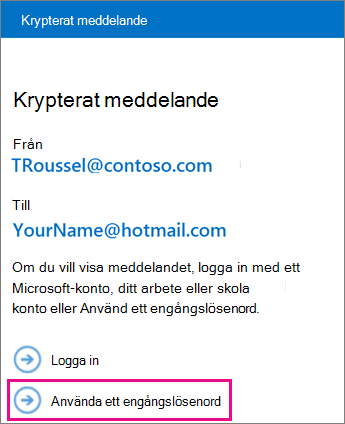
Logga in med ditt Microsoft-konto
Du kan också verifiera din identitet genom att använda ditt Microsoft-konto, till exempel en hotmail.com, en outlook.com eller en e-postadress för Office 365. Tryck på Logga in.
Obs!: Om du inte har ett Microsoft-konto måste du skapa ett. Du kan skapa ett Microsoft-konto med din befintliga e-postadress.
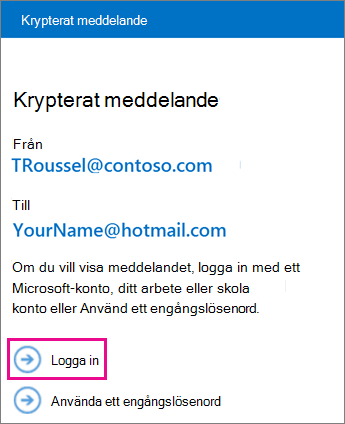
-
Fortsätt med stegen för det alternativ du valde ovan.
Använda ett lösen ord för en gång
Om du valde "Använd en lösen ords kod med ett tag" får du ett e-postmeddelande med den kod du behöver i Gmail-appen. E-postmeddelandet skickas till e-postadressen som det ursprungliga krypterade meddelandet skickades till. Öppna e-postmeddelandet och tryck på lösenordet.
Tips: Om du inte ser ett e-postmeddelande från meddelande kryptering i Microsoft Microsoft 365 kontrollerar du mappen skräp post.
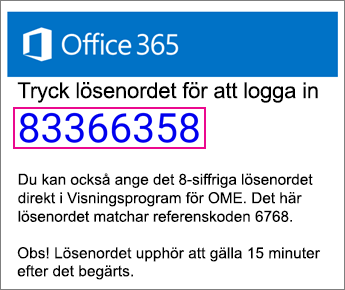
Logga in med ditt Microsoft-konto
Om du har valt att logga in med ditt Microsoft-konto anger du din e-postadress och ditt lösen ord och trycker sedan på Logga in. Om du inte har ett Microsoft-konto och vill skapa ett trycker du på Registrera nu och fyller i formuläret.
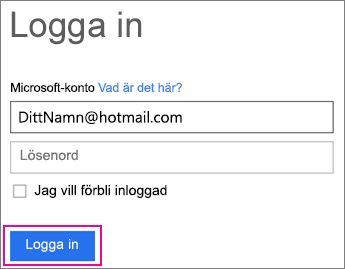
-
Du kan nu visa det krypterade meddelandet, ladda ned bifogade filer eller svara med ett eget krypterat meddelande.
Använda OME Viewer med Yahoo-e-postprogrammet
-
Öppna det krypterade meddelandet i Yahoo Mail-appen. När du öppnar meddelandet visas en bifogad fil med namnet message.html. Tryck på den bifogade message.html -filen, tryck på Visaoch välj sedan ome-visnings program.
Obs!: För att slutföra det här steget måste du ha OME Viewer installerat på din Android-telefon eller-surfplatta.
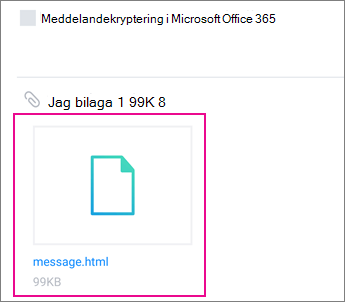
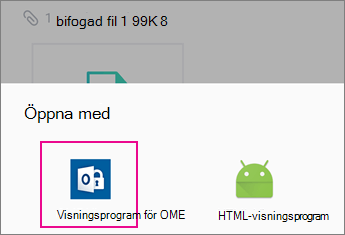
-
Välj en av metoderna för att verifiera ditt konto nedan.
Använda ett lösen ord för en gång
I OME-visningsappen trycker du på Använd ett engångslösenord.
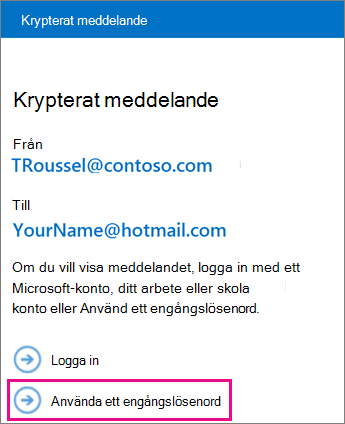
Logga in med ditt Microsoft-konto
Du kan också verifiera din identitet genom att använda ditt Microsoft-konto, till exempel en hotmail.com, en outlook.com eller en e-postadress för Office 365. Tryck på Logga in.
Obs!: Om du inte har ett Microsoft-konto måste du skapa ett. Du kan skapa ett Microsoft-konto med din befintliga e-postadress.
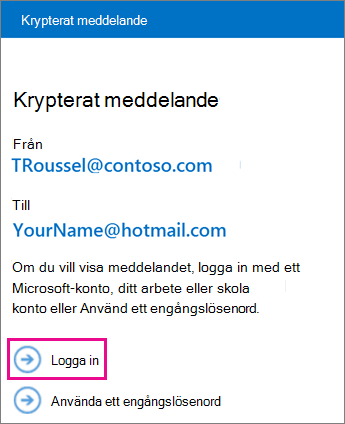
-
Fortsätt med stegen för det alternativ du valde ovan.
Använda ett lösen ord för en gång
Om du valde "Använd en lösen ords kod med ett tag" får du ett e-postmeddelande med den kod du behöver i Yahoo-e-postprogrammet. E-postmeddelandet skickas till e-postadressen som det ursprungliga krypterade meddelandet skickades till. Öppna e-postmeddelandet och tryck på lösenordet.
Tips: Om du inte ser ett e-postmeddelande från meddelande kryptering i Microsoft Microsoft 365 kontrollerar du mappen skräp post.
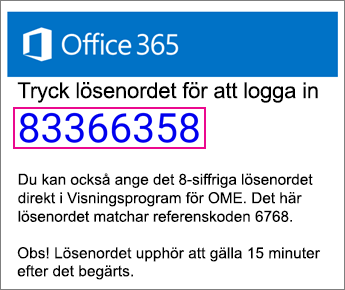
Logga in med ditt Microsoft-konto
Om du har valt att logga in med ditt Microsoft-konto anger du din e-postadress och ditt lösen ord och trycker sedan på Logga in. Om du inte har ett Microsoft-konto och vill skapa ett trycker du på Registrera nu och fyller i formuläret.
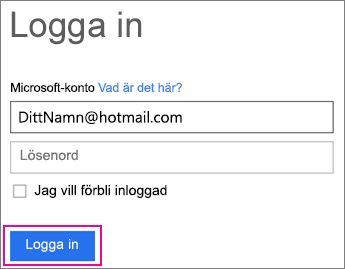
-
Du kan nu visa det krypterade meddelandet, ladda ned bifogade filer eller svara med ett eget krypterat meddelande.
Använda OME-visningsprogrammet med ett e-postprogram på Android
-
Öppna det krypterade meddelandet från e-postprogrammet på din mobila Android-enhet. När du öppnar meddelandet visas en bifogad fil med namnet message.html. Tryck på bifogad message.html och välj att öppna den i ome-visnings programmet.
Obs!: För att slutföra det här steget måste du ha OME Viewer installerat på din Android-telefon eller-surfplatta.
-
Välj en av metoderna för att verifiera ditt konto nedan.
Använda ett lösen ord för en gång
I OME-visningsappen trycker du på Använd ett engångslösenord.
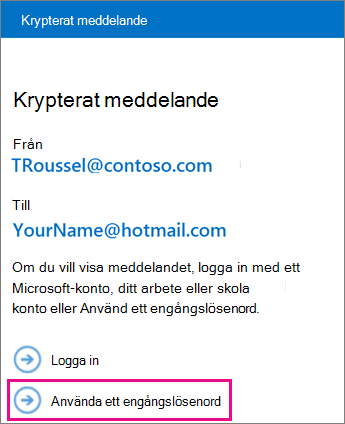
Logga in med ditt Microsoft-konto
Du kan också verifiera din identitet med ditt Microsoft-konto, till exempel hotmail.com, outlook.com eller Arbets- eller skolkonto för Microsoft 365 e-postadress. Tryck på Logga in.
Obs!: Om du inte har ett Microsoft-konto måste du skapa ett. Du kan skapa ett Microsoft-konto med din befintliga e-postadress.
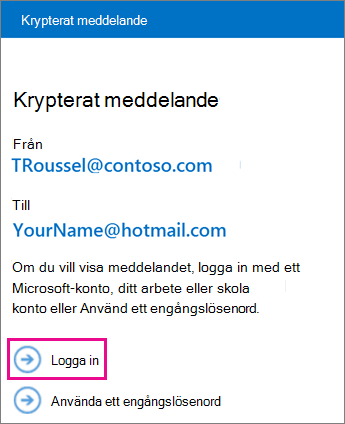
-
Fortsätt med stegen för det alternativ du valde ovan.
Använda ett lösen ord för en gång
Om du valde "Använd en lösen ords kod med ett tag" får du ett e-postmeddelande som innehåller lösen ordet till den e-postadress som det ursprungliga krypterade meddelandet skickades till. Öppna e-postmeddelandet och tryck på lösenordet.
Tips: Om du inte ser ett e-postmeddelande från meddelande kryptering i Microsoft Microsoft 365 kan du titta i mappen skräp post eller filtrera alternativen.
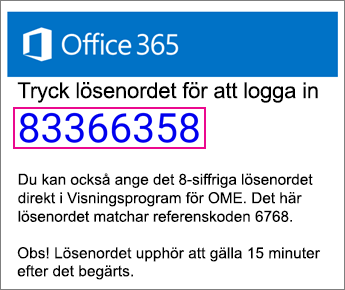
Logga in med ditt Microsoft-konto
Om du har valt att logga in med ditt Microsoft-konto anger du din e-postadress och ditt lösen ord och trycker sedan på Logga in. Om du inte har ett Microsoft-konto och vill skapa ett trycker du på Registrera nu och fyller i formuläret.
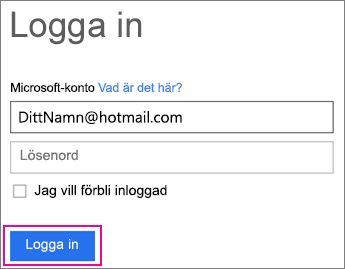
-
Du kan nu visa det krypterade meddelandet, ladda ned bifogade filer eller svara med ett eget krypterat meddelande.
Gör mer med OME-visningsappen
-
Med ett krypterat meddelandet öppet i OME-visningsappen trycker du på pilikonen för svar.
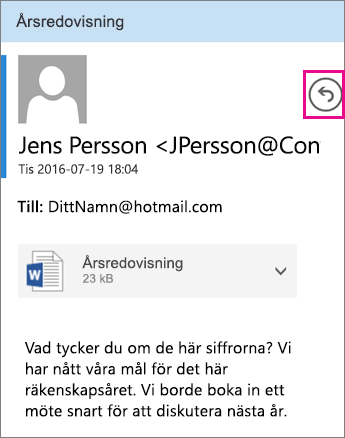
-
Tryck på svara eller Svara alla. Du kan också välja att vidarekoppla meddelandet.
-
Skriv svaret och tryck på Skicka.
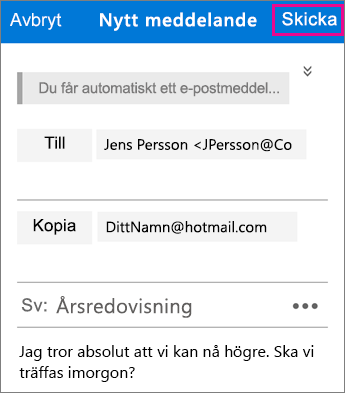
Ditt svar är krypterat och en krypterad kopia av ditt svar skickas till dig.
-
Med ett krypterat meddelande öppet i OME-visningsappen trycker du på den bifogade filen.
-
När den har laddats ned väljer du en app för att Visa bilagan.
Behöver du hjälp att komma åt det krypterade meddelandet? Prova med tipsen nedan:
-
Om du har fastnat på laddningsbilden eller inget har lästs in avslutar du appen och går igenom stegen igen.
-
Om du inte ser e-postadressen för ditt lösen ord från Microsoft 365 meddelande kryptering i Inkorgen kan du titta i mappen skräp post eller filtrera alternativen.
-
Om lösenordet inte längre är giltigt eftersom 15 minuter eller mer har passerat går du igenom stegen ovan igen för att begära ett nytt lösenord.
-
Om du har klickat på lösenordet och ingenting har lästs in går du tillbaka till e-postmeddelandet med lösenordet och tryck på det igen.
-
Om du ser meddelandet "Vi hittade inget Microsoft-konto" kan du kontrol lera att du skrev in din e-postadress korrekt. Om du inte har ett Microsoft-konto kan du skapa ett eller välja alternativet Använd ett lösen ord för en gång.
-
Varför ser mitt krypterade meddelande annorlunda ut än skärmbilderna på den här sidan? Organisationer som använder Meddelandekryptering i Office 365 kan anpassa sina meddelanden efter mottagarna. E-postmeddelandet kan se annorlunda ut enligt organisationens varumärke men stegen är desamma.











