Snabbfyllning fyller automatiskt i data när den anar ett mönster. Du kan till exempel använda Snabbfyllning för att separera förnamn och efternamn från en kolumn eller för att kombinera för- och efternamn från två olika kolumner.
Obs!: Snabbfyllning finns endast för Excel 2013 och senare versioner.

Anta att kolumn A innehåller förnamn, kolumn B innehåller efternamn och du vill fylla kolumn C med för- och efternamn kombinerat. Om du vill skapa ett mönster genom att skriva det fullständiga namnet i kolumn C, kommer Excels funktion Snabbfyllning fylla i resten åt dig baserat på det mönster som du anger.
-
Ange det fullständiga namnet i cell C2 och tryck på RETUR.
-
Börja med att skriva nästa fullständiga namn i cell C3. Excel känner igen mönstret som du anger och visar en förhandsgranskning av resten av kolumnen ifylld med din kombinerade text.
-
Tryck på Retur om du godkänner förhandsgranskningen.
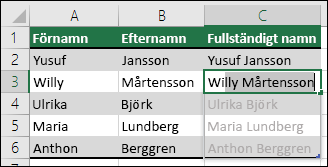
Om Snabbfyllning inte genererar förhandsgranskningen kan det bero på att den inte är aktiverad. Du kan gå till Data > Snabbfyllning för att köra den manuellt eller tryck Ctrl+E. Aktivera Snabbfyllning genom att gå till Verktyg > Alternativ > Avancerat >Redigeringsalternativ > markera rutan Automatisk snabbfyllning.

Anta att kolumn A innehåller förnamn, kolumn B innehåller efternamn och du vill fylla kolumn C med för- och efternamn kombinerat. Om du vill skapa ett mönster genom att skriva det fullständiga namnet i kolumn C, kommer Excels funktion Snabbfyllning fylla i resten åt dig baserat på det mönster som du anger.
-
Ange det fullständiga namnet i cell C2 och tryck på RETUR.
-
Gå till Data > Snabbfyllning, eller tryck på Ctrl + E.
-
Excel tyder mönstret som du angav i C2 och fyller cellerna nedanför.
Behöver du mer hjälp?
Du kan alltid fråga en expert i Excel Tech Community eller få support i Communities.










